Windows 11/10에서 ICC 프로필을 사용하여 앱용 HDR을 활성화하는 방법
HDR 은 (HDR)High Dynamic Range 의 약자입니다 . 고급 TV나 최신 스마트폰 광고에서 이 용어를 어디선가 들은 적이 있을 것입니다. 용어가 무엇을 수반하는지에 대한 자세한 사양으로 들어가지 않고 그 이름이 나타내는 바를 꼬집지 않고 모니터의 이미지를 향상시키는 목적으로 사용됩니다.
내부자(Insider) 빌드에서 Microsoft 는 특정 특정 앱, ICC ( International Color Consortium )의 일부인 앱에 대해 (International Color Consortium)HDR 지원을 활성화했습니다 . 이 HDR 기능은 이러한 일부 앱에서 자동으로 활성화되는 것으로 확인되지 않으며 사용자가 수동으로 활성화해야 합니다. 따라서(Thus) 오늘 우리는 Windows 11/10 의 ICC 지원 앱에서 HDR 기능을 활성화하는 방법을 보여 드리겠습니다 . 이는 곧 안정적인 버전에서 제공될 예정입니다.
HDR이란 무엇입니까? 왜 필요할 수 있습니까?

그 이름에 담긴 의미만큼이나 HDR 은 매우 틈새 시장 기능을 제공합니다. 그 목적이 무엇인지 알고 그것이 진정으로 필요한지 스스로 알아내는 것이 중요합니다. Windows 는 (Windows)Adobe Photoshop , Adobe Lightroom Classic 및 CorelDraw 와 같이 가장 일반적으로 사용되는 일부 크리에이티브 앱에 대해 HDR 모드를 활성화했습니다 .
미디어 파일의 대비는 어둡고 밝은 색상의 프로필을 설명합니다. 다이나믹 레인지는 두 극단 사이의 차이점과 그 사이에 표시될 수 있는 세부 정보를 설명하는 역할을 합니다. HDR 은 이미지의 대비를 넓히기 위해 작동하며 보다 생생한 색상을 지원하고 향상함으로써 그렇게 합니다. 이 새로운 기능을 통해 이러한 앱은 정확한 색상을 얻고 디스플레이의 전체 색상 프로필에 액세스할 수 있습니다. 사용자는 HDR(HDR) 호환 모니터 가 있는 경우에만 컴퓨터에서 HDR 모드 를 사용할 수 있다는 점에 유의해야 합니다.
기존에는 색상 프로파일의 세부 사항에 대해 미리 설정된 범위와 경계가 있었습니다. HDR 은 더 넓은 범위에서 밝기와 색상에 대한 정보를 제공함으로써 이를 확장하려고 합니다. HDR 과 호환되는 디스플레이 는 ICC 지원 앱의 경우 지금까지 sRGB 색상이었던 표준 색상 영역(또는 스펙트럼)보다 더 넓은 색상을 구성하는 이미지를 표시할 수 있습니다 .
요약하자면 HDR 지원 기술을 사용하면 콘텐츠를 더 밝게(또는 더 어둡게) 더 다채롭고 디테일하게 시각화할 수 있습니다. 적절하게 사용하면 너무 어둡고 너무 밝은 개체를 모두 좋은 품질로 함께 표시할 수 있습니다.
따라서 색상 프로필 측면에서 매우 정밀하고 세부적인 이미지가 필요한 개인(전문적인 목적이든 개인적인 목적이든) 또는 다이내믹 레인지에서 사진을 감상하는 사람이라면 이 기능을 사용할 수 있습니다. 당신에게 매우 유용하다는 것을 증명하십시오. 앞서 언급했듯이 Windows 사용자는 현재 이 기능을 지원하는 소수의 앱에서도 이 기능을 미리 활성화하지 않습니다. 이제 ICC 지원(ICC-enabled) 앱 에서 HDR 을 활성화하기 위해 따라야 하는 단계를 안내합니다.
읽기(Read) : 듀얼 모니터 설정에서 다른 색상을 표시하는 모니터 .
Windows 11/10 에서 ICC 프로필(ICC Profiles) 을 사용 하여 앱용 (Apps)HDR 활성화

HDR 기능 을 활성화하는 옵션을 레거시 디스플레이 ICC(Legacy Display ICC) 색상 관리라고 하며 켜기가 매우 쉽습니다.
- HDR 을 활성화하려는 앱을 닫습니다 (백그라운드에서 실행 중인 경우).
- 앱 아이콘을 마우스 오른쪽 버튼으로 클릭합니다.
- 옵션 목록에서 속성 을 선택 합니다(Properties) .
- 그러면 상단에 몇 개의 탭이 표시됩니다. 호환성(Compatibility) 탭을 선택합니다 .
- '설정' 섹션에서 레거시 디스플레이 ICC 색상 관리 사용(Use legacy display ICC color management) 옵션을 선택합니다.
- 이 설정을 적용(Apply) 하고 창을 종료합니다.
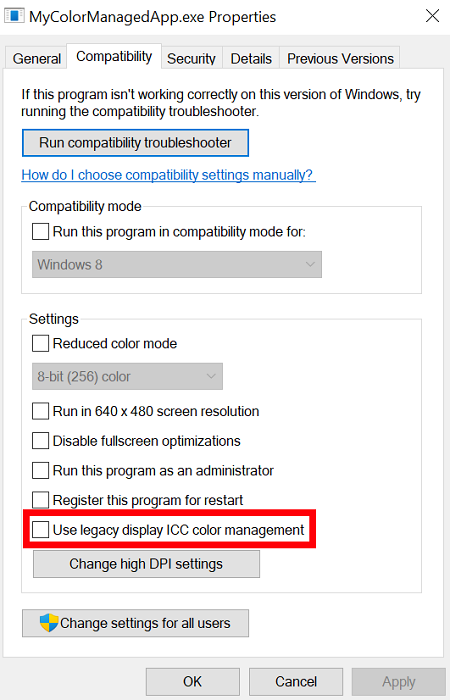
비슷한 궤적을 따라가다가 HDR(HDR) 설정이 유용하지 않다고 판단되면 팔로우를 취소할 수 있습니다. 위에서 수행한 대로 앱 속성을 열고 이전에 선택한 레거시 디스플레이 사용 상자를 선택 취소합니다.(Use)
일부 사용자에게는 HDR 활성화 옵션이 표시되지 않을 수 있습니다 . 이 경우 이 기능이 컴퓨터가 실행 중인 Windows 빌드를 지원하지 않기 때문일 수 있습니다 . HDR 기능은 Build 21382 이상 버전에서 실행되는 컴퓨터에 도입 되었습니다(Build 21382) . 그러나 이 기능은 21H2 업데이트에서 모든 Windows PC에서 일반적으로 사용할 수 있게 될 것으로 예상됩니다.(Windows)
21H2 업데이트에 대해 말하면 PC 게임을 위한 자동 HDR 을 포함하여 몇 가지 더 유용한 기능이 도입될 예정입니다. (Auto HDR)자동 HDR(Auto HDR) 기능은 DirectX 11 또는 DirectX 12 SDR을 지원하는 게임 을 HDR(DirectX 11) 에 대한 (DirectX 12) 색상 (SDR)및(HDR) 밝기 측면에서 한 단계 끌어올릴 것 입니다. 즉, 이것은 사용자에게 모니터의 기능을 완전히 사용할 수 있는 새롭고 독특한 게임 경험을 제공할 것입니다.
Related posts
Windows 10에서 활성화 또는 Disable Archive Apps feature을 활성화하는 방법
사용 방법 Charmap and Eudcedit Windows 10의 내장 도구
Network Drive를 매핑하거나 Windows 11/10에 FTP Drive를 추가하는 방법
Windows 11/10에서 News and Interests Feed Language을 변경하는 방법
Fast Startup 란 무엇이며 Windows 10에서 활성화 또는 비활성화 방법
Windows 11/10에서 켜기 또는 Off Shared Experiences feature
Windows 11/10에서 Mount and Unmount ISO file 방법
News and Interests Windows 10에서 주제를 추가하거나 제거하는 방법
Windows 10에서 Location 설정을 변경하는 방법
Windows 11/10에서 예약 Storage을 활성화 또는 비활성화하는 방법
Windows 10에서 Alt+Tab 설정을 변경하는 방법
Windows 11/10에서 System Recovery Drive을 만드는 방법
Windows 11/10에 정도 기호를 삽입하는 방법
Windows 10에서 Automatic Startup Repair를 수행하는 방법
Windows 11/10에서 DISM를 실행하는 방법 Windows System Image을 복구합니다
Windows 10의 Windows Feature Experience Pack은 무엇입니까?
Windows 11/10에서 Windows Presentation Settings를 비활성화하는 방법
Performance Monitor에서 Windows 10 사용하는 방법
News and Interests에서 Windows 10에서 Information Cards을 표시하거나 숨 깁니다
Microsoft Windows Error Reporting Service Windows 10
