Windows 10에서 다크 모드 또는 테마를 켜거나 활성화하는 방법
이제 Windows 10을 사용 하여 Windows 10에서 다크 모드 또는 테마(Dark Mode or Theme in Windows 10) 를 쉽게 활성화하거나 켤 수 있습니다 . 이렇게 하면 모든 UWP 또는 유니버설 Windows 플랫폼(Universal Windows Platform) 앱이 다크 모드(Dark Mode) 를 사용합니다 . 이전(Earlier) 에는 이를 수행하기 위해 레지스트리 조정에 의존해야 했으며, 이는 이 게시물의 끝부분에서 설명했지만 이제는 설정(Settings) 을 통해 쉽게 활성화할 수 있습니다 . 그것을 하는 방법을 보자.
설정 을 통해 Windows 10 에서 어두운 테마(Dark Theme) 활성화
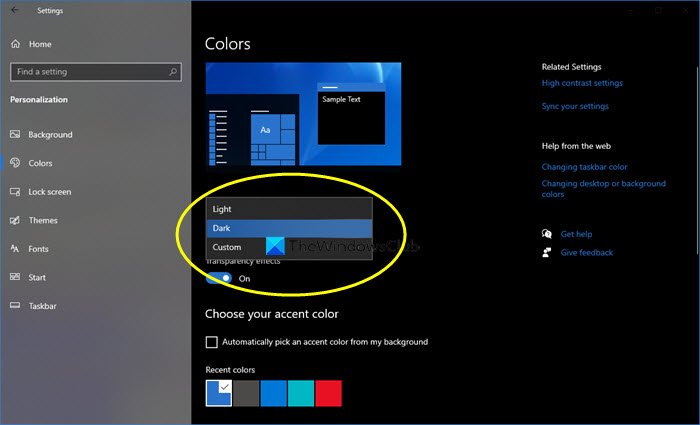
Windows 10 에서 어두운 테마(Dark Theme) 또는 모드(Mode) 를 활성화하거나 켜려면 :
- 시작 메뉴에서 설정을 엽니다.
- 개인화 를 클릭합니다 .
- 왼쪽 패널에서 색상(Colors) 을 선택 합니다.
- 색상 선택(Choose) 드롭다운 메뉴에 3가지 옵션이 표시됩니다 .
- 빛
- 어두운
- 관습
- 어둡게를 선택합니다.
앱을 포함한 Windows 10 테마가 어두워집니다.
사용자 지정(Custom) 을 선택하면 기본 창 모드(Default windows mode) 와 기본 앱 모드(Default apps mode) 를 설정할 수 있습니다 .
이렇게 하면 Windows 스토어(Windows Store) 앱, 메일(Mail) 앱, 일정(Calendar) 앱 등과 같은 앱도 절전 및 눈에 보기 쉬운 검정색 배경을 사용합니다. 또한이 다크 모드(Dark Mode) 는 저조도 조건에서도 좋습니다.
Windows 10 에서 어두운 테마(Dark Theme) 를 사용할 계획이라면 저희에게 알려주십시오 .
팁(TIP) : 원하는 경우 라이트 모드와 다크 모드를 자동으로 전환 할 수도 있습니다 .
레지스트리 조정(Registry Tweak) 을 사용하여 Windows 10 어두운 테마(Dark Theme) 켜기
항상 Windows 레지스트리를 변경하기 전에 먼저 시스템 복원 지점을 만드는 것이 좋습니다.(It is always a good idea to create a system restore point first, before making any changes to the Windows Registry.)
1. Windows Key + R 조합을 누르고 실행 대화 상자에 regedit 를(Run) 입력 하고(regedit) Enter 키 를 눌러 (Enter)레지스트리 편집기( Registry Editor.) 를 엽니다 .
2. 여기로 이동:
HKEY_LOCAL_MACHINE\SOFTWARE\Microsoft\Windows\CurrentVersion\Themes

3. 이 레지스트리 위치에서 테마(Themes) 키를 마우스 오른쪽 버튼으로 클릭하고 새로 만들기(New) -> 키(Key) 를 선택합니다 . 새로 생성된 키의 이름을 Personalize 로 지정 합니다. 개인화(Personalize) 를 강조 표시 하고 오른쪽 창으로 이동합니다.
빈 공간을 마우스 오른쪽 버튼으로 클릭하고 새로(New) 만들기 -> DWORD 값(DWORD Value) 을 선택합니다 . Windows 10 최종 빌드 를 사용 중인 경우 새로 생성된 DWORD 의 이름 을 AppsUseLightTheme 로 지정합니다.(AppsUseLightTheme)
레지스트리 DWORD( DWORD) 를 만들었으므로 분명히 Value 데이터 가 (Value data)0 으로 설정됩니다 . DWORD 가 기본적으로 존재하는 경우 아무것도 생성할 필요가 없습니다. Data(Just) 가 0 으로 설정 (0)되어(Data) 있는지 확인하십시오 .

4. 다음 위치에서도 사용자 키에 대해 3단계(step 3) 를 반복 합니다.
HKEY_CURRENT_USER\SOFTWARE\Microsoft\Windows\CurrentVersion\Themes\Personalize
레지스트리 조작이 끝나면 레지스트리 편집기(Registry Editor) 를 닫고 시스템을 재부팅하십시오.
시스템을 다시 시작한 후 설정(Settings) 앱을 열면 이제 어두운 테마가 활성화된 것을 확인할 수 있습니다.
윈도우 11 사용자? (Windows 11 user?)이 게시물은 Windows 11에서 다크 모드를 활성화하는 방법을(how to enable Dark Mode on Windows 11) 보여줍니다 .
어두운 테마를 좋아한다면 다음 게시물도 살펴보세요.(If you like dark themes, you might want to take a look at these posts too:)
- 설정에서 Windows 어두운 테마를 자동으로 활성화
- Edge 브라우저에서 어두운 테마 활성화
- Windows용 무료 어두운 테마(Free Dark Themes for Windows)
- iPad용 Microsoft Edge에서 어두운 테마 활성화(Enable Dark Theme in Microsoft Edge for iPad)
- 다크 모드 블랙 메모장(Dark Mode Black Notepad)
- Office에서 진한 회색 테마로 전환
- 영화 및 TV 앱에서 다크 모드 활성화
- Twitter 앱에 어두운 테마 활성화
- Microsoft Teams에서 다크 모드를 활성화(Enable Dark Mode on Microsoft Teams) 합니다.
Related posts
Windows 10 Dark and Light theme 사이에 자동으로 전환됩니다
Luna Windows 10 용 Dark Mode 자동 스위처입니다
Windows 10의 모든 응용 프로그램에 대한 Dark Theme 사용
Windows 10에서 File Explorer Dark Theme을 활성화하는 방법
Windows 10에서 어디에서나 다크 모드를 활성화하는 방법
어떻게 Networking와 안전 Mode에 Windows 10 시작
Windows 10용 테마를 다운로드하는 방법
Airplane Mode Windows 10 [Solved]에서 꺼지지 않음
Windows 10에서 Windows XP Mode VM에서 데이터를 복구하는 방법
사용자가 Theme를 변경하지 못하게하는 방법 Windows 10
AHCI Mode에서 Windows 10 설정하는 방법
Windows 10의 부팅 메뉴에 안전 모드를 추가하는 방법
Application Mode에서 Google Chrome을 시작하고 사용하는 방법 Windows 10
Windows 10에서 Network Sniffer Tool PktMon.exe을 사용하는 방법
"Windows 10 S 모드"란 무엇입니까? 일반 Windows로 변경할 수 있습니까?
Google Chrome에서 어두운 Mode을 비활성화하거나 활성화하는 방법 Windows 10
예기치 않은 커널 모드 트랩 BSOD를 수정하는 방법
Theme, Windows 10에서 Lock Screen & Wallpaper을 변경하는 방법
Best Windows 10 용 무료 Dark Themes
Fix Computer Wo Windows 10에서 Sleep Mode로 이동하지 마십시오
