Publisher에서 배경을 만들고 추가하는 방법
마이크로소프트 퍼블리셔(Microsoft Publisher) 는 텍스트 구성과 교정보다는 레이아웃과 디자인에 주로 초점을 맞춘 데스크탑 퍼블리싱 프로그램입니다. 사용자가 발행물에 배경을 추가하려는 경우 Microsoft Publisher 에 이를 수행할 수 있는 기능이 있습니다. 이 기능은 배경(Background) 버튼입니다. 배경은 발행물의 뒷면을 색상이나 이미지로 변경하는 기능입니다. 이 튜토리얼에서는 Publisher 에서 배경을 추가하거나 제거하는 방법을 설명합니다 .
Publisher에서 배경을 추가하는 방법
퍼블리셔를 엽니다.
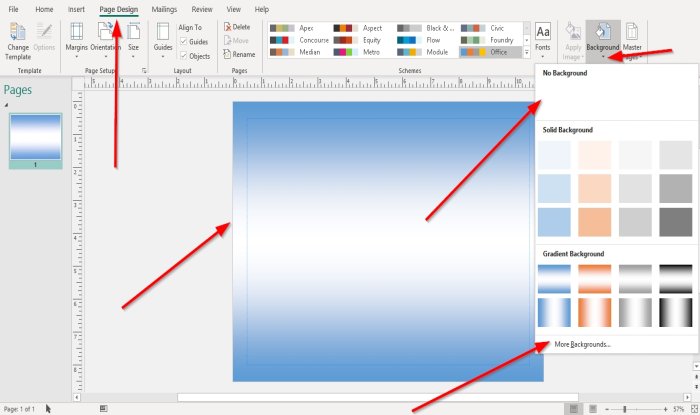
페이지 배경(Page Background) 그룹 의 페이지 디자인(Page Design) 탭에서 배경(Background) 버튼을 선택 합니다.
배경(Background) 버튼 드롭다운 목록에서 단색 배경(Solid Background) 및 그라데이션 배경(Gradient Background ) 색상을 선택할 수 있습니다.
이 튜토리얼에서는 Gradient Background(Gradient Background) 에서 색상을 선택했습니다 .
이제 출판물에 배경색이 있습니다.
추가 옵션(More Options) 을 선택하면 옵션 이 있는 배경 서식(Format Background) 대화 상자가 나타납니다.

배경 서식(Format Background) 대화 상자 내에서 단색 채우기(Solid Fill) 가 선택된 경우 사용자는 목록에서 구성표 색상 표준 색상(Scheme Colors Standard Colors) 및 추가 색상(More Colors) 을 선택할 수 있습니다. 사용자는 배경의 투명도(Transparency) 를 설정할 수 있습니다 .

사용자가 그라디언트 채우기(Gradient Fill) 를 선택하면 사용자는 사전 설정 (Preset) 그라디언트(Gradients) , 유형(Type) , 방향(Direction) , 각도(Angle) , 색상(Colo) , 위치(Position) , 투명도 를 변경하고 (Transparency)그라디언트 중지(Gradients Stop) 를 추가 및 제거할 수 있습니다.

그림 및 질감 채우기( Picture and Texture Fill) 가 선택된 경우 사용자는 그림 버튼(Picture) 을 클릭하고 파일을 선택하여 배경으로 그림 파일을 삽입 할 수 있습니다. (Insert)삽입(Insert) 을 클릭하고 확인 을 클릭(OK) 합니다.
오른쪽에 있는 작은 텍스처(Texture) 버튼을 클릭하고 목록에서 텍스처를 선택할 수 있습니다.
배경 투명도(Transparency) 를 변경할 수 있습니다 .
패턴으로 선택한 경우 그림을 텍스처로 타일(Tile picture as a texture) 옆의 확인란을 클릭하여 그림을 설정할 수도 있습니다 .
사용자는 오른쪽의 입력 상자 내부를 클릭하고 값을 입력하거나 입력 상자의 위/아래 버튼을 사용하여 변경하여 배경 위치를 변경할 수 있습니다.

패턴 채우기(Pattern Fill) 를 선택하면 사용자가 목록에서 패턴을 선택할 수 있습니다 . 사용자는 배경색(Background) 과 전경색(Foreground) 을 선택 하여 패턴에 추가할 수도 있습니다.
배경 서식(Format Background) 대화 상자 에서 선택한 항목이 무엇이든 확인(OK) 을 클릭 합니다.
Publisher에서 배경(Background) 을 제거하는 방법

발행물을 마우스 오른쪽 버튼으로 클릭합니다.
드롭다운 목록에서 배경 만들기 실행 취소(Undo Create Background) 를 클릭 합니다.
배경이 제거됩니다.

다른 옵션은 페이지 배경(Page Background) 그룹 의 페이지 디자인(Page Design) 탭 으로 이동하여 배경(Background) 을 선택하는 것 입니다.
드롭다운 목록에서 배경 없음(No Background) 을 선택 하거나 추가 배경을 선택합니다.(More Background.)

배경 서식(Format Background) 대화 상자가 나타납니다 .
대화 상자 내에서 채우기 없음(No Fill) 을 클릭 합니다.
확인(OK) 을 클릭 합니다.
이게 도움이 되길 바란다; 질문이 있으면 아래에 의견을 말하십시오.
이제 읽기(Now read) : Publisher에서 문자, 줄 또는 단락 간격 도구를 사용하여 간격을 변경하는 방법(How to change spacing using Character, Line, or Paragraph Spacing Tool in Publisher) .
Related posts
Layout Guides은 Publisher and How에서 무엇을 사용 하시겠습니까?
사용 방법 Character, Line, Paragraph Spacing Tool에서 출판사
Word file에서 Text를 Publisher publication에 삽입하는 방법
Microsoft Publisher을 사용하여 Certificate을 만드는 방법
게시자의 빌딩 블록을 사용하는 방법
Add, Move and Modify Image 또는 Picture Microsoft Publisher
Windows Terminal에서 Background Image을 설정하는 방법
Office apps에서 Office Background을 활성화하는 방법
Outlook에서 Calendar의 Background Color을 변경하는 방법
Microsoft Teams에서 Background Noise를 줄이는 방법
Battery Power에서 Background Sync을 서버로 사용 중지하는 방법
마이크로소프트 퍼블리셔란? 초보자 가이드
게시자에서 월별 캘린더를 만드는 방법
Background Intelligent Transfer Service는 Windows 11/10에서 작동하지
Access에서 Gridline Style and Background Color 변경 방법
보여주는 방법 또는 Hide 및 Use Ruler Bar Microsoft Publisher
Edge New Tab page의 Image Background 유형을 비활성화하는 방법
Microsoft Planner에서 Background or Theme을 변경하는 방법
Change Background Color Windows 10에서 선택되거나 강조 표시된 Text의 Change Background Color
게시자의 WordArt Text tool의 모양을 변경하는 방법
