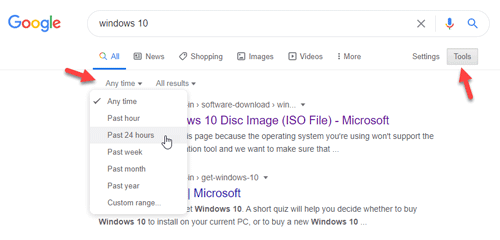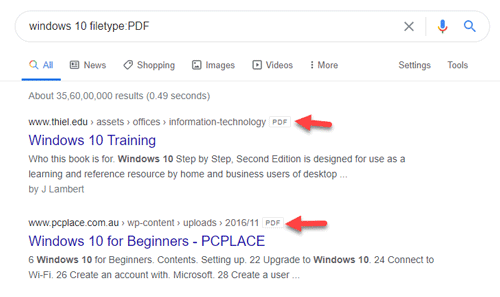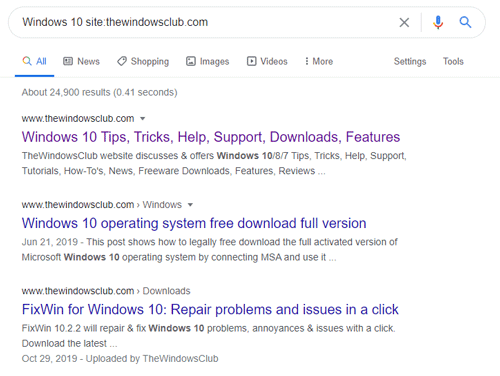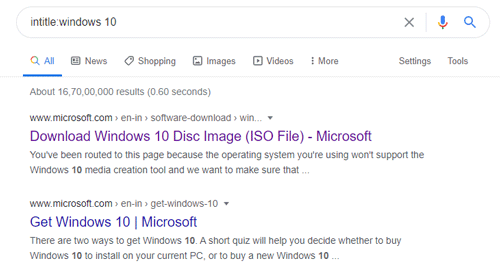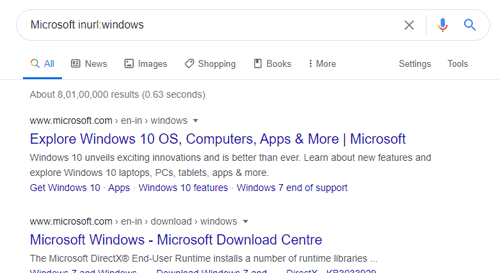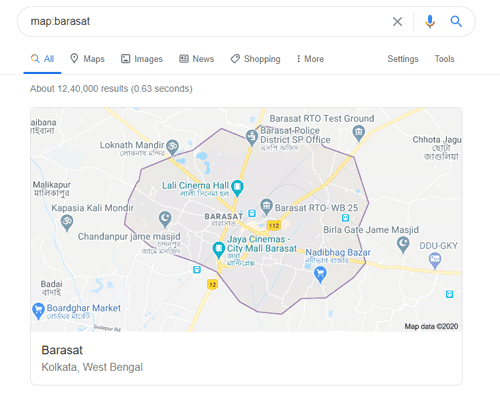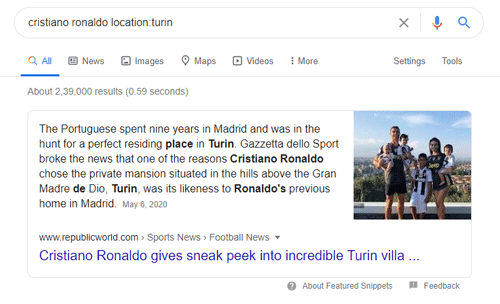Google 에서 더 많은 구체적인 결과를 얻으려면 이 Google 검색 연산자(Google Search Operators) 가 확실히 도움이 될 것입니다. 시간별 결과를 얻는 것부터 파일 유형을 선택하는 것까지 다음 Google 검색 팁과 요령(Google search tips and tricks) 을 사용하여 모든 것을 할 수 있습니다 .
유용한 Google 검색 연산자
Google 검색 연산자를 사용하면 다음과 같은 특정 결과를 얻을 수 있습니다.
- 시간별 결과 찾기
- 파일 유형 선택
- 웹사이트별 결과 찾기
- 강제 일치
- 캐시된 버전 확인
- (Find)제목에 특정 단어가 포함된 페이지 찾기
- (Find)URL 에서 특정 단어가 포함된 페이지 찾기
- 위치 지도 찾기
- 위치별 결과 찾기
- 검색 결과에서 용어 제외
이러한 연산자를 자세히 살펴보겠습니다.
1] 시간별 결과 찾기
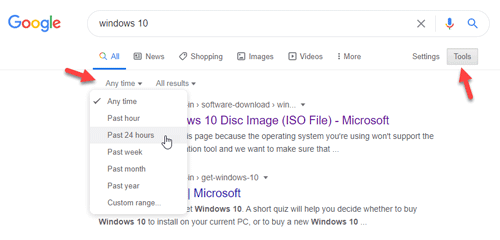
뉴스를 찾거나 특정 시간 이전에 게시된 것을 찾으려면 이 필터를 사용해야 합니다. Google 은 요구 사항에 따라 시간 범위를 선택할 수 있는 사용자 친화적인 옵션을 제공하므로 이 연산자를 입력할 필요가 없습니다 .
시작하려면 Google 에서 항목을 검색 하고 도구(Tools) 버튼을 클릭하세요. 그런 다음 모든 시간(Any time ) 옵션을 클릭하고 시간을 선택합니다. 사용자 지정 범위(Custom range ) 옵션을 선택하여 특정 기간을 선택할 수 있습니다 .
2] 파일 형식 선택
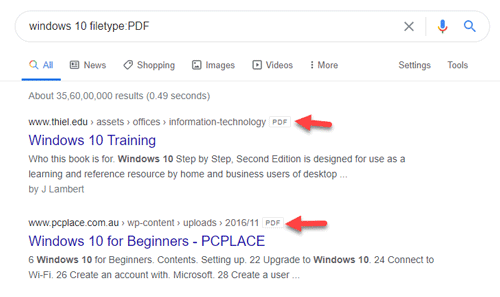
온라인에서 무언가를 배우려고 하거나 책을 찾는 데 PDF 가 필요한 경우 이 필터를 사용할 수 있습니다. 일반 검색어를 약간 조정하기만 하면 됩니다.
your-keyword filetype:file-extension
Windows 10 과 관련된 PDF 를 다운로드한다고 가정해 보겠습니다 . 이를 위해 다음과 같이 검색어를 입력할 수 있습니다.
windows 10 filetype:PDF
3] 웹사이트 특정 결과 찾기
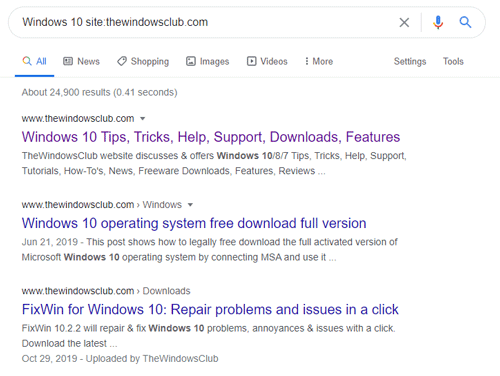
특정 웹사이트에서 뭔가를 검색하고 싶은데 제공된 검색창이 깨진 것 같으면 구글(Google) 을 대용으로 사용할 수 있습니다. 사이트(site) 검색 연산자 를 사용해야 합니다 . 다음과 같아야 합니다-
Windows 10 site:thewindowsclub.com
그렇다면 Google 은 windowsclub.com에 게시된 모든 "Windows 10" 관련 기사를 표시합니다.
4] 정확한 일치 강제 실행
Google 이 검색어를 기반으로 모든 결과를 표시할 수 있기 때문에 때때로 찾으려는 내용을 얻지 못할 수 있습니다 . 그러나 키프레이즈 주위에 이중 역 쉼표를 사용하면 정확한 일치 결과가 표시됩니다. 예를 들어 IKEA(IKEA) 사무실 테이블 을 찾고 싶습니다 . 그러려면 검색 키워드를 다음과 같이 입력해야 합니다.
“IKEA office tables”
5] 캐시된 버전 확인
웹사이트를 열려고 하지만 현재 다운 된 경우 캐시된 버전을 사용할(use the cached version) 수 있습니다 . 반면에 웹 사이트 관리자이고 Google 크롤링의 마지막 날짜를 확인하려는 경우 다음과 같이 (Google)캐시(cache) 검색 연산자를 사용할 수 있습니다 .
cache:thewindowsclub.com
6] 제목에 특정 단어가 포함된 페이지 찾기(Find)
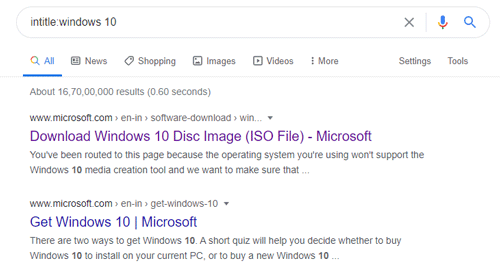
특정 이벤트에 대한 뉴스 기사를 읽고 싶다면 이 검색 연산자를 사용할 수 있습니다. 제목에 원하는 단어가 있는 모든 페이지를 찾을 수 있도록 도와줍니다.
예를 들어, 제목에 " Windows 10 " 이 있는 모든 페이지를 찾고 싶습니다 . 그러려면 검색어를 다음과 같이 입력해야 합니다.
intitle:windows 10
7] URL 에서 특정 단어가 포함된 페이지 찾기(Find)
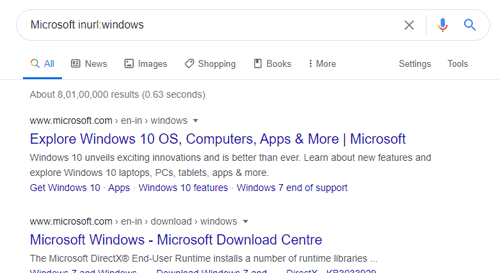
제목(intitle) 검색 연산자 와 거의 동일합니다 . 때때로 URL(URL) 에 특정 단어가 있는 모든 웹페이지를 찾아야 할 수도 있습니다 . 이를 위해 inurl:(inurl:) 연산자 를 사용할 수 있습니다 . 과정은 이전과 동일합니다.
inurl:search-term
URL 에 "Windows"를 포함하려면 다음 과 같이 키워드를 입력해야 합니다.
Microsoft inurl:windows
8] 위치 지도 찾기
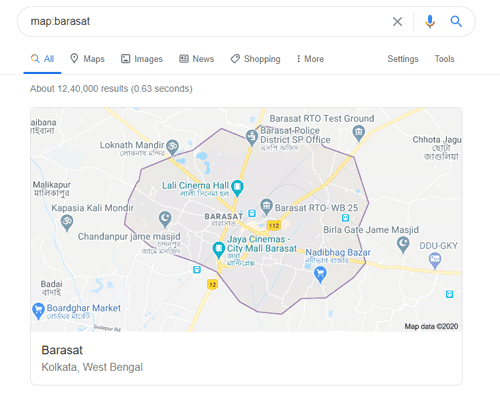
Google 지도(Google Maps) 는 전 세계 거의 모든 위치의 지도를 표시 하지만 Google 검색에서도 빠르게 미리 볼 수 있습니다. 지도(map) 검색 연산자 를 사용하기만 하면 됩니다. 다음과 같이 키워드를 입력해야 합니다.
map:your-location
이 지도의 유일한 문제는 방향을 찾을 수 없다는 것입니다. 인기있는 업체, 영화관, 대중교통 등만 보여줍니다. 한 곳에서 다른 곳으로 가는 길을 찾으려면 Google 지도(Google Maps) 를 사용해야 합니다 .
9] 위치별 결과 찾기
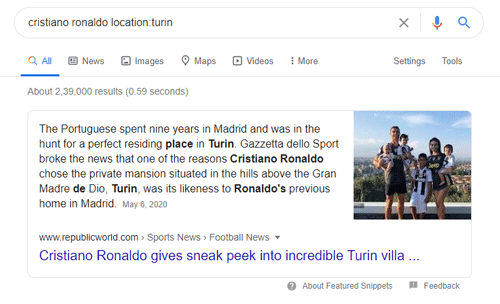
전 세계 특정 위치의 이벤트에 대한 모든 결과를 얻고 싶다면 위치(location) 검색 연산자를 사용할 수 있습니다.
때때로, 당신은 어딘가에서 일어난 사건과 관련된 뉴스 기사를 얻고 싶을 수도 있습니다. 해당 이벤트와 관련된 모든 뉴스를 찾으려면 다음과 같은 검색어를 입력하세요.
keyword location:location-name
10] 검색 결과에서 용어 제외(Exclude)
키워드에 대한 결과를 얻으려고 하지만 동시에 특정 단어를 제외하려고 한다고 가정해 보겠습니다. 그런 순간에 빼기 기호를 사용할 수 있습니다. 결국 이렇게 생겼습니다-
Search keyword -exclusion
예를 들어,
Google maps -navigate
모든 Google 지도 관련 결과가 표시되어야 하지만 (Google Maps)Google 검색 결과 페이지 에서 탐색, 탐색이라는 단어를 찾을 수 없습니다 .
다음은 유용할 수 있는 일부 Google 검색 연산자입니다.(Google)
10 most useful Google Search Operators to get better results
If you want to get more and specific results in Google, these Google Search Operators will surely help you. From getting a time-specific result to select the file type, you can do everything with the help of these following Google search tips and tricks.
Useful Google Search Operators
Using Google search operators you can get specific results like:
- Find time-specific result
- Select the type of file
- Find website specific result
- Force an exact match
- Check the cached version
- Find pages with a particular word in the title
- Find pages with a particular word in URL
- Find the map of a location
- Find location specific result
- Exclude a term from the search result
Let’s check out these operators in detail.
1] Find time-specific result
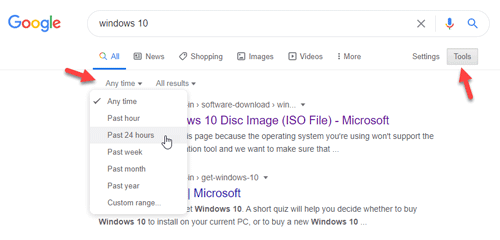
If you are trying to find news or you want to find something that was published a specific time back, you should use this filter. You do not need to type this operator as Google offers a user-friendly option to select the time range as per your requirement.
To get started, search for something in Google and click on the Tools button. After that, click on Any time option and select a time. You can choose the Custom range option to choose a specific period.
2] Select the type of file
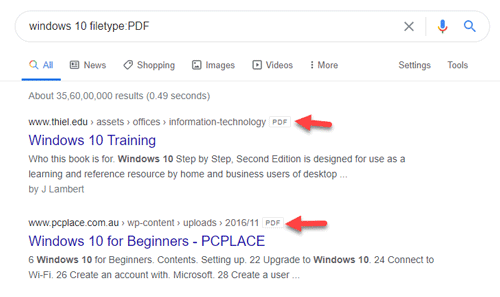
If you are trying to learn something online or finding a book and you need a PDF for that, you can make use of this filter. All you need is to tweak your regular search term a bit.
your-keyword filetype:file-extension
let’s assume that you want to download a PDF related to Windows 10. For that, you can enter the search term like this-
windows 10 filetype:PDF
3] Find website specific result
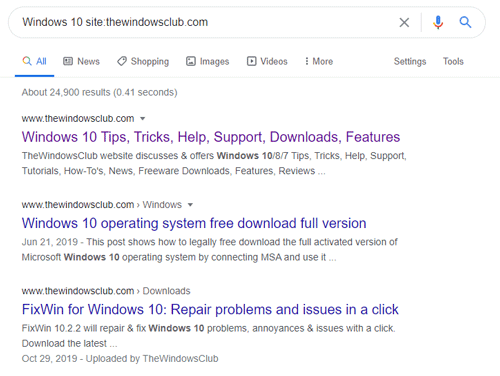
If you want to search for something on a specific website, but the provided search box seems to be broken, you can use Google as a substitute. You need to use the site search operator. It should look like this-
Windows 10 site:thewindowsclub.com
If so, Google will show all the “Windows 10” related articles published on thewindowsclub.com.
4] Force an exact match
At times, you might not get what you are trying to find, as Google can show all the results based on the search term. However, if you use double inverted commas around your keyphrase, it will show the exact match results. For example, you want to find IKEA office tables. For that, you should enter the search keyword like this-
“IKEA office tables”
5] Check the cached version
If you are trying to open a website, but it is down as of now, you can use the cached version. On the other hand, if you are a website admin and you want to check the last date of Google crawl, you can make use of the cache search operator, like this for example-
cache:thewindowsclub.com
6] Find pages with a particular word in the title
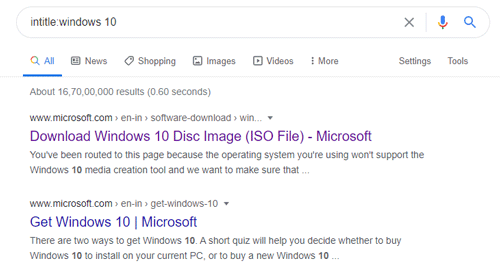
If you want to read some news articles about a specific event, you can use this search operator. It helps you find all the pages with a desired word in the title.
For example, you want to find all the pages that have “Windows 10” in the title. For that, you need to enter the search term like this-
intitle:windows 10
7] Find pages with a particular word in URL
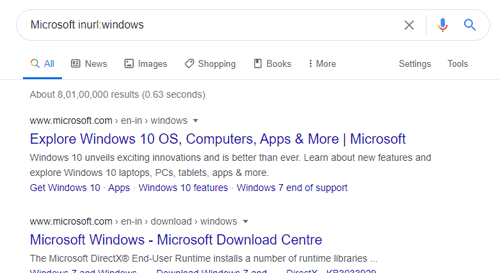
It is almost the same as the intitle search operator. At times, you might need to find all the webpages that have a particular word in the URL. For that, you can use the inurl: operator. The process is the same as before.
inurl:search-term
If you want to include “Windows” in the URL, you need to enter the keyword like this-
Microsoft inurl:windows
8] Find the map of a location
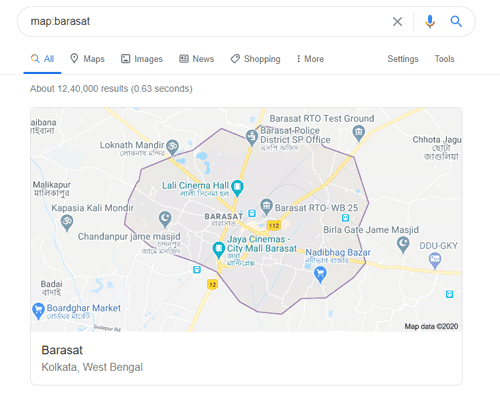
Although Google Maps shows the map of almost any location in the world, you can get a quick preview in the Google search as well. All you need is to use the map search operator. You need to enter the keyword like this-
map:your-location
The only problem with this map is that you cannot find direction. It shows only popular businesses, cinema halls, public transports, etc. To find the direction from one place to another, you must use Google Maps.
9] Find location specific result
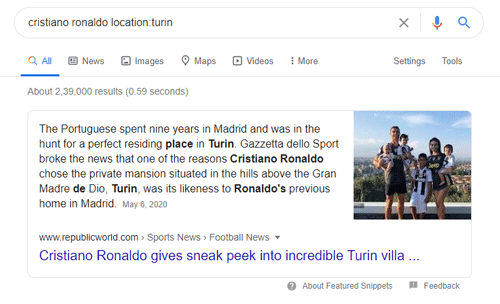
If you want to get all the results about an event of a specific location in the world, you can use the location search operator.
At times, you might want to get some news articles related to an event that took place somewhere. To find all the news related to that event, you can enter a search term like this-
keyword location:location-name
10] Exclude a term from the search result
Let’s assume that you want to get results for a keyword, but you want to exclude a particular word at the same time. At such a moment, you can use the minus sign. In the end, it looks like this-
Search keyword -exclusion
For example,
Google maps -navigate
It should show all the Google Maps related result,s but you cannot find the word, navigate, in the Google search result page.
These are some Google search operators that you may find useful.