Timestamp Clamper를 사용하면 파일 및 폴더 타임스탬프를 재설정할 수 있습니다.
타임스탬프(Timestamps) 또는 단순히 날짜-시간 개체(Date-Time Object) 는 컴퓨터에 날짜와 시간을 저장하는 데 사용됩니다. 파일 시스템마다 이러한 타임스탬프의 범위가 다릅니다 . (Different)너무 오래된 타임스탬프가 있거나 미래에 매우 먼 타임스탬프가 있는 파일은 해당 파일 시스템에 문제를 일으킬 수 있습니다. 때로는 두 개의 서로 다른 파일 시스템과의 호환성 문제가 있을 수도 있습니다.
(Suppose)한 하드웨어에서 다른 하드웨어로 오래된 파일을 복사 한다고 가정 합니다. 소스 하드웨어는 이전 파일을 처리할 수 있지만 대상 하드웨어는 처리할 수 없습니다. 따라서 지금 해야 할 일은 두 파일 시스템이 읽을 수 있도록 타임스탬프를 정규화하는 것입니다. 그리고 이것은 Timestamp Clamper(Timestamp Clamper) 라는 작은 휴대용 도구를 사용하여 쉽게 수행할 수 있습니다 .
타임스탬프 클램퍼
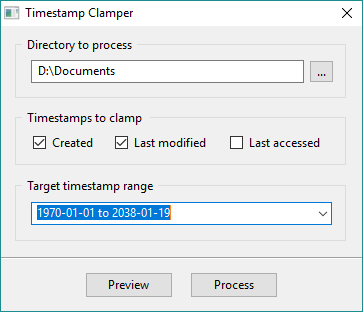
이 도구는 매우 기본적이고 사용하기 쉽습니다. 여기에는 최소한의 구성 및 단계가 포함됩니다. 또한 타임스탬프 범위를 수동으로 입력할 필요가 없도록 다양한 파일 시스템에 해당하는 구성이 미리 로드되어 있습니다.
시작하려면 '...' 버튼을 클릭하고 처리할 디렉토리를 선택하십시오. 이제 고정되어야 하는 타임스탬프를 선택합니다. 다음과 같을 수 있습니다.
- Created : 파일이 처음 생성된 날짜와 시간을 저장합니다.
- Last Modified : 파일을 마지막으로 편집하여 저장한 날짜와 시간을 기록합니다.
- 마지막 액세스(Last Accessed) : 파일을 마지막으로 읽은 날짜와 시간을 저장합니다.
타임스탬프 재설정
그 중 하나만 선택하거나 여러 개를 선택할 수 있습니다. 이제 마지막 단계에서 ' Target Timestamp Range(Target Timestamp Range) ' 를 선택해야 합니다 . 내가 언급했듯이, 당신은 범위를 입력할 필요가 없습니다. 드롭다운에서 대상 파일 시스템을 선택하기 만 하면 됩니다. (Just)사용 가능한 옵션은 다음과 같습니다.
- FAT32
- exFAT
- NTFS
- 예2
- 예3
- 예4
- 유닉스 시간
이제 파일 처리를 시작할 준비가 거의 완료되었습니다. 그러나 그 전에 시뮬레이션을 실행하고 처리가 완료된 후 변경 사항을 확인하는 옵션도 있습니다. '미리보기' 버튼을 눌러 이 시뮬레이션을 실행할 수 있습니다. 시뮬레이션은 디렉토리 내부의 파일에 대해 확신이 서지 않고 파일을 변경해야 하는지 여부를 확인하고 싶을 때 유용합니다.
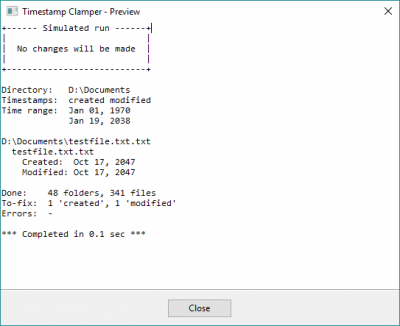
참고로 내 컴퓨터에서 시간(2047년)으로 이동하여 텍스트 파일을 만들고 2017년으로 돌아 왔습니다. 이제 대상 시스템이 Unix Time (범위는 2038)으로 해당 디렉터리를 스캔했을 때 파일은 다음과 같았습니다. 보고하고 처리합니다. 시간은 해당 파일 시스템의 범위 내에서 값으로 고정 및 수정되었습니다.
Timestamp Clamper 는 간단하고 쉬운 도구입니다. 많은 구성이나 설정이 필요하지 않습니다. 파일을 로드하고 타임스탬프 변경을 시작하기만 하면 됩니다. 타임 스탬프(Remember) 가 수정되면 원래 값으로 다시 변경할 수 없습니다. 따라서 파일 시스템의 원래 타임스탬프를 유지하려면 해당 파일을 백업하는 것이 좋습니다.
타임스탬프 클램퍼를 다운로드 하려면 여기(here)(here) 를 클릭 하십시오.
Related posts
Windows PC 용 Send Anywhere을 사용하여 파일을 공유하십시오
Chameleon software 기상 조건에 따라 Wallpaper을 변경합니다
VirtualDJ Windows 10 PC 용 무료 가상 DJ software입니다
Reopen 최근 폐쇄 된 폴더, 파일, 프로그램, Windows
OW Shredder로 아무도 그것을 복구 할 수 없도록 데이터를 지우지 마십시오
Create 웹 Bzzt 친화적 인 이미지! Windows PC에 대한 Image Editor
Convert AVCHD Windows 10 용 무료 변환기를 사용하여 MP4
NewFileTime를 사용하여 파일에서 생성 된 날짜를 변경하십시오
New Context Menu에서 Remove Windows 10에서 편집, Add, Remove 항목
Best Windows 10에 대한 무료 Landscape Design software
Windows Easy Switcher 동일한 응용 프로그램의 창을 전환 할 수 있습니다
사전 .NET은 Windows PC의 데스크탑 Translator application입니다
Document Converter : Convert DOC, PDF, DOCX, RTF, TXT, HTML 파일
무료 Photo Stamp Remover 이미지에서 워터 마크를 제거 할 수 있습니다
Convert EPUB MOBI - Windows 10 용 무료 컨버터 도구
ManicTime은 자유 시간 추적 및 management software입니다
LAN Speed Test tool로 Local Area Network speed 측정
Watch 디지털 TV 및 Windows 10 ProgDVB Windows 10 듣기
HardLink Shell Extension : Create Hardlinks, Symbolic Links, Junctions
설치 프로그램을 Windows 10에서 다른 드라이브로 이동하는 방법
