Android에서 스크린샷 형식을 변경하는 방법 - PNG에서 JPG로 또는 그 반대로
기본적으로 Android 운영 체제는 PNG 파일 형식을 사용하여 모든 스크린샷을 저장합니다. 그러나 스크린샷 형식을 PNG(PNG) 에서 JPG 로 변경하려면 어떻게 해야 합니까? 또는 휴대전화 제조업체가 이 기본 동작을 변경하고 새 Android 기기가 스크린샷을 JPG 파일로 저장한다면 어떻게 될까요? 그런 다음 스크린샷 형식을 JPG 에서 PNG 로 변경할 수 있습니다 . 이 튜토리얼은 이미지에 JPG 또는 PNG 를 원하는지 여부에 관계없이 Android 스마트폰 또는 태블릿 에서 스크린샷 형식을 전환하는 방법을 보여줍니다 .
참고:(NOTE:) 이 가이드는 Android 10에 적용되며 Nokia 5.3 및 Samsung Galaxy Note20 Ultra 5G 를 사용하여 작성되었습니다 . 절차는 대부분의 Android 구동 장치에서 유사하지만 장치 제조업체에 따라 약간의 차이가 있을 수 있습니다.
설정(Settings) 에서 스크린샷 형식을 변경하는 방법 ( Samsung Galaxy )
Samsung 의 것과 같은 일부 장치에서는 설정(Settings) 앱 에서 기본 스크린샷(screenshot) 형식을 변경할 수 있습니다 . 설정을 열고(Open Settings) 검색 필드가 표시되지 않으면 돋보기 버튼을 눌러 액세스합니다.

상단의 검색 필드에 " 스크린샷(screenshot) "을 입력 하고 검색 기능이 스크린샷 형식(Screenshot format) 과 같은 결과를 반환하는 경우 탭합니다.
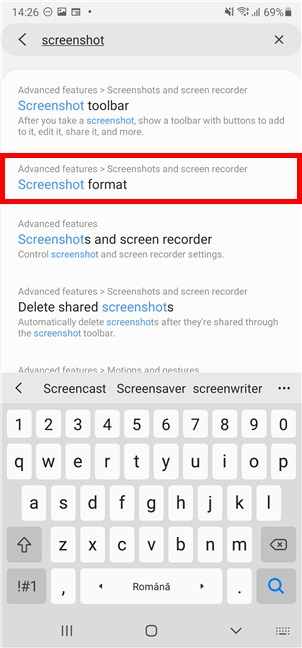
참고:(NOTE:) 검색에서 위의 결과와 유사한 결과가 반환되지 않으면 Android 버전 이 스크린샷 형식 변경을 지원하지 않는 것입니다. 대체 솔루션을 보려면 이 자습서의 다음 섹션으로 스크롤하십시오.
스크린샷 형식(Screenshot format) 을 탭 하면 "스크린샷 및 스크린 레코더"("Screenshots and screen recorder") 화면으로 이동합니다. Android 장치에서 사용하는 현재 파일 형식 은 스크린샷 형식(Screenshot format) 항목 아래에 표시됩니다. 변경하려면 탭하세요.

Android 의 스크린샷 형식 을 JPG 또는 PNG 로 변경하려면 드롭다운 메뉴에서 사용하려는 파일 형식을 탭합니다.

새 스크린샷 형식은 해당 항목 아래에 즉시 표시됩니다.

마음이 바뀌고 이전 파일 형식을 다시 원하면 스크린샷 형식(Screenshot format) 에 다시 액세스하여 다른 형식을 선택하십시오.

Screen Master 와 같은 타사 앱으로 스크린샷 형식을 변경하는 방법 (모든 Android 기기에서 작동)
설정 에서 (Settings)Android 기기 의 스크린샷 형식을 변경할 수 없는 경우 유일한 해결책은 스크린샷을 찍기 위한 타사 앱입니다. Google Play 스토어를 열고(Open the Google Play Store) 스크린샷을 찍을 수 있는 타사 앱을 찾습니다.
우리가 보기에 최고 중 하나는 Screen Master: Screenshot & Longshot, Photo Markup 입니다. 설치하고 엽니다 . Google Play 스토어(Google Play Store) 에서 앱을 다운로드하는 데 도움이 필요하면 이 튜토리얼(this tutorial) 을 확인하세요 .

앱을 연 후 권한을 설정한 다음 오른쪽 하단 의 설정 탭에 액세스합니다.(Settings)

스크린샷 의 "이미지 파일 형식"("Image file format") 을 포함한 고급 설정 목록이 표시 됩니다. 이 항목을 탭하여 현재 스크린샷 형식(아래에 표시됨)을 변경합니다.

탭(Tap) 하여 사용하려는 파일 형식(JPG 또는 PNG )을 선택합니다 .

앱 홈페이지로 돌아가서 Screen Master(Screen Master) 앱이 스크린샷을 찍을 수 있도록 "화면 캡처 켜기"("Turn on Screen Capture") 버튼 을 누르는 것을 잊지 마십시오 .
참고:(NOTE:) 그렇게 하려면 앱이 다른 앱 위에 표시되어야 하므로 이 시점에서 해당 권한도 요청해야 합니다. 다른 앱 위에 표시를 허용 하고 계속합니다.(Allow)

다음으로 Screen Master 사용에 대한 간단한 자습서를 얻습니다 . 이 앱에서 뛰어난 사용자 경험을 얻으려면 모든 설정을 숙지하고 원하는 방식으로 작동할 때까지 실험해야 합니다. Screen Master 플로팅 아이콘 이 표시되고 드래그 앤 드롭하여 화면 가장자리의 원하는 위치에 배치하여 쉽게 사용할 수 있습니다.
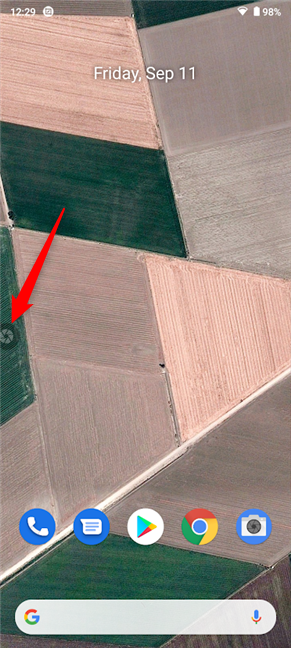
Android 에서 스크린샷 형식을 어떻게 변경했 습니까?
이 튜토리얼이 Android(Android) 스마트폰이나 태블릿 에서 스크린샷 형식을 변경하는 데 도움이 되었기를 바랍니다 . 그렇지 않다면 어떤 어려움을 겪었습니까? 장치에서 이 작업을 수행하는 다른 방법을 찾은 경우 의견에 알려주시면 최대한 많은 사람들에게 도움이 되도록 이 가이드를 업데이트하겠습니다.
Related posts
Google Play Store없이 Android에 APK를 설치하는 방법
Windows 10 (링크 해제 전화)에서 귀하의 휴대 전화를 제거하는 방법
Android에서 알림의 내용을 숨기는 방법
Android에서 Lock screen에서 알림을 숨기는 방법
화웨이 스마트폰이 백그라운드 앱을 죽이는 것을 막으세요
Miracast를 사용하여 Android에서 TV 또는 모니터로 무선으로 투영하는 방법
Windows 10 Mobile에서 Windows Phone 8.1로 스마트폰을 롤백하는 방법
PUK 코드를 사용하여 Android SIM 카드 잠금 해제
Huawei P20, P20 lite 또는 P20 Pro와 같은 Android 스마트폰에서 최고 수준을 숨기는 방법
Windows 10 Update Assistant : May 2021 Update today로 업그레이드!
iPhone(또는 iPad)에서 VPN 연결을 생성, 구성 및 사용하는 방법
Android Quick Settings menu을 사용자 정의하는 방법
Android Microsoft Authenticator : Sign MS account로
SmartThings Find를 사용하여 누락 된 Samsung Galaxy 장치를 찾는 방법
Windows 10으로 업그레이드하는 방법 (무료)
Android 기기를 도난당했을 때 Bitdefender Mobile Security가 당신을 위해 할 수 있는 6가지
Windows 10 Media Creation Tool : setup USB stick or ISO를 만듭니다
Cyberghost VPN이 시장에서 최고의 VPN 중 하나인 8가지 이유
스마트 폰으로 Windows 10을 자동으로 잠그는 방법
Windows 10 Mobile과 Windows 10 간의 알림 동기화를 중지하는 3가지 방법
