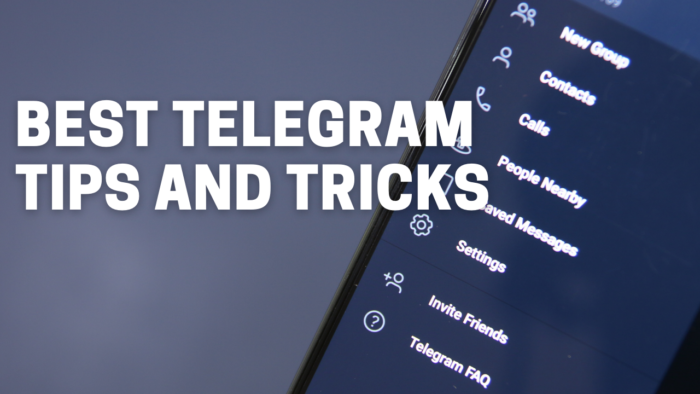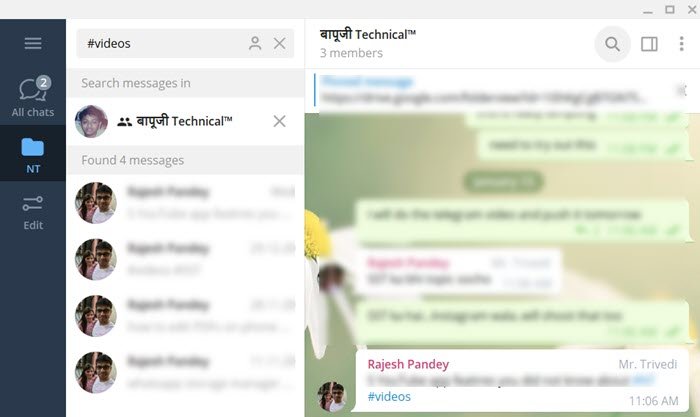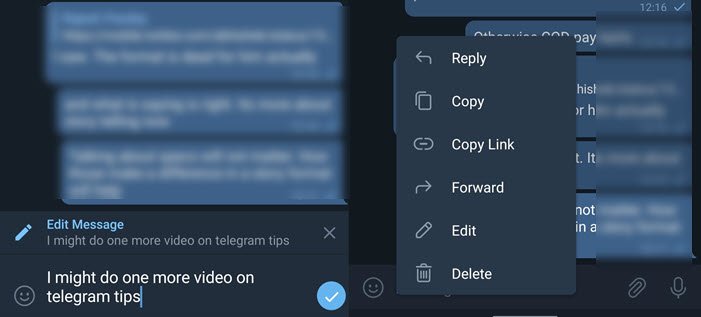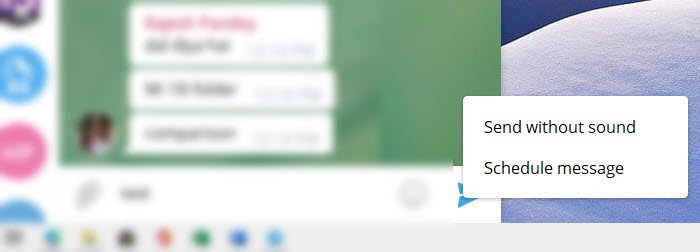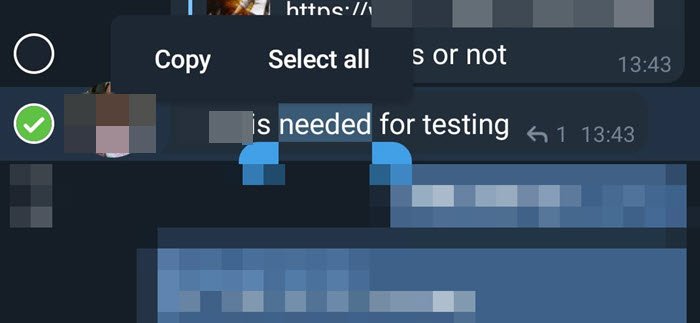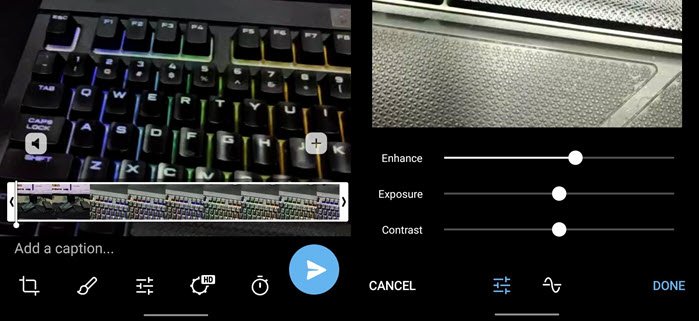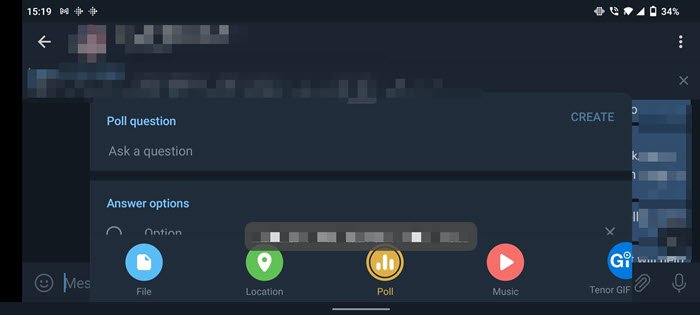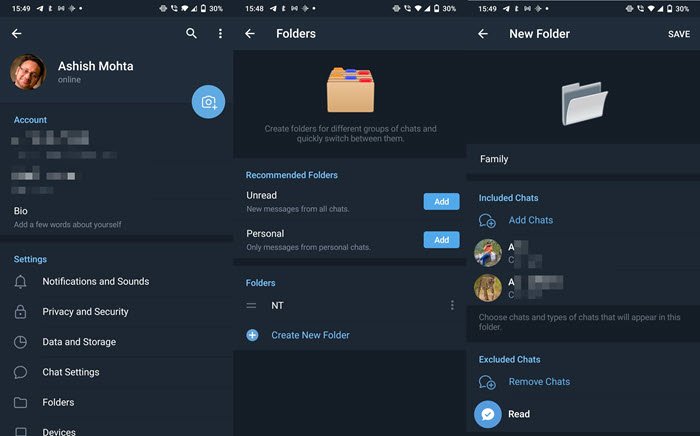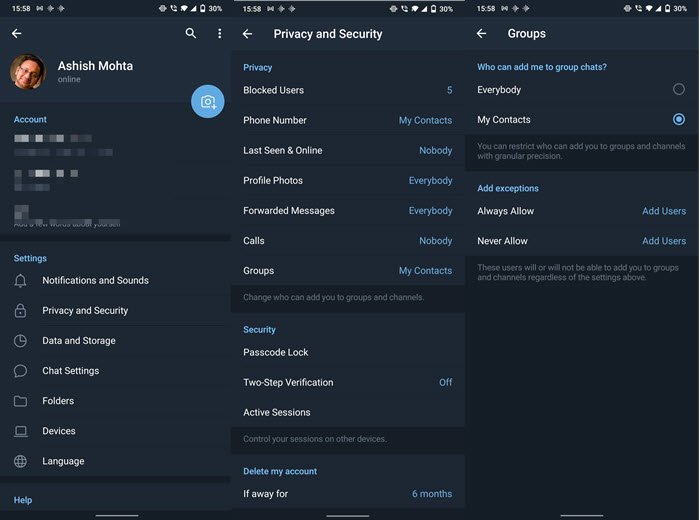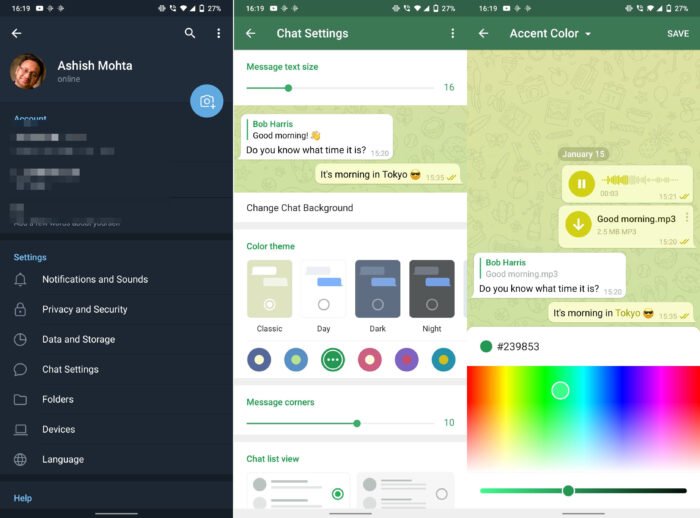기능과 관련하여 Telegram 은 전화 및 데스크탑을 위한 최고의 메시징 앱 중 하나입니다. 이 앱을 사용하면 서로 의존하지 않고 데스크톱과 모바일 모두에서 사용할 수 있을 뿐만 아니라 누구나 즉시 사랑에 빠질 수 있는 다양한 기능을 제공합니다. 여기에는 메시지 편집, 테마 사용, 예약된 메시지, 200000명의 회원이 있는 그룹 , (Groups)설문조사(Polls) 및 퀴즈(Quiz) 등이 포함됩니다. 다음은 Telegram 앱을 사용하는 가장 좋은 방법과 팁 및 요령입니다.
전보 앱 팁 및 요령
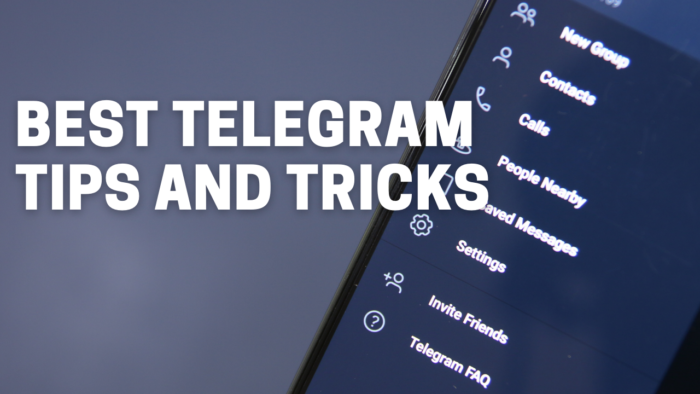
다음은 모바일 및 데스크톱용 텔레그램(Telegram) 앱에 대한 팁과 요령 목록입니다 .
- 해시태그 사용
- 보낸 메시지 편집
- 무음 또는 예약된 메시지 보내기
- 자기 파괴 메시지를 보냅니다.
- 메시지의 일부 선택
- (Send)품질 손실 없이 이미지를 보냅니다 .
- (Add)이미지를 보내기 전에 이미지에 스티커를 추가 하세요.
- 보내기 전에 비디오 편집
- 설문조사 및 퀴즈 모드
- 저장된 메시지 및 미리 알림 설정
- (Preview Message)읽지 않고 메시지 미리보기
- 채팅 폴더 만들기
- 채팅 및 애플리케이션 잠금
- 사람들이 그룹에 추가하는 것을 허용하지 않도록 합니다.
- (Use)번호가 다른 여러 계정을 사용 합니다.
- 주변 사람 및 그룹 찾기
- 그룹을 위한 저속 모드
- 그룹에 메시지 고정
- 전보 테마
- 자동 야간 모드
이러한 팁 중 일부는 모바일에서만 작동하고 일부는 데스크톱에서만 작동합니다. 따라서 두 장소를 모두 살펴보고 어디에서 작동하는지 확인하십시오.
읽기(Read) : WhatsApp 대 텔레그램 대 신호 대 메신저(WhatsApp vs Telegram vs Signal vs Messenger) .
텔레그램 앱 사용법
1] 해시태그 사용
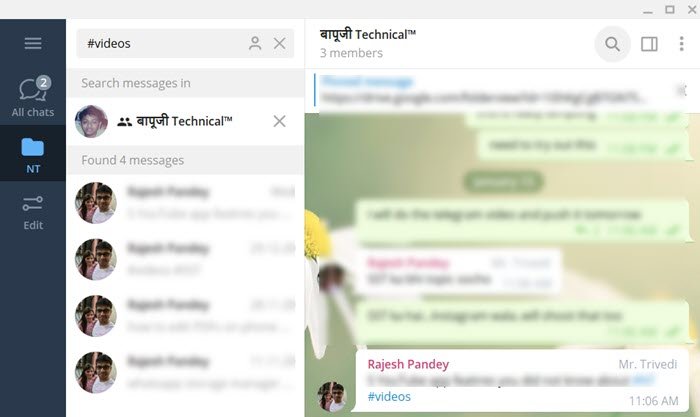
모든 메신저 앱의 가장 큰 문제 중 하나는 특정 대화를 찾는 것입니다. Telegram 은 (Telegram)#hashtags 를 사용하여 이를 해결합니다 . 따라서 청구서를 분할하는 대화 중 하나에 #expenses를 추가하는 경우 해시태그를 탭하여 모든 메시지를 찾으면 해시태그가 포함된 모든 대화가 표시됩니다. 당신이
2] 보낸 메시지 편집
Telegram 은 보낸 메시지의 오류를 수정할 수 있는 기회를 제공합니다. 최대 이틀 동안 할 수 있으며 유익합니다. 즉, 편집한 모든 메시지는 편집된 것으로 표시되며 나머지 사람들도 이전 메시지를 볼 수 있습니다.
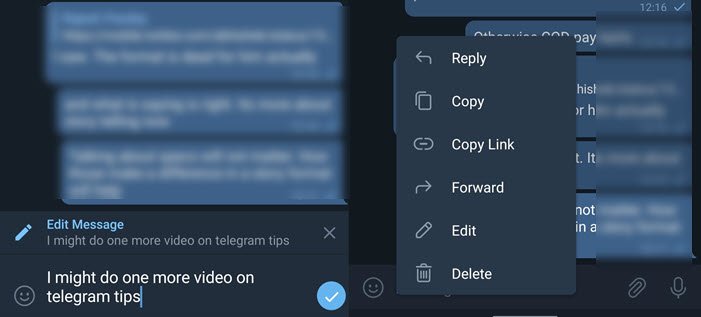
메시지를 편집하려면 모바일에서 길게 누르고 데스크탑에서 마우스 오른쪽 버튼을 클릭하고 메시지 편집을 선택합니다. 텍스트 상자의 텍스트 메시지가 열리고 변경되면 Enter 키를 누릅니다 .
읽기: (Read:) Telegram이 Down인지 Up인지 확인하는 방법은(How to check if Telegram is Down or Up) 무엇입니까?
3] 무음(Send Silent) 또는 예약된 메시지 보내기
메시지를 보낼 때마다 즉시 이동하지만 조용히 또는 고정된 시간에 보내고 싶다면 무음 또는 예약된 메시지를 보낼 수 있습니다. 무음 메시지는 상대방에게 알림이 표시되지 않도록 하고 예약된 메시지는 메시지를 보내는 것을 잊지 않도록 합니다.
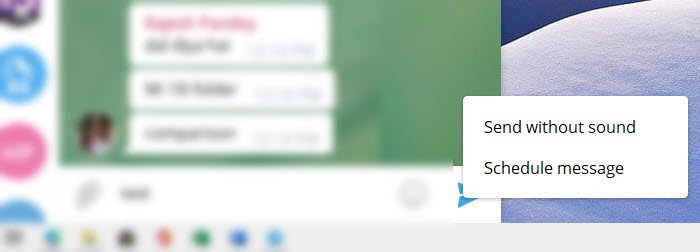
이와 같은 메시지를 보내려면 모바일에서 보내기 버튼을 길게 누르고 데스크탑에서 마우스 오른쪽 버튼을 클릭하고 옵션 중 하나를 선택하십시오.
4] 비밀 채팅(Secret Chat) 또는 자기 파괴(Self Destructing) 메시지
많은 경우 메시지가 전달되는 것을 원하지 않습니다. 메시지가 자동으로 삭제(messages were deleted automatically) 되면 유용할 것 입니다. 이것이 Secret Chat 이 등장하는 곳입니다. 개별 채팅이 가능하며 비밀 채팅을 최대한 많이 열 수 있습니다.
모바일에서만 사용 가능하며 연락처를 누른 후 점 3개로 된 메뉴를 누르고 비밀 채팅 시작(Start Secret Chat) 을 선택하세요 . 대화를 시작하려면 해당 사용자가 채팅에 참여해야 하며 일단 여기에 있으면 메시지를 보낼 수 있습니다. 자폭 타이머를 설정하려면 메뉴를 누르고 옵션을 누르고 시간을 설정하십시오.
비밀 메시지는 스크린샷을 차단하고 데이터를 전달하고 삭제하도록 선택하면 데이터를 삭제합니다.
읽기(Read) : Telegram Messenger 앱의 개인 정보 보호 및 보안 개선(Improve Privacy and Security on Telegram Messenger app) .
5] 메시지의 일부 선택
데스크탑에서는 쉽지만 다른 사람이 보낸 메시지의 일부를 선택하는 것은 거의 불가능합니다. 전체를 복사할 수 있지만 일부는 복사할 수 없으며 텔레그램이 도움이 됩니다.
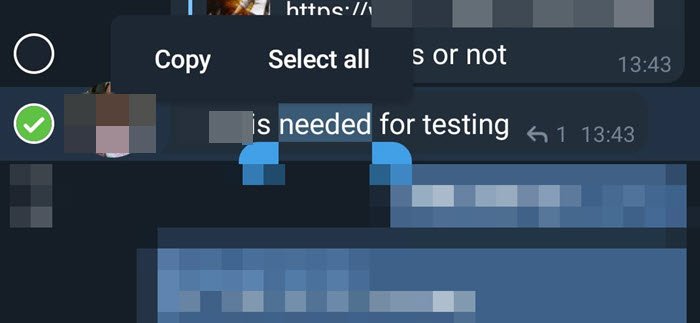
수신된 메시지를 길게 누른 다음 복사하려는 메시지나 부분을 다시 길게 누릅니다. 복사(Copy) 및 모두 선택(Select) 과 같은 옵션이 나타납니다 .
6] 화질 저하 없이 이미지 전송(Send)
모든 메신저는 사람이나 그룹에 보낼 때 이미지를 압축합니다. 대역폭은 절약되지만 품질도 저하됩니다. 그러나 전체 크기 이미지를 보내려면 파일로 보내도록 선택할 수 있습니다.
큰 크기의 이미지를 보낼 때 텔레그램은 파일을 압축할 수 있는 옵션을 보여줍니다. 체크 해제하시면 됩니다. 또 다른 옵션은 첨부 파일로 이동하여 갤러리에서 파일을 보내는 대신 파일 업로드를 선택하는 것입니다.
읽기(Read) : Telegram에서 마지막으로 본 것을 숨기는 방법.(How to hide Last Seen on Telegram.)
7] 보내기 전에 이미지에 스티커 추가(Add)

대화를 가볍게 만들기 위해 이미지에 이모티콘이나 GIF 를 추가할 수 있습니다. 먼저 (First)갤러리에서 이미지를 선택한 다음 탭하여 전체 화면으로 만듭니다. 다음(Next) 으로 편집 아이콘을 클릭한 다음 브러시 아이콘을 클릭합니다. 그러면 이미지 편집기가 열립니다. 다음(Next) 으로 스티커 아이콘을 선택하고 사용 가능한 스티커 중 하나를 선택하여 보낼 수 있습니다.
8] 보내기 전에 비디오 편집
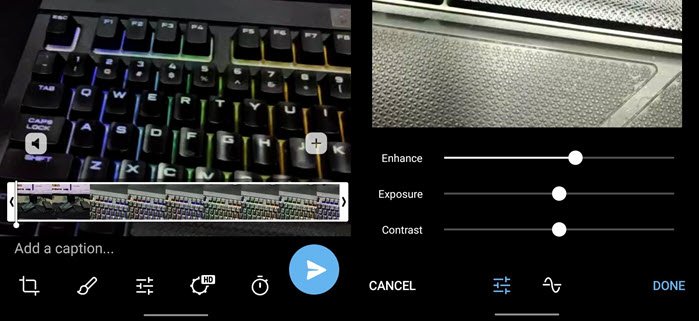
이미지 편집이 쉽고 모든 메신저에서 사용할 수 있지만 Telegram 은 비디오 편집도 허용하여 이 기능을 능가합니다. 비디오를 선택하면 자르기, 트리밍과 같은 일반적인 옵션이 제공되며 노출, 대비, RGB(RGB) 변경 등을 변경하여 비디오를 향상하도록 선택할 수 있습니다 .
읽어(Read) 보기 : Telegram을 사용하여 화상 통화를 거는 방법 .
9] 투표 및 퀴즈 모드
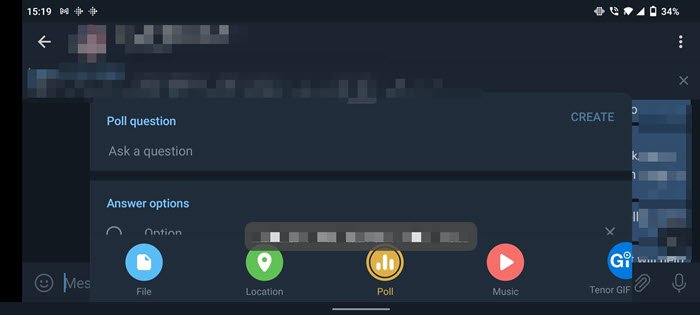
투표(Poll) 및 퀴즈(Quiz) 모드는 옵션을 얻거나 그룹과 게임을 할 수 있는 좋은 방법입니다. 그룹에 사용 가능하며 첨부 파일을 클릭하고 투표(Poll) 를 선택합니다 . 그런 다음 질문을 추가하고, 익명 투표를 설정하고, 다중 답변을 허용하고, 퀴즈(Quiz) 모드로 전환할 수 있습니다.
10] 저장된 메시지 및 미리 알림 설정
메시지, 사진 또는 자신만을 위해 저장하려는 경우 텔레그램의 저장된 메시지(Saved Messages) 기능을 사용할 수 있습니다. 혼자 있는 그룹과 같습니다. 입력하거나 전달할 수 있습니다.
미리 알림을 설정하는 것은 쉽습니다. 메시지를 입력하고 보내기 버튼(모바일)을 길게 누르거나 메시지를 마우스 오른쪽 버튼으로 클릭하고 알림 설정을 선택합니다. 그런 다음 시간을 설정하고 보낼 수 있습니다.
11] 읽지 않고 메시지 미리보기(Preview Message)
이것은 깔끔한 트릭입니다. 대화를 열지 않고 미리 보려면 연락처를 길게 누르면 미리보기가 표시됩니다.
12] 채팅 폴더 만들기
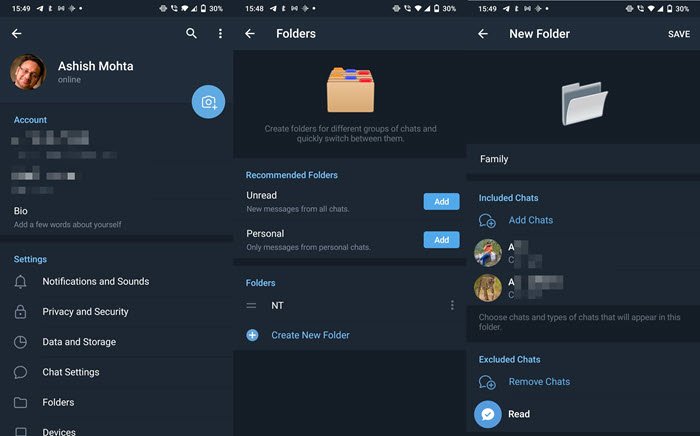
대화가 많고 찾기가 어려워지면 채팅 폴더(Chat Folders) 를 사용하는 것이 좋습니다. 연락처 및 그룹 집합을 슈퍼 폴더로 그룹화할 수 있습니다. 그런 다음 Telegram 앱 상단에 나타나며 빠르게 전환할 수 있습니다.
Telegram 설정을 연 다음 폴더 를 선택 합니다(Folders) . 여기에서 개인 및 읽지 않은 폴더를 포함하는 두 개의 제안된 폴더에 빠르게 액세스할 수 있습니다.
새 폴더를 만들려면 새 폴더 (New)만들기(Create) 옵션 을 탭하거나 클릭합니다 . 그런 다음 연락처, 그룹을 추가하고 원하는 사람을 제외하도록 선택할 수 있습니다.
13] 채팅 및 애플리케이션 잠금
대부분의 전화기에는 앱을 잠글 수 있는 옵션이 있지만 Telegram 에는 잠금 기능이 내장되어 있습니다. 설정(Settings) > 개인 정보 및 보안( Privacy and Security) > 암호 잠금(Password Lock) 으로 이동 합니다. 설정하고 Telegram 을 열 때마다 입력해야 합니다.
14] 사람들(Stop) 이 그룹에 추가하는 것을 허용하지 않도록 합니다.
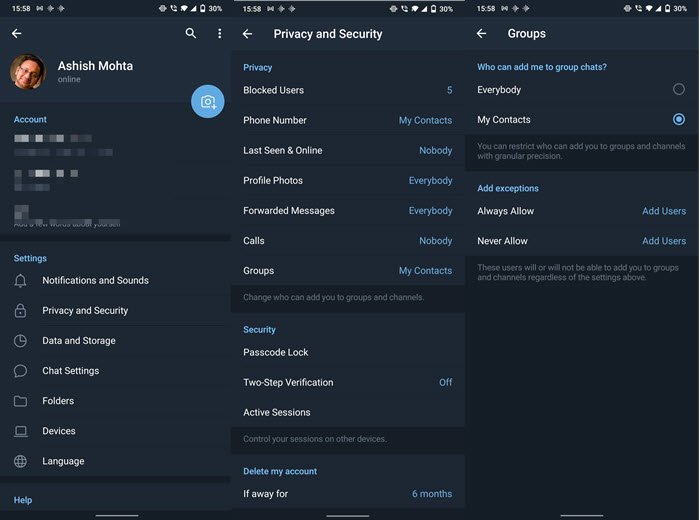
허용한 사람 외에는 아무도 나를 그룹에 추가할 수 없도록 하는 또 다른 개인 정보 보호 기능입니다. Settings > Privacy 및 Security > Groups 으로 이동 한 다음 나를 추가할 수 있는 사람을 선택합니다.
이와 함께 전화번호, 마지막으로 본 상태 및 온라인 상태, 프로필 사진, 전달된 메시지, 통화 등을 볼 수 있는 사람을 설정할 수 있습니다.
15] 번호가 다른 여러 계정 사용(Use)
WhatsApp 과 달리 Telegram 을 사용하면 다른 번호에 연결된 다른 Telegram 계정 을 추가할 수 있습니다 . Telegram 설정을 열고 프로필 아래의 아래쪽 화살표를 탭하기만 하면 됩니다. 그런 다음 계정 추가를 누르고 두 번째 번호로 등록하십시오.
읽기: (Read:) PC를 위한 최고의 텔레그램 메신저 기능 및 팁(Best Telegram Messenger Features and Tips for PC) .
16] 주변 사람 찾기 및 그룹화
주변에서 누가 텔레그램을 사용하는지 알고 싶다면 주변 사람 찾기(Find Nearby People) 가 필요합니다. Telegram Settings > Contacts 로 이동하여 주변 사람 찾기(Find People Nearby) 를 탭합니다 . 그런 다음 거리별로 사람과 그룹을 볼 수 있습니다.
17] 그룹을 위한 슬로우 모드
많은 그룹(maintain a lot of groups,) 을 유지 하고 그룹 구성원이 메시지 뒤에 계속 메시지를 보고 있는 경우 속도를 늦출 수 있습니다. 소유한 그룹을 연 다음 편집(Edit) 아이콘 > Permissions 을 클릭합니다 . 여기에서 각 구성원이 다음 메시지를 보내기 전에 기다려야 하는 시간을 선택할 수 있습니다. 0~1분~1시간 중에서 선택할 수 있습니다.
18] 그룹의 메시지 고정
모두에게 보고 싶은 중요한 메시지가 있는 경우 해당 메시지를 탭한 다음 고정(Pin) 을 선택 합니다. 메시지는 그룹 상단에 고정되며 누군가 탭하면 해당 메시지로 바로 이동합니다.
19] 텔레그램 테마
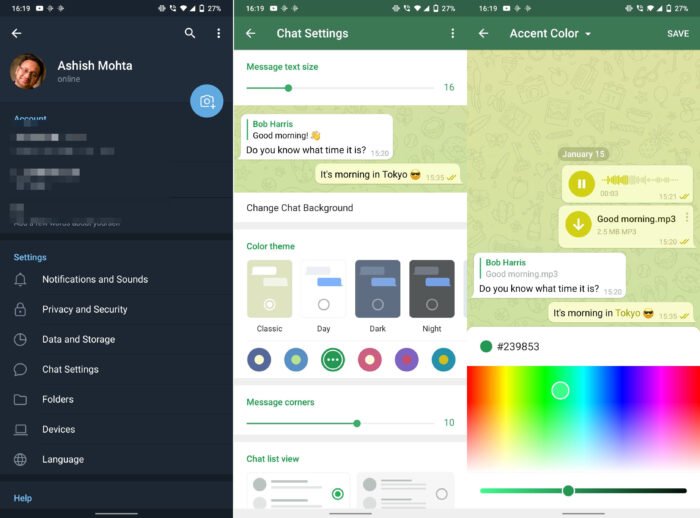
Telegram 요소의 색상을 변경하여 Telegram 의 모양과 느낌을 사용자 지정할 수 있습니다 . Settings > Chat Settings >색상(Color) 테마로 이동 합니다 . 여기에서 미리 정의된 옵션에서 선택하거나 먼저 테마를 선택하고 다시 탭할 수 있습니다. Accent Color 채팅 이 열리고 여기에서 색상 선택기에서 다른 색상을 선택할 수 있습니다. Classic , Day , Dark , Night 테마 중에서 선택할 수도 있습니다 .
20] 자동 야간 모드
컴퓨터나 모바일에서 다크(Dark) 모드 를 좋아 하지만 일몰 시간에 따라 자동으로 전환되도록 하려면 자동 야간 모드(Auto Night Mode) 를 사용할 수 있습니다 . 설정하려면 Settings > Theme > Auto-Night Mode 로 이동 합니다.
게시물이 충분히 포괄적이기를 바랍니다. 그리고 Telegram(Telegram) 앱 에 대해 더 많은 것을 배웠습니다 .
이제 읽기(Now read) : WhatsApp 그룹 채팅을 Telegram 앱으로 이동하는 방법(How to move WhatsApp Group Chats to Telegram app) .
How to use Telegram app - Tips and Tricks
When it comes to feаtυres, Telegram is one of the best messaging apps for phones and desktops. Not only the app allows you to use it both on desktop and mobile without depending on each other, but it also offers a plethora of features that anyone can instantly fall in love with. That includes editing messages, using themes, scheduled messages, Groups with 200000 members, Polls and Quiz, and many more. Here are some of the best ways to use the Telegram app, along with tips and tricks.
Telegram app Tips and Tricks
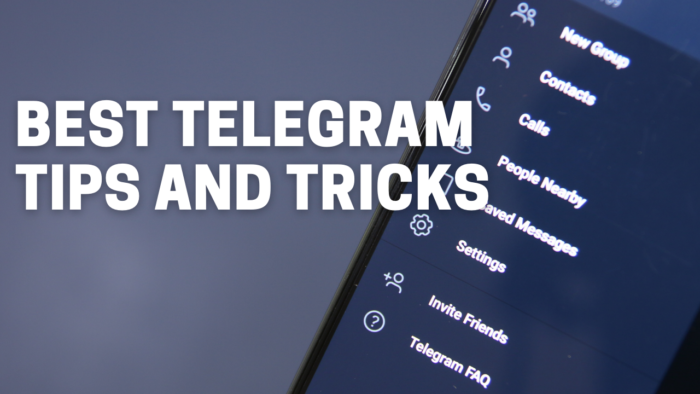
Here is the list of tips and tricks for the Telegram app on mobile and desktop.
- Use Hashtag
- Edit Sent Messages
- Send Silent or Scheduled Messages
- Send Self Destructing message.
- Select part of the message
- Send images without loss in quality.
- Add sticker to images before sending them.
- Edit Videos before sending
- Polls and Quiz Mode
- Saved Messages & Set Reminders
- Preview Message without reading them
- Create Chat Folders
- Lock Chats and application
- Stop People from allowing you to add to groups.
- Use multiple accounts with different numbers.
- Find Nearby People and Group
- Slow Mode for Groups
- Pin Messages in a Group
- Telegram Themes
- Auto Night Mode
Some of these tips work only on mobile, while some are desktop only. So make sure to look at both places and see what works where.
Read: WhatsApp vs Telegram vs Signal vs Messenger.
How to use Telegram app
1] Use Hashtag
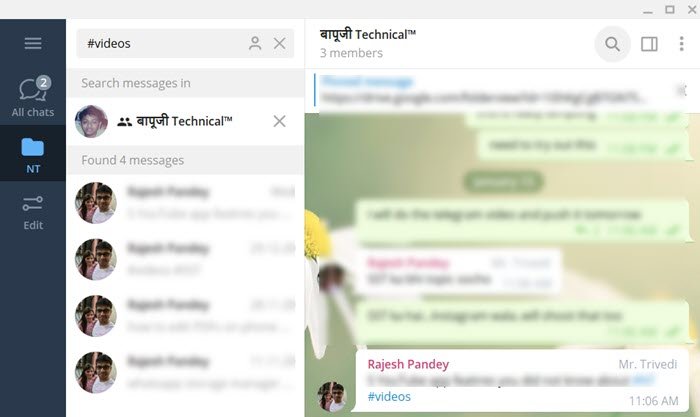
One of the biggest problems in any messenger app is to find a particular conversation. Telegram solves it by using #hashtags. So if you add #expenses in one of your conversation where you are splitting bills, then find all the messages by tapping on the hashtag, and it will reveal all the conversation that contains the hashtag. It is important that you
2] Edit Sent Messages
Telegram gives you a chance to edit any error in the sent message. You can do it for up to two days, and it’s beneficial. That said, any message you edit is marked as edited, and the rest of the people can see the previous messages as well.
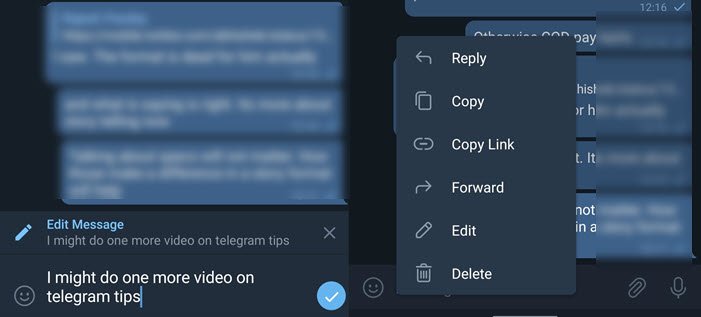
To edit any message, on mobile long press on it, and on the desktop, right-click and choose to edit the message. It will open the text message in the text box, and once you change, hit Enter.
Read: How to check if Telegram is Down or Up?
3] Send Silent or Scheduled Messages
Whenever a message is sent, it goes instantly, but if you want to send it silently or maybe at a fixed time, you can choose to send a silent message or scheduled message. Silent messages ensure that the person is not notified, while the scheduled message will make sure you never forget to send the message.
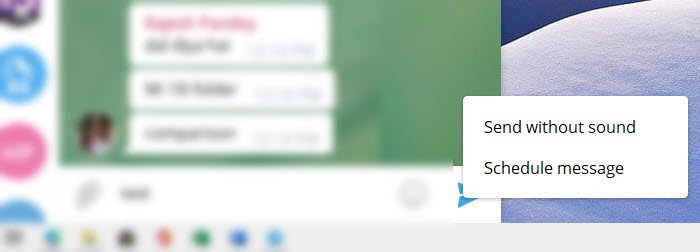
To send a message like this, long press on the send button on mobile, while on desktop make a right-click, and choose one of the options.
4] Secret Chat or Self Destructing message
Many a time, you don’t want messages to be forwarded. It would be useful if the messages were deleted automatically. That’s where the Secret Chat comes into the picture. Available for individual chat, you can open as many secret chats as possible.
Available for mobile devices only, tap on the contact, and then on the three-dot menu, and select Start Secret Chat. For the conversation to start, the person will have to join the chat, and once he or she is here, you can send messages. To set up a self-destruct timer, tap on the menu, tap on the option, and set up a time.
Secret messages block screenshot, forwards, and delete data once you choose to delete them.
Read: Improve Privacy and Security on Telegram Messenger app.
5] Select part of the message
While it is easy on the desktop, selecting part of the message sent by someone else is next to impossible. You can copy all but not part, and that’s where telegram helps.
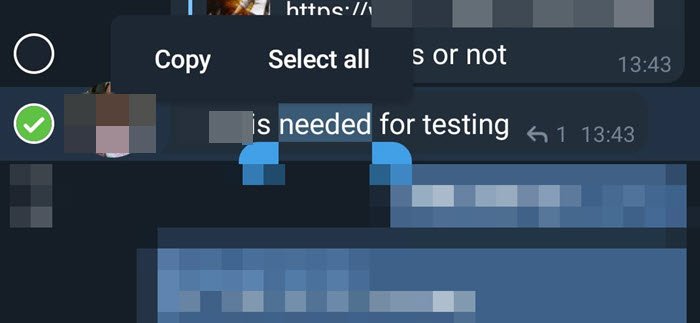
Long press on any received message, and then long press again in the message or part you want to copy. It will bring up options such as Copy and Select all.
6] Send images without loss in quality
Any messenger will compress the image when sent to a person or group. It saves bandwidth, but it also degrades quality. But if you want to send a full-size image, you can choose to send it as a file.
When you send an image of a large size, telegram shows an option to compress the file. You can uncheck it. Another option is to go to the attachment, and instead of sending a file from the gallery, choose to upload a file.
Read: How to hide Last Seen on Telegram.
7] Add sticker to images before sending them

To make conversation lighter, you can add emoticons or GIF to images. First, select an image from the gallery, and then tap on it to make it full screen. Next, click on the edit icon, followed by the brush icon. This will open the image editor. Next, you can select the sticker icon, choose one of the stickers available, and send it.
8] Edit Videos before sending
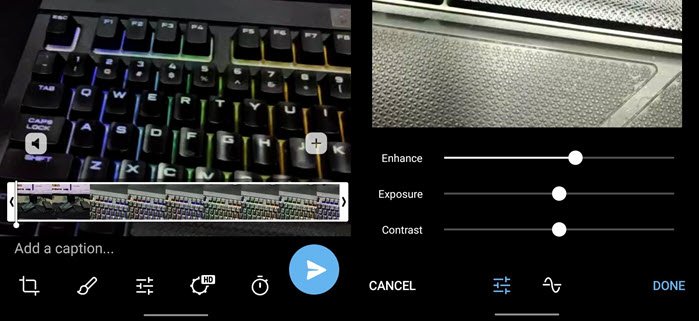
While editing images is easy and available on all messenger, Telegram tops this feature by allowing you to edit the videos as well. Once you have selected a video, you have the usual options such as cropping, trimming, and then you can choose to enhance the video by changing exposure, contrast, change RGB, and so on.
Read: How to make a video call using Telegram.
9] Polls and Quiz Mode
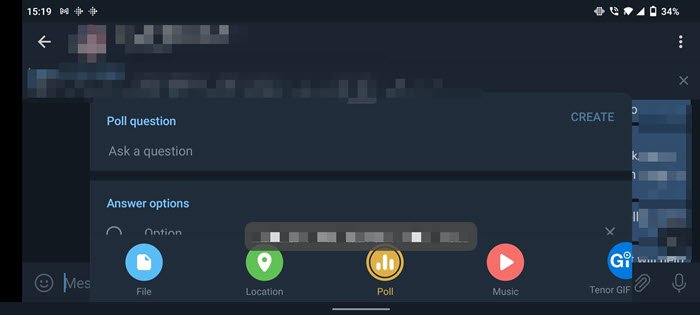
Polls and Quiz mode are a great way to get an option or play games with your group. Available for groups, click on the attachment, and choose Poll. You can then add question, setup anonymous voting, allow multiple answers, and switch it to Quiz mode.
10] Saved Messages & Set Reminders
If you want to save messages or photos or anything just for yourself, you can use the Saved Messages feature of telegram. It is like a group where you are alone. You can type or forward to it.
Setting a reminder is easy. Type in the message, and long press on the send button (mobile) or make a right-click on the message, and choose set reminder. Then you can set a time and send it.
11] Preview Message without reading them
This is a neat trick; if you want to preview a conversation without opening it, then long-press on the contact, and it will give you a preview.
12] Create Chat Folders
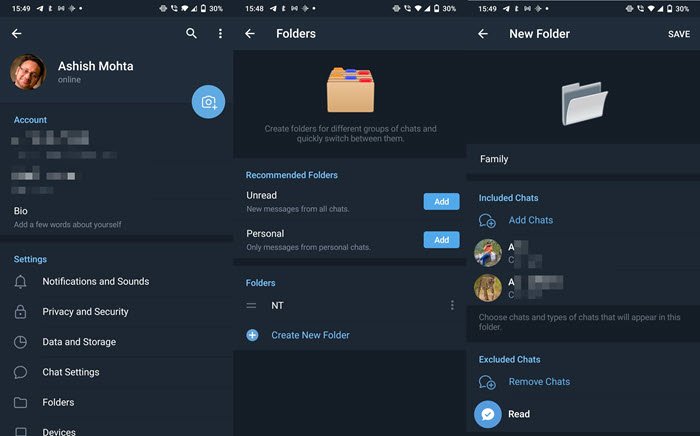
If you have a ton of conversation, and it becomes difficult to find them, then Chat Folders are the way to go. It allows you to group a set of contacts and groups into a super folder. It then appears on top of the Telegram app, and you can quickly switch between them.
Open Telegram settings, and then select Folders. Here you get quick access to two suggested folders that include personal and unread.
To create a new one, tap or click on the Create a New folder option. Then you can choose to add contacts, groups and exclude anyone you want.
13] Lock Chats and application
While most of the phones have an option to lock apps, Telegram offers a built-in lock feature. Go to Settings > Privacy and Security >Password Lock. Set it up, and every time you open Telegram, you will have to enter it.
14] Stop People from allowing you to add to groups
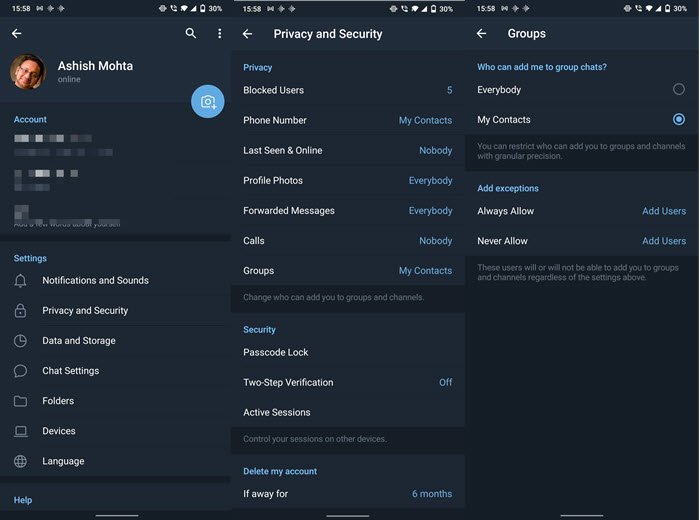
Another privacy feature that makes sure nobody except for the person you allow can add you to the group. Go to Settings > Privacy and Security > Groups, and then choose who can add you.
Along with this, you have the option to set who can see your phone number, last seen and online status, profile photos, forwarded messages, calls, and more.
15] Use multiple accounts with different numbers
Unlike WhatsApp, Telegram allows you to add another Telegram account that is connected to a different number. All you need to do is open Telegram settings and tap on the down arrow under your profile. Then tap on add account, and register with the second number.
Read: Best Telegram Messenger Features and Tips for PC.
16] Find People NearBy and Group
If you want to find out who uses telegram around you, then Find Nearby People is what you need. Go to Telegram Settings > Contacts and tap on Find People Nearby. You can then see people by distance, and also groups.
17] Slow Mode for Groups
If you maintain a lot of groups, and group members keep poring messages after messages, you can slow them down. Open a group that you own, and then click on the Edit icon > Permissions. Here you can choose how long each member must wait before sending their next message. You can choose between 0 to 1 min to 1 hr.
18] Pin Messages in a Group
If there is an important message that you want everyone to see, tap on the message and then select Pin. The message will be pinned on top of the group, and when anyone taps on it, it will take you directly to that message.
19] Telegram Themes
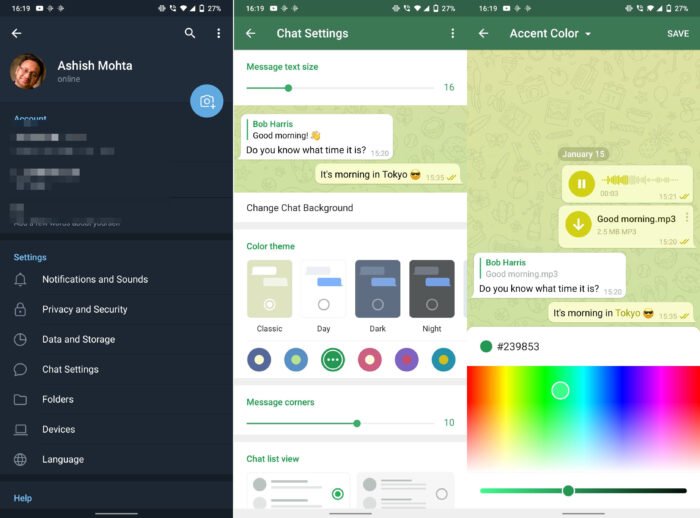
You can customize the look and feel of Telegram by changing the colors of its elements. Go to Settings > Chat Settings > and under the Color theme. Here you can choose from the predefined options or first select a theme and tap on it again. It will open the Accent Color chat, and here you can select a different color from the color picker. You can also choose between Classic, Day, Dark, and Night theme.
20] Auto Night Mode
If you like Dark mode on your computer or mobile but want it to be automatically switched based on the sunset time, you can use Auto Night Mode. To set it up, go to Settings > Theme > Auto-Night Mode.
I hope the post was exhaustive enough, and you have learned more things about the Telegram app.
Now read: How to move WhatsApp Group Chats to Telegram app.