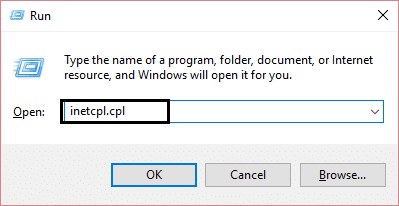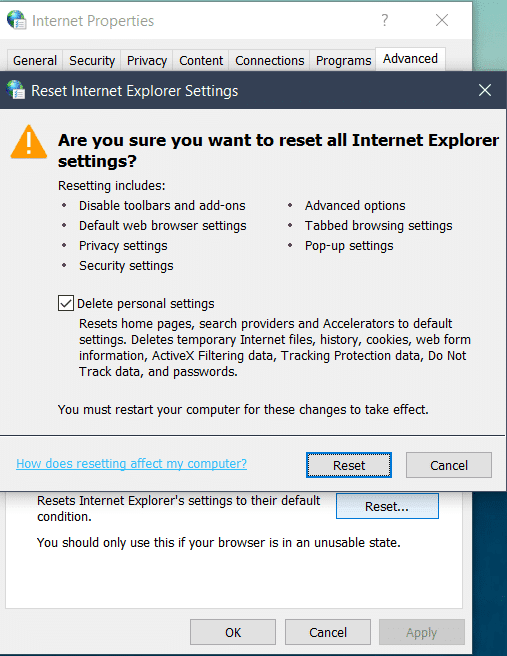인터넷이 대중화된 이후로 Internet Explorer 는 세계에서 가장 유명한 웹 브라우저 중 하나입니다. 모든 웹서퍼가 Internet Explorer(Internet Explorer) 브라우저 를 사용하던 때가 있었습니다 . 그러나 지난 몇 년 동안 브라우저는 Chrome(Google Chrome) 에 상당한 시장 점유율을 잃었습니다 . 처음에는 Opera 브라우저 및 Mozilla Firefox 브라우저와 같은 다른 브라우저와 경쟁했습니다. 그러나 구글 크롬(Google Chrome) 은 인터넷 익스플로러(Internet Explorer) 에서 시장을 처음으로 장악했다 .
브라우저는 여전히 모든 Windows 버전과 함께 제공됩니다. 이로 인해 Internet Explorer 는 여전히 매우 많은 사용자 기반을 보유하고 있습니다. 그러나 Internet Explorer 는 아직 비교적 오래된 브라우저이기 때문에 몇 가지 문제가 있습니다. Microsoft 가 새로운 (Microsoft)Windows 버전 을 최신 상태로 유지하기 위해 브라우저의(features of the browser) 많은 기능을 업데이트 했지만 여전히 사용자가 주기적으로 해결해야 하는 몇 가지 문제가 있습니다.
Internet Explorer 사용자가 직면 하는 가장 크고 성가신 문제 중 하나는 "웹 페이지 복구" 오류입니다. 사용자는 브라우저에서 페이지를 볼 때 이 문제가 발생하고 충돌합니다. Internet Explorer 는 사용자에게 페이지를 복구할 수 있는 기회를 제공합니다. 일반적으로 작동하지만 사용자가 작업한 데이터가 손실될 위험이 항상 있습니다.

웹 페이지 오류를 복구하는 이유(Reasons Behind Recover Web Page Error )
Internet Explorer 에서 이 문제를 일으킬 수 있는 많은 것들이 있습니다 . 첫 번째는 단순히 사용자가 보고 있는 페이지의 문제 때문일 수 있습니다. 웹사이트 자체 서버에 몇 가지 문제가 발생하여 페이지가 충돌할 수 있습니다. 사용자의 네트워크 연결에 문제가 있는 경우에도 문제가 발생할 수 있습니다.
사용자가 "웹 페이지 복구" 오류에 직면해야 하는 또 다른 큰 이유는 Internet Explorer 브라우저의 추가 기능 때문입니다. 사용자가 Skype , Flash Player 등과 같은 추가 기능을 설치했을 수 있습니다. Microsoft의 추가 기능 외에 이러한 추가 타사 추가 기능으로 인해 "웹 페이지 복구" 오류가 발생할 수 있습니다.
Internet Explorer에서 웹 페이지 복구 오류를 수정하는 방법(How to Fix Recover Web Page Error in Internet Explorer)
방법 1: Internet Explorer에서 추가 기능 관리(Method 1: Manage Add-ons in Internet Explorer)
사용자가 "웹 페이지 복구" 오류를 해결하기 위해 적용할 수 있는 몇 가지 다른 방법이 있습니다. 이 기사에서는 이러한 다양한 방법에 대해 설명합니다. 사용자가 시도할 수 있는 첫 번째 방법은 "추가 기능 관리" 방법입니다. 다음 단계에서는 이 방법을 적용하는 방법을 자세히 설명합니다.
1. Internet Explorer 에서 (Internet Explorer)설정(Settings) 을 클릭 합니다 . " 추가 기능 관리(Manage Add-Ons) " 옵션을 찾아 클릭하십시오.

2. 사용자가 " 추가 기능 관리(Manage Add-Ons) " 옵션(Option) 을 클릭하면 Internet Explorer 브라우저에서 추가 기능을 관리할 수 있는 설정 상자가 표시됩니다.
3. 설정 상자에서 사용자는 현재 브라우저에 있는 모든 추가 기능을 볼 수 있습니다. 사용자가 자주 사용하지 않는 일부 추가 기능이 있을 수 있습니다. 사용자가 웹 사이트를 통해 직접 쉽게 액세스할 수 있는 추가 기능이 있을 수도 있습니다. 사용자는 이러한 추가 기능을 제거해야 합니다. "웹 페이지 복구" 오류를 해결할 수 있습니다.
방법 2: Internet Explorer 브라우저 재설정(Method 2: Reset Internet Explorer Browser)
"추가 기능 관리" 옵션이 작동하지 않으면 사용자가 시도할 수 있는 두 번째 방법은 Internet Explorer 브라우저를 완전히 재설정하는 것입니다. 사용자는 북마크가 그대로 유지되지만 브라우저에서 사용자 정의 설정이 제거된다는 점에 유의해야 합니다. 재설정을 완료하면 사용자 정의 설정을 다시 적용해야 할 수도 있습니다. Internet Explorer 브라우저 를 재설정하는 단계는 다음과 같습니다 .
1. Internet Explorer(Internet Explorer) 재설정을 시작하려면 먼저 실행(Run) 명령 상자 를 열어야 합니다 . Windows Button + R 을 동시에 눌러 이 작업을 수행할 수 있습니다 . 실행 대화 상자(Run Dialog) 가 열립니다 . 상자에 " inetcpl.cpl "을 (inetcpl.cpl)입력(Type) 하고 "확인 "을 누릅니다.
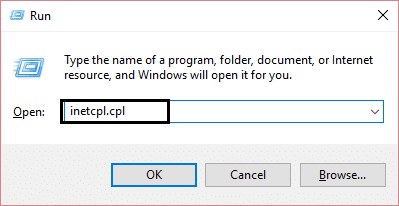
2. 확인을 누르면 인터넷 설정 대화 상자(Internet Settings Dialog Box) 가 열립니다 . (Ok. Click)" 고급 "을 (Advanced)클릭 하여 해당 탭으로 이동합니다.
3. 그런 다음 오른쪽 하단 에 있는 " 재설정 " 버튼을 클릭합니다. (Reset)그러면 사용자에게 Internet Explorer 브라우저 를 재설정할지 여부를 확인하는 또 다른 대화(Dialog) 상자 가 열립니다 . "개인 설정 삭제"를 확인하십시오. 이 후 "재설정"을 눌러 프로세스를 완료하십시오. 이렇게 하면 사용자의 Internet Explorer 브라우저가 기본 설정으로 재설정되고 " 웹 페이지 복구(Recover Web Page) " 오류 를 일으킨 원인이 제거 됩니다.
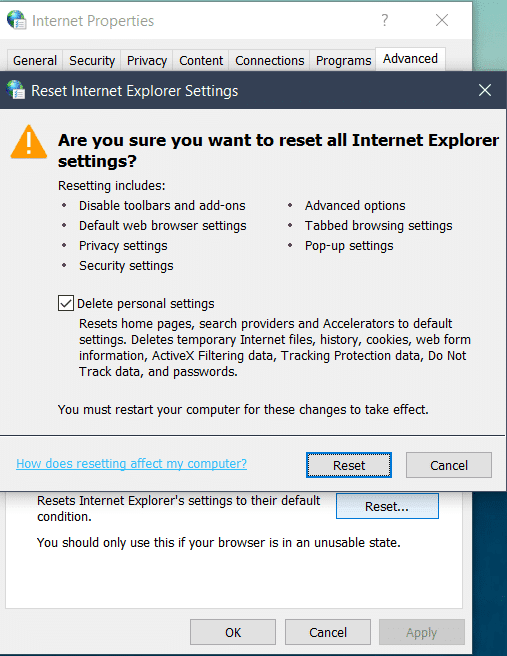
Internet Explorer 재설정이 완료되면 사용자는 이전 책갈피 표시줄을 볼 수 없습니다 . Ctrl + Shift + B keys together. 누르면 북마크 바가 다시 나타나므로 걱정할 필요가 없습니다 .
또한 읽기: (Also Read: )iPhone에서 SMS 메시지를 보낼 수 없는 문제 수정(Fix iPhone Cannot Send SMS messages)
방법 3: 프록시 설정 확인(Method 3: Verify The Proxy Settings)
"웹 페이지 복구" 오류가 발생할 수 있는 또 다른 이유는 네트워크 설정 의 잘못된 프록시 설정 때문입니다. (proxy)이 문제를 해결하려면 사용자가 네트워크에서 프록시 설정을 확인해야 합니다. 이를 위한 단계는 다음과 같습니다.
1. 사용자는 실행 대화 상자(Run Dialog Box) 를 다시 열어야 합니다. Windows Button + R. Press Ok클릭(Click) 합니다 . " inetcpl.cpl " 을 입력한 후 확인을 누릅니다 . 인터넷 설정이 열립니다.
2. 인터넷 설정 에서 (Internet Settings)연결 탭(Connections Tab.) 을 클릭합니다 .
3. 그런 다음 " LAN 설정(LAN Settings) " 탭을 누릅니다.

4. " 설정 자동 감지 옵션(Automatically Detect Settings Option) "을 체크하세요. 다른 두 옵션에 체크 표시가 없는지 확인 하십시오. (Make)이제 확인을 누릅니다. 이제 인터넷 설정(Internet Settings) 상자를 닫습니다. 그런 다음 Internet Explorer(Internet Explorer) 브라우저 를 엽니다 . 이것은 사용자의 프록시 설정과 관련된 모든 문제를 해결해야 합니다.

방법 4: IP 주소 확인(Method 4: Check the IP Address)
"웹 페이지 복구" 오류를 해결하는 또 다른 방법은 사용자 네트워크의 IP 주소를 확인하는 것입니다. IP 주소 문제로 인해 오류가 발생할 수도 있습니다. 다음은 IP 주소를 확인하는 단계입니다.
1. Windows 키 + R 버튼을 눌러 실행 대화 상자를 엽니다. (Run Dialog)" ncpa.cpl " 을 입력한 후 확인을 클릭(Click Ok) 합니다.

2. 이제 네트워크에 LAN 케이블을 사용하는 경우 " (LAN)로컬 영역 연결(Local Area Connection) " 을 마우스 오른쪽 버튼으로 클릭합니다 . 무선(Wireless) 네트워크 를 사용하는 경우 " 무선(Wireless) 네트워크 연결" 을 마우스 오른쪽 버튼으로 클릭합니다 . 둘 중 하나를 마우스 오른쪽 버튼으로 클릭한 후 속성을 선택합니다.
Internet Protocol Version 4 (TCP/IPv4) " 를 두 번 클릭합니다 . 그런 다음 " 자동(Obtain) 으로 IP 주소 받기" 옵션을 선택합니다 . 확인을 누릅니다(Press Ok) . 컴퓨터를 다시 시작합니다. 이렇게 하면 네트워크의 IP 주소와 관련된 모든 문제가 해결됩니다.

이 문제를 해결하기 위해 시도할 수 있는 몇 가지 다른 방법이 있습니다. 하나는 무선 네트워크 라우터를 재부팅할 수 있다는 것입니다. 라우터의 문제로 인해 브라우저가 일관된 인터넷 연결을 얻지 못할 수 있습니다. 다른 장치에서 연결 품질을 확인하여 이를 테스트할 수 있습니다. 라우터를 30초 동안 뽑았다가 다시 시작하여 라우터를 재부팅할 수 있습니다.
방법 5: 컴퓨터의 Windows 소켓 재설정(Method 5: Reset The Computer’s Windows Socket)
또 다른 방법은 컴퓨터의 Windows 소켓(Windows Socket) 을 재설정하는 것 입니다. 소켓은 컴퓨터의 다른 모든 브라우저에서 들어오는 모든 네트워크 요청과 나가는 요청을 처리합니다. 다음은 Windows 소켓을 재설정하는 단계입니다.
1. Windows 를 누르고 "cmd"를 검색합니다. 명령 프롬프트(Command Prompt) 옵션이 표시됩니다 . 명령 프롬프트 를 (Command Prompt)마우스 오른쪽 버튼으로 클릭(Right-click) 하고 " 관리자 권한으로 실행(Run As Administrator) " 을 선택 하십시오.
2. 명령 프롬프트(Command Prompt) 에서 아래 명령을 입력합니다.
- netsh adv방화벽 재설정(netsh advfirewall reset)
- netsh int ip 재설정(netsh int ip reset)
- netsh int ipv6 재설정(netsh int ipv6 reset)
- netsh 윈속 리셋(netsh winsock reset)
3. 각 명령을 입력한 후 Enter 키를 누릅니다 . (Press)모든 명령을 입력한 후 컴퓨터를 다시 시작합니다.

사용자는 안전 모드에서 Internet Explorer 를 실행할 수도 있습니다 . 실행 대화(Run Dialog) 상자에 [“C:Program Files Internet Explorer iexplore.exe” -extoff]를 입력하기만 하면 됩니다(Simply) . 이렇게 하면 Internet Explorer 가 안전 모드에서 열립니다. 문제가 계속되면 다른 방법을 시도해야 합니다.
권장 사항: 키보드 단축키를 사용하여 Mac 응용 프로그램을 강제 종료하는 방법(How to Force Quit Mac Applications With the Keyboard Shortcut)(Recommended: How to Force Quit Mac Applications With the Keyboard Shortcut)
"웹 페이지 복구" 오류를 시도하고 해결하는 방법에는 여러 가지가 있습니다. 사용자가 반드시 모든 방법을 시도할 필요는 없습니다. 어떤 정확한 요인이 문제를 일으키는지에 대한 공정한 평가가 있는 경우 위의 솔루션에서 해당 요인에 대한 솔루션을 선택하고 계속 진행할 수 있습니다. 대부분의 경우 이 문서에서 자세히 설명하는 모든 단계는 사용자가 "웹 페이지 복구" 오류를 확실히 해결하는 데 도움이 됩니다.
Fix Recover Web Page Error in Internet Explorer
Ever since the internet has become popular, Internet Explorer is one of the most famous wеb browsers in the world. There was a time when every wеb surfer was using the Internet Explorer browser. But oνеr the past few years, the browser has lost quitе a bit of market share to Google Chrome. Initiallу, it had competition from оther browsers like thе Opera browser and the Mozilla Firefox browser. But Googlе Chrome was the first to capture the market from Internet Explorer.
The browser still ships with all Windows editions. Due to this, Internet Explorer still has a very large user base. But since Internet Explorer is still a relatively old browser, there are also a few problems that come with it. Even though Microsoft has updated many features of the browser to keep it up-to-date with the new Windows editions, there are still some problems that users have to periodically tackle.
One of the biggest and most annoying problems that Internet Explorer users face is the “Recover Web Page” error. Users come across this problem when they are viewing a page on the browser and it crashes. Internet Explorer offers users the chance to recover the page. While it usually works, there is always the risk of losing any data that the users were working through.

Reasons Behind Recover Web Page Error
There are many things that might cause this problem on Internet Explorer. The first could simply be because of problems on the page users are viewing. It is possible that the website’s own server runs into some problems, thus causing the page to crash. The problem can also sometimes occur if there are problems in the users’ network connectivity.
Another big reason why users have to face the “Recover Web Page” error is due to the add-ons on their Internet Explorer browser. Users might have installed add-ons such as Skype, Flash Player, and others. These extra third-party add-ons, in addition to Microsoft’s add-ons, can cause the “Recover Web Page” error.
How to Fix Recover Web Page Error in Internet Explorer
Method 1: Manage Add-ons in Internet Explorer
There are a few different methods that users can apply to solve the “Recover Web Page” error. This article will tell you all these different methods. The first method that users can try is the “Manage Add-Ons” method. The following steps detail how to apply this method:
1. In Internet Explorer, click on Settings. Locate the “Manage Add-Ons” Option and click.

2. Once the user has clicked on the “Manage Add-Ons” Option, they will see a setting box, where they can manage the add-ons on their internet explorer browser.
3. In the setting box, users will be able to see all the add-ons that are currently there on their browsers. There might be some add-ons that users do not use very often. There might also be some add-ons that users can easily access through websites directly. Users should look to remove these add-ons. It might solve the “Recover Web Page” error.
Method 2: Reset Internet Explorer Browser
If the “Manage Add-Ons” option does not work, the second method that users can try is resetting their Internet Explorer browser entirely. Users should note that while their bookmarks will remain intact, this will remove any custom settings from their browser. They might have to apply the custom settings all over again once they complete the reset. The following are the steps to reset the Internet Explorer browser:
1. To start resetting Internet Explorer, users will first have to open the Run command box. They can do this by pressing the Windows Button + R simultaneously. This will open the Run Dialog. Type “inetcpl.cpl” in the box and press “Ok”.
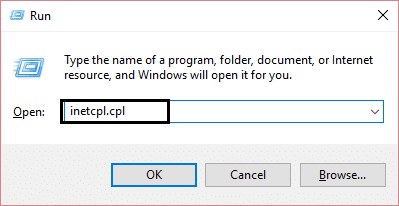
2. The Internet Settings Dialog Box will open after you press Ok. Click on “Advanced” to move to that tab.
3. Next, click on the “Reset” button near the bottom right corner. This will open another Dialog box which will ask the user to confirm if they want to reset their Internet Explorer browser. Check “Delete Personal Settings”. After this press “Reset” to complete the process. This will reset the user’s internet explorer browser to its default settings and should remove the reason that was causing the “Recover Web Page” error.
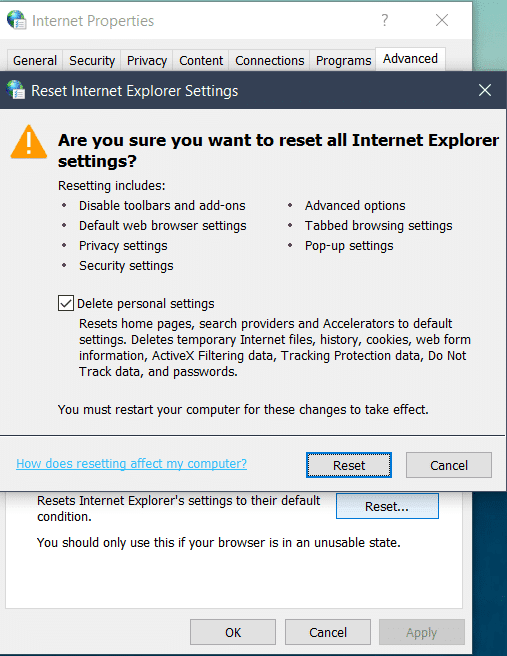
Once the Internet Explorer reset is complete, users will not see their old bookmark bar. But this is nothing to worry about as the bookmark bar will reappear by simply pressing the Ctrl + Shift + B keys together.
Also Read: Fix iPhone Cannot Send SMS messages
Method 3: Verify The Proxy Settings
Another reason that the “Recover Web Page” error might be coming is because of the wrong proxy settings in the network settings. To address this, the user needs to verify the proxy settings on their network. The following are the steps for this:
1. Users will need to open the Run Dialog Box again. Click on Windows Button + R. Press Ok after typing in “inetcpl.cpl”. This will open Internet Settings
2. In Internet Settings, click on the Connections Tab.
3. Next, press the “LAN Settings” tab.

4. Check the “Automatically Detect Settings Option”. Make sure there is no check on the other two options. Now, press Ok. Now close the Internet Settings box. After this open your Internet Explorer browser. This should address any problems with a user’s proxy settings.

Method 4: Check the IP Address
Another method to solve the “Recover Web Page” error is to check the IP address of the user’s network. Problems with IP address can also cause the error. The following are the steps to check the IP address:
1. Open the Run Dialog box by pressing the Windows Key + R button. Click Ok after typing in “ncpa.cpl”.

2. Now, if you are using a LAN cable for the network, right-click on “Local Area Connection”. If you are using a Wireless network, right-click on “Wireless Network Connection”. After right-clicking on either, select properties.
3. Double-click on “Internet Protocol Version 4 (TCP/IPv4)”. Then select the option to “Obtain An IP Address Automatically”. Press Ok. Restart your computer. This should resolve any problems relating to the network’s IP address.

There are a few other ways that you can try to resolve this problem. One is that you could try to reboot your wireless network router. It is possible that due to problems in the router, the browser is not getting a consistent internet connection. You can test this by checking the quality of connection on your other devices. You can reboot your router by unplugging it for 30 seconds and then starting it again.
Method 5: Reset The Computer’s Windows Socket
Another method is to reset the computer’s Windows Socket. The socket handles all the network incoming and outgoing requests from all the different browsers on the computer. The following are the steps to reset Windows socket:
1. Press Windows and search for “cmd”. This will show the option of Command Prompt. Right-click on Command Prompt and select “Run As Administrator”
2. In Command Prompt, type the commands below:
- netsh advfirewall reset
- netsh int ip reset
- netsh int ipv6 reset
- netsh winsock reset
3. Press enter after typing each command. After typing all the commands, restart your computer.

Users can also try running their Internet Explorer in safe mode. Simply type [“C:\Program Files\Internet Explorer\iexplore.exe” -extoff] in the Run Dialog box. This will open Internet Explorer in safe mode. If the problem is still, they should look to try the other methods.
Recommended: How to Force Quit Mac Applications With the Keyboard Shortcut
There are definitely many ways to try and solve the “Recover Web Page” error. Users do not necessarily need to try all the methods. If they have a fair estimate of which exact factor is causing the problem, they can simply select the solution to that factor from the above solution and go on. In most cases, all the steps that this article details will help users solve the “Recover Web Page” error for sure.