QuickEncrypt를 사용하면 Windows 10에서 파일 및 폴더를 암호화 및 암호 해독할 수 있습니다.
Windows 10 컴퓨터 에서 파일을 보호하려면 BitLocker 를 사용 하거나 다양한 유형의 아카이브 를 사용하여 전체 파티션을 암호화합니다 . 아카이브 사용에는 일반적으로 7-Zip(7-Zip) 과 같은 타사 아카이브가 포함됩니다 . 그러나 다양한 방법을 사용하여 컴퓨터의 파일과 폴더를 잠그는 타사 소프트웨어가 있습니다. LeoMoon QuickCrypt 는 그러한 소프트웨어 중 하나입니다. 업계 표준 고급 암호화 표준(Advanced Encryption Standard) ( AES 256 - CBC )을 사용하여 파일과 폴더를 암호화합니다.
(Encrypt)QuickEncrypt 를 사용하여 파일 및 폴더 암호화 및 암호 해독
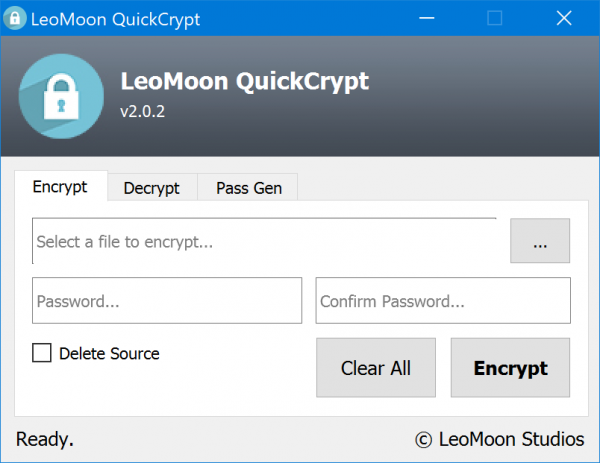
QuickCrypt 소프트웨어에는 다음과 같은 주요 기능이 있습니다 .
- 작은 크기.
- 강력한 AES256-CBC 암호화 알고리즘을 사용합니다.
- 암호화된 파일은 Windows(Windows) , Linux 및 macOS 와 호환 됩니다.
- 암호 생성기가 포함되어 있습니다.
이 소프트웨어를 최대한 활용하려면 먼저 설치 프로그램을 다운로드하고 실행하십시오.
무게는 18.4MB(18.4 Megabytes ) 에 불과 하며 설치가 매우 쉽습니다. 아카이브에서 설정을 추출하고 다른 설정처럼 실행해야 합니다.
설치가 완료되면 엽니다.
파일을 암호화하는 방법(How to encrypt a file)
암호화(Encrypt ) 탭에서 해당 ... 버튼 (… ) 을 눌러 파일 선택기에서 암호화할 파일을 선택할 수 있습니다.
이제 비밀번호를 설정한 다음 비밀번호 조합이 일치하는지 확인해야 합니다.
원본 파일을 암호화하는 동안 원본 파일을 삭제하려면 원본 삭제 옵션을 선택할 수 있습니다 (Delete Source ) . 암호화가 완료되면 소스 파일에 따라 기록이 달라지므로 걱정하지 마십시오.
마지막으로 암호화(Encrypt, ) 를 선택 하면 파일을 열기 위해 실행해야 하는 .aes 확장명 과 동일한 위치에 새 파일이 생성 됩니다.
QuickEncrypt 창이 열립니다 . 이제 이전에 설정한 암호를 입력하고 암호 해독을 선택할 수 있습니다. (Decrypt. )이제 파일이 정상적으로 열립니다.
파일을 해독하는 방법(How to decrypt a file)
파일의 암호를 해독하려면 QuickEncrypt 를 열고 (QuickEncrypt)암호 해독 (Decrypt ) 탭 으로 이동합니다 .
마찬가지로 암호를 해독할 .aes 파일을 선택하고 이전에 설정한 암호를 입력한 다음 암호 해독을 선택 합니다. (Decrypt. )동일한 위치에 있는 파일의 암호를 해독합니다.
Pass Gen 탭을 열어서 사용할 다양한 매개변수를 기반으로 복잡한 암호를 생성할 수 있습니다.
위에 언급된 기능을 사용하려면 이 소프트웨어를 설치해야 합니다. 홈페이지에서 설정을 다운로드(download the setup) 할 수 있습니다 .
옵션을 찾고 있다면 다음과 같습니다.(If you are looking for options, here they are:)
- 무료 하드 드라이브 암호화 소프트웨어(Free Hard Drive encryption software)
- 무료 파일 및 폴더 암호화 소프트웨어.(Free File & Folder Encryption software.)
이 게시물이 유용하기를 바랍니다.(I hope you find this post useful.)
Related posts
Windows 10의 Best File & Folder Encryption Software
Encrypt Care는 Windows 10 용 무료 encryption software입니다
Cypher Notepad Windows 10에서 텍스트를 암호화 할 수 있습니다
DiskCryptor는 Windows 10의 강력한 Disk Encryption software입니다
Remove or Add EFS File ownership Context Menu에서 Windows 10에서
Indeep Notes는 Windows 10을위한 무료 및 휴대용 노트 앱을 찍을 수 있습니다
SnapTimer는 Windows 10의 무료 Countdown Timer software입니다
Copy Error Codes & Messages From Dialog Boxes Windows 10에서
Windows 10에서 텍스트 파일을 암호화 및 해독하는 방법
5 무료 WebP viewer Windows 10 PC 용 소프트웨어
Storurl : Windows 10의 Cross-browser Bookmark Manager
Win Update Stop : Windows 10에서 Windows Updates 사용 안 함
Windows 10의 Zoom Investment Portfolio Manager
Create Windows 10 용 PeperNote과 간단한 노트
RandPass Lite은 Windows 10의 무료 bulk random password generator입니다
Relocate Windows 10에서 Application Mover을 사용하는 프로그램 설치 프로그램
WinXCorners Q8881418에 Mac 스타일 Hot Corners를 추가합니다
Encrypting File System (EFS) Windows 10의 Encrypt Files and Folders
Start Everywhere은 Windows 10의 Start Menu alternative입니다
Geek Uninstaller - Windows 10의 휴대용 올인원 Uninstaller
