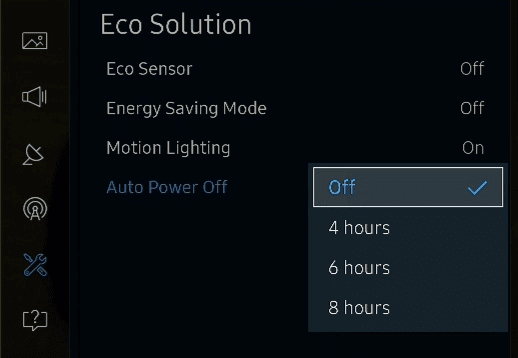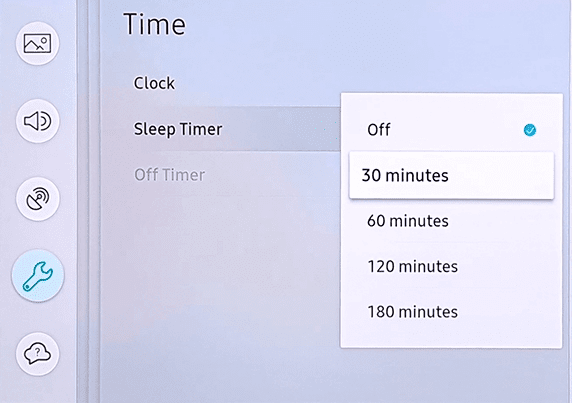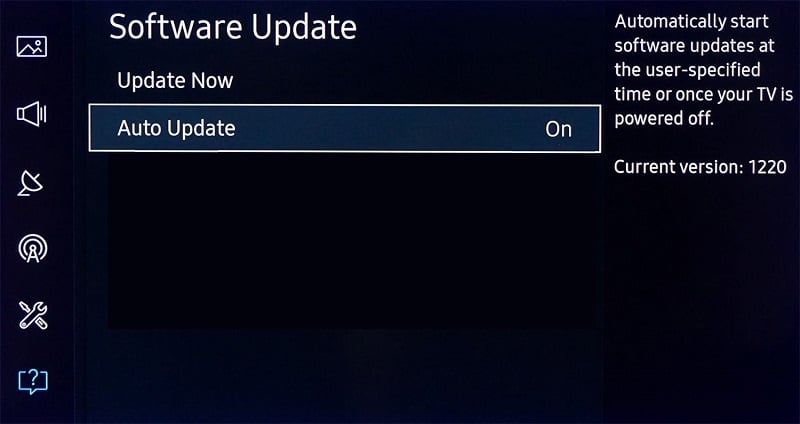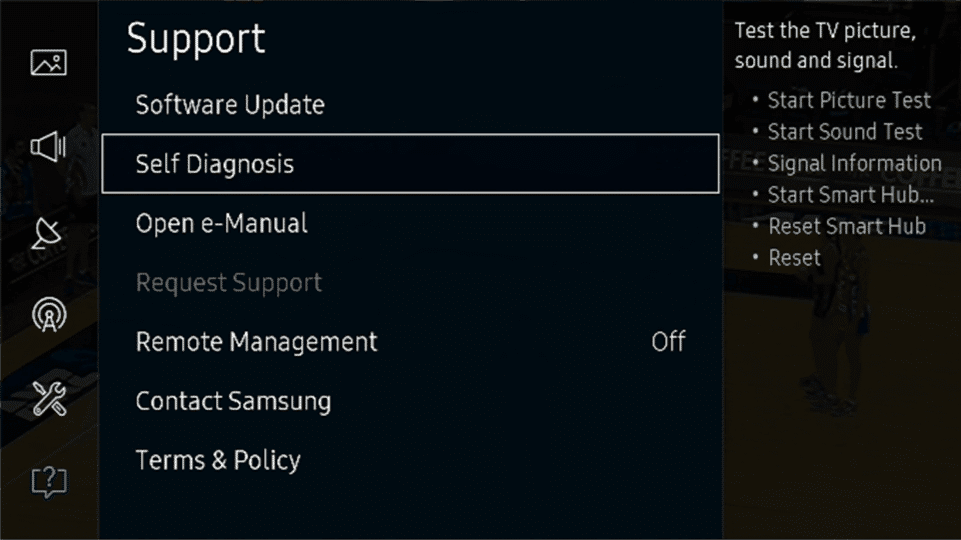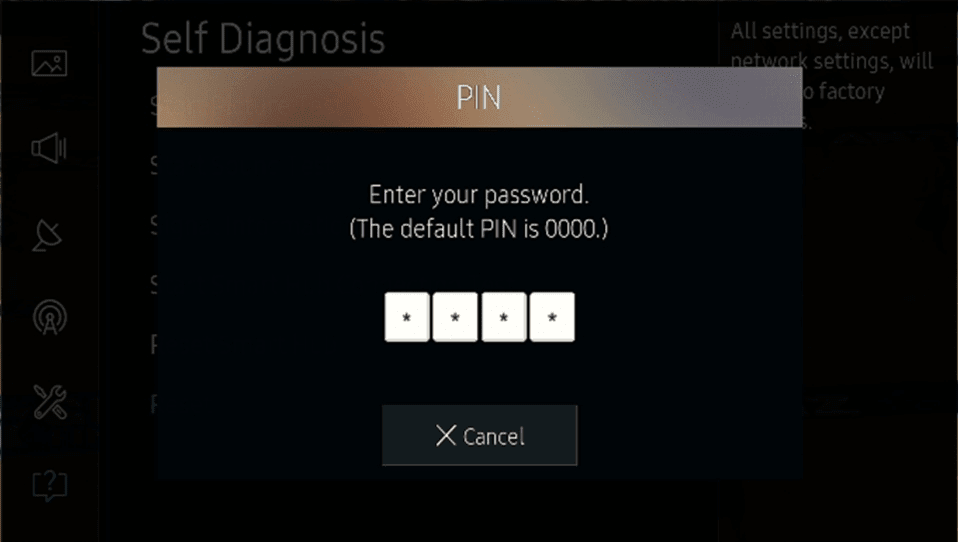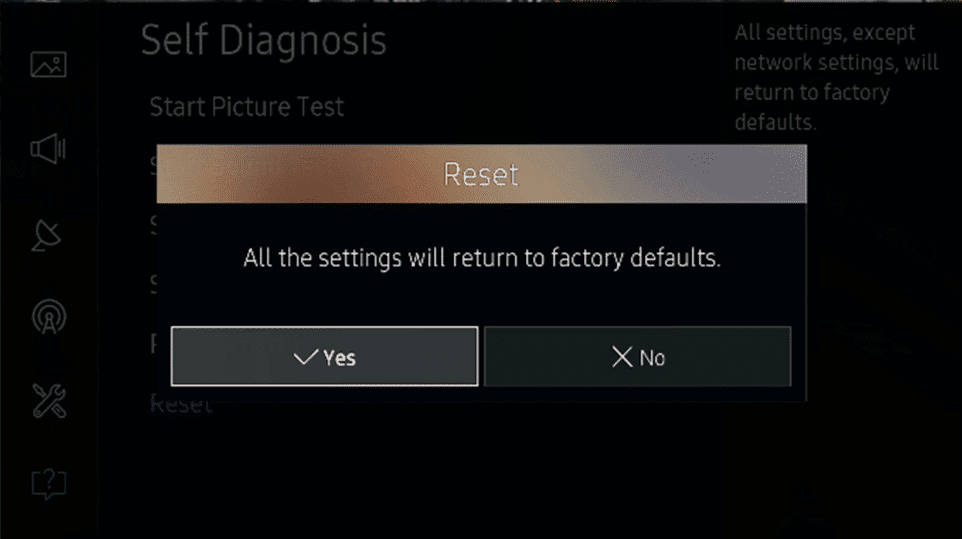(Imagine)좋아하는 TV 프로그램을 보거나 Samsung Smart TV에서 비디오 게임을 하고 있는데 화면이 갑자기 검게 변 한다고 상상해 보세요. 심장이 쿵쾅거릴까요? 갑작스러운 정전은 두렵고 걱정스러울 수 있지만 저희가 확실히 말씀드리겠습니다. 걱정할 필요가 없습니다.
검은 화면은 때때로 TV가 꺼져 있다는 신호이지만 여전히 소리가 들린다면 이것은 확실히 아닙니다. 아직 당황할 필요가 없고 리모컨의 임의의 버튼을 누를 필요는 없지만 최소한의 노력으로 문제를 해결할 수 있는 몇 가지 쉬운 방법이 있습니다.
임의의 공백 또는 검은색 화면은 일반적으로 발생하지 않지만 고유한 문제도 아닙니다. 문제를 일으킨 몇 가지 다른 원인이 있을 수 있습니다. 그럼에도 불구하고 그들 대부분은 전화를 받고 전문가의 도움을 요청하기 전에 스스로 쉽게 붙잡혀 추방될 수 있습니다.

삼성 스마트 TV에서 블랙 스크린 문제의 원인은 무엇입니까?(What causes the Black Screen Issue in your Samsung Smart TV?)
사용자는 이 오류에 대해 여러 가지 이유를 보고했으며 대부분은 몇 가지 일반적인 문제로 요약됩니다. 다음 은 현재 Samsung Smart TV 에서 목격하고 있는 블랙 스크린 문제의 몇 가지 가능한 원인입니다.(Black Screen)
-
케이블 연결 문제: 케이블 연결 문제 (Cable connect problem: )가(Problem) 검은색 화면의 가장 큰 원인입니다. 느슨한 연결, 비활성화된 전원 또는 손상된 케이블은 비디오 연결을 방해합니다.
-
소스 문제: 소스에는 (Source issue:)HDMI , USB , DVD 플레이어, 케이블 박스 등과 같은 모든 외부 장치가 포함됩니다 . 이러한 소스와 관련된 문제로 인해 문제가 발생할 수 있습니다.
-
입력 설정 문제:(Input setting problem: ) TV가 잘못된 입력 소스로 설정되었을 수 있습니다. TV가 시청하려는 외부 장치와 동일한 입력으로 설정되어 있는지
확인 하세요.(Make)
-
펌웨어 업데이트 문제:(Firmware update issue:) 더 이상 사용되지 않는 펌웨어로 인해 디스플레이 문제가 발생할 수도 있습니다. 이 문제를 해결하려면 펌웨어를 정기적으로 업데이트해야 합니다.
-
취침 타이머 설정 및 절전 모드 활성화(Setting a sleep timer and enabling power saver mode) : TV가 무작위로 검은색으로 바뀌면 취침 타이머나 절전 모드가 활성화되어 있기 때문일 수 있습니다. 둘 다 끄면 문제 해결의 열쇠가 될 수 있습니다.
-
하드웨어 고장(Hardware failure) : 회로기판 불량, TV 패널 불량, 기타 하드웨어 손상은 TV 고장의 원인이 될 수 있습니다. 이러한 문제는 스스로 해결하기가 쉽지 않으며 전문가의 도움이 필요합니다.
삼성 스마트 TV에서 블랙 스크린 문제를 해결하는 방법?(How to fix Black Screen Issue on Samsung Smart TV?)
지금쯤이면 문제의 기본 특성을 이해했을 것이므로 솔루션을 찾는 방향으로 이동해야 합니다. 문제를 해결하기 위한 다양한 방법이 아래에 나열되어 있습니다. 문제가 해결될 때까지 해결 방법을 하나씩 시도해 보세요.
방법 1: 전원 케이블(Power Cable) 의 연결 상태 및 손상 여부 확인
소리가 들리지 않으면 가장 큰 원인은 정전입니다. 모든 전자 장치가 원활하게 작동하려면 일정한 전력 흐름이 필수적입니다. 따라서 TV와 외부 전원 사이에 적절한 전원 연결이 있는지 확인하십시오.
문제가 발생할 가능성을 없애려면 먼저 모든 케이블 연결을 분리해야 합니다. 그런 다음 케이블을 올바른 포트에 다시 단단히 다시 연결하여 느슨한 연결 가능성을 제거합니다. 또한 전원 케이블과 전원 공급 장치가 완벽한 작동 조건에 있는지 확인하십시오.
한 포트에서 다른 포트로 전환하여 포트 자체가 완벽하게 작동하는지 테스트할 수 있습니다. 문제가 계속되면 케이블을 확인하여 전원 케이블에 물리적 손상이 있는지 확인합니다. 동축(Coaxial) 케이블과 HDMI 케이블(HDMI cable) 도 상태가 양호해야 합니다 .
케이블이 부러지거나 구부러지거나 끼이거나 꼬이거나 케이블 위에 무거운 물체가 있는 경우 문제가 발생할 수 있습니다. 손상된 부분을 발견하고 여분의 케이블이 있으면 대신 사용해 보십시오. 손상을 발견하면 새 케이블을 구입해야 할 수도 있습니다.
방법 2: 외부(External) 장치 다시 확인
외부 장치는 TV 세트에 연결된 모든 하드웨어입니다. Samsung Smart TV(Samsung Smart TVs) 에는 1개 이상의 HDMI 포트, USB 드라이브 포트, 외부 오디오 및 영상 입력이 포함되어 있습니다.
장치 자체가 올바르게 작동하는지 다시 확인하십시오. 다시 켜기 전에 현재 사용 중인 장치를 몇 초 동안 끄십시오. 또한 다른 외부 장치를 TV에 연결하거나 동일한 장치를 다른 TV에 연결하여 작동하는지 확인할 수 있습니다. 예를 들어 연결된 USB 장치가 오작동하는 경우 TV를 탓하기 전에 먼저 랩톱에서 확인하여 이를 감지할 수 있습니다.
방법 3: One Connect Box 분리(Connect Box)
TV가 벽면 콘센트에 직접 연결되지 않고 One Connect Box 에 연결되어 있는 경우 이 방법이 적합합니다.(Connect Box)
One Connect 상자를 사용하면 보기 흉하게 매달린 전선이 TV에서 나오지 않고 모든 케이블을 TV에 연결할 수 있습니다. TV나 다른 외부 장치가 아니라 이 장치로 인해 문제가 발생할 가능성을 제거해야 합니다.

먼저 전원 코드나 One Connect 케이블을 분리합니다. 화면에 메시지나 사진 같은 것이 보이면 One Connect Box 를 교체해야 합니다. 이제 TV를 벽면 콘센트에 직접 연결하고 해당 포트의 코드를 연결하고 문제가 해결되었는지 확인합니다.
방법 4: TV 입력을 올바르게 설정(Inputs Correctly)
입력 설정의 잘못된 구성은 검은색 TV 화면의 원인이 될 수도 있습니다. 입력이 올바르게 설정되었는지 확인하고 필요한 경우 입력 간에 전환해야 합니다.
입력 소스를 변경하는 절차는 TV 리모컨에 따라 다릅니다. 리모컨 상단에서 소스 버튼을 찾을 수 있으며 이를 사용하여 입력을 전환할 수 있습니다. 그러나 실제 버튼을 찾을 수 없는 경우 'TV 메뉴'로 이동하여 패널에서 소스 컨트롤을 찾으십시오. 옵션을 탐색(Navigate) 하여 입력이 올바르게 설정되었는지 확인하십시오.

TV가 연결된 외부 장치와 동일한 소스로 설정되어 있는지 확인하세요. 사용 가능한 모든 입력 간에 전환하여 올바른 입력에 연결되었는지 확인할 수도 있습니다.
방법 5: 절전 모드 끄기
절전(Power Saving) 또는 에너지 절약(Energy Saving) 기능을 사용하면 TV의 밝기를 조정할 수 있습니다 . 이것은 전력 소비를 줄이는 데 도움이 됩니다. 이 기능은 또한 눈의 피로를 줄이는 데 도움이 되며 특히 조명이 어두운 방에서 유용합니다.
절전 기능이 활성화되어 있으면 TV에 검은색 화면이 표시되는 이유 중 하나가 될 수 있습니다. 이 기능을 끄려면 다음 단계를 따르세요.
1. 리모컨에서 '메뉴'(‘Menu’) 버튼을 찾아 '설정'(‘Settings’) 섹션으로 이동합니다.
2. '에너지 절약 모드'(‘Energy Saving Mode’) 를 선택하고 드롭다운 메뉴를 통해 끕니다.
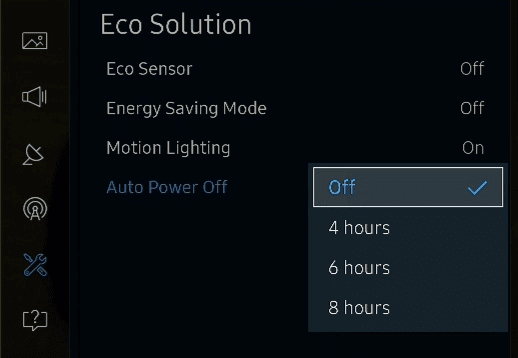
사진을 다시 볼 수 있는지 확인하십시오.
방법 6: 절전 타이머 끄기
취침 타이머는 미리 설정한 시간이 지나면 자동으로 TV가 꺼지므로 밤에 숙면을 취하도록 설계되었습니다. 취침 타이머로 인해 TV가 꺼지면 검은 화면이 표시됩니다. 따라서(Hence) 이 기능을 끄면 화면 블랙아웃을 해결하는 키를 유지할 수 있습니다.
아래 단계에 따라 이 옵션을 쉽게 끌 수 있습니다.
1. TV 리모컨에서 '메뉴' 버튼을 찾아 누릅니다.(‘Menu’)
2. 메뉴에서 '시스템'(‘System’) 을 찾은 다음 하위 메뉴에서 '시간' 을 찾아 선택합니다.(‘Time’)
3. 여기에 '슬립 타이머'(‘Sleep Timer’) 라는 옵션이 있습니다. 클릭한 후 나타나는 팝업 메뉴에서 '끄기'(‘Off’) 를 선택합니다 .
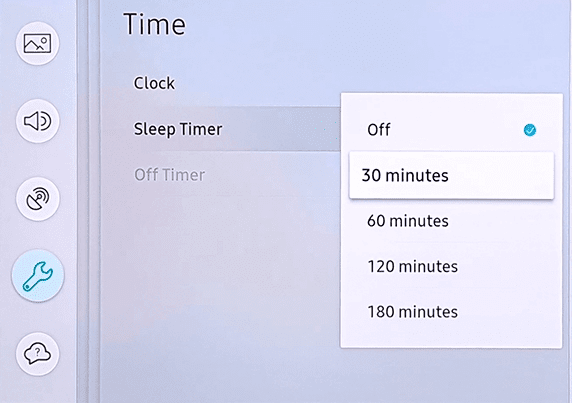
방법 7: TV 펌웨어 업데이트(Firmware)
때때로 소프트웨어 문제로 인해 문제가 발생할 수 있습니다. 이것은 업데이트를 통해서만 해결할 수 있습니다. Samsung Smart TV의 소프트웨어를 업데이트하면 대부분의 TV 문제가 해결될 뿐만 아니라 원활한 작동에도 도움이 됩니다.
TV 펌웨어 업데이트 프로세스는 매우 간단합니다.
1. 리모컨의 '메뉴'(‘Menu’) 버튼을 누릅니다.
2. '설정'(‘Settings’) 메뉴를 실행하고 '지원'( ‘Support’) 을 선택합니다 .
3. '소프트웨어 업데이트'(‘Software Update’) 옵션을 클릭하고 ' 지금(‘Update Now’) 업데이트'를 선택 합니다.
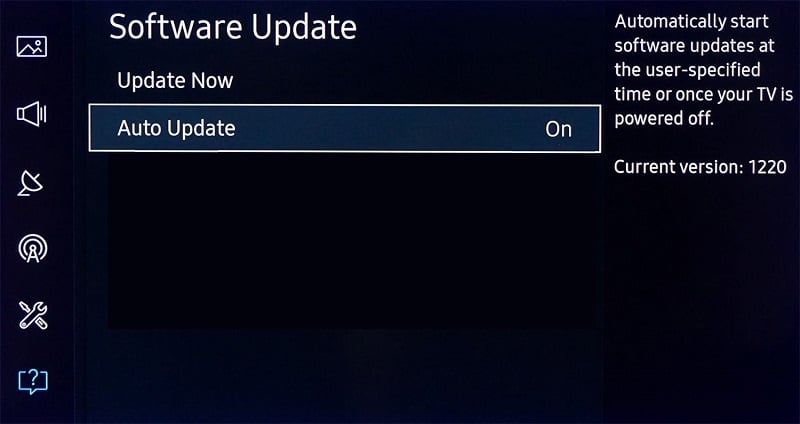
이 프로세스가 끝나면 새 업데이트가 다운로드되어 TV에 설치되고 TV가 자동으로 다시 시작됩니다.
방법 8: HDMI 케이블 테스트
일부 스마트 TV에는 HDMI 케이블 테스트가 가능하고 다른 스마트 TV는 소프트웨어 업데이트 후에만 사용할 수 있습니다. 이것은 TV를 완전히 재설정하는 최종 방법으로 넘어가기 전에 시도해 볼 가치가 있습니다.
테스트를 시작하려면 TV 소스가 'HDMI' 로 설정되어 있는지 확인하세요 .
'설정'(‘Settings’) 으로 이동 한 다음 '지원' 으로 이동하면 (‘Support’)'자가 진단'(‘Self Diagnosis’) 과 '신호 정보'(‘Signal Information’) 라는 옵션이 있습니다 . 마지막으로 'HDMI 케이블 테스트'(‘HDMI Cable Test’) 를 클릭한 다음 '시작' (‘Start’ ) 을 클릭하여 테스트를 시작합니다.
테스트가 완료되는 데 시간이 걸릴 수 있으며 그 후 TV 화면에 메시지가 나타납니다. 테스트에서 케이블의 문제가 감지되면 새 것으로 교체하십시오.
방법 9: TV 재설정
위에 언급된 방법으로 문제가 해결되지 않으면 전문가의 도움을 받기 전에 이 방법을 마지막 방법으로 시도해 보십시오.
TV를 재설정하면 모든 버그와 결함이 제거되고 모든 설정이 지워지며 저장된 데이터가 모두 지워집니다. 초기화하면 스마트(Smart) TV의 원래 및 기본 설정으로 돌아갑니다. 또한 녹음, 사용자 지정 입력 이름, 조정된 채널, 저장된 Wi-Fi 암호, 설치된 응용 프로그램 등을 포함하여 사용자가 만든 모든 사용자 지정이 제거됩니다.
아래 단계는 TV를 재설정하는 데 도움이 됩니다.
1. 리모컨 의 '메뉴' 버튼을 클릭하세요.(‘Menu’)
2. 메인 메뉴에서 '설정'( ‘Settings’) 옵션을 클릭하고 '입력' ( ‘Enter’ ) 버튼을 누르십시오. 그런 다음 '지원'(‘Support’) 섹션으로 이동합니다.

3. 'Self Diagnosis' 라는 옵션이 표시되면 Enter 키를 누릅니다.
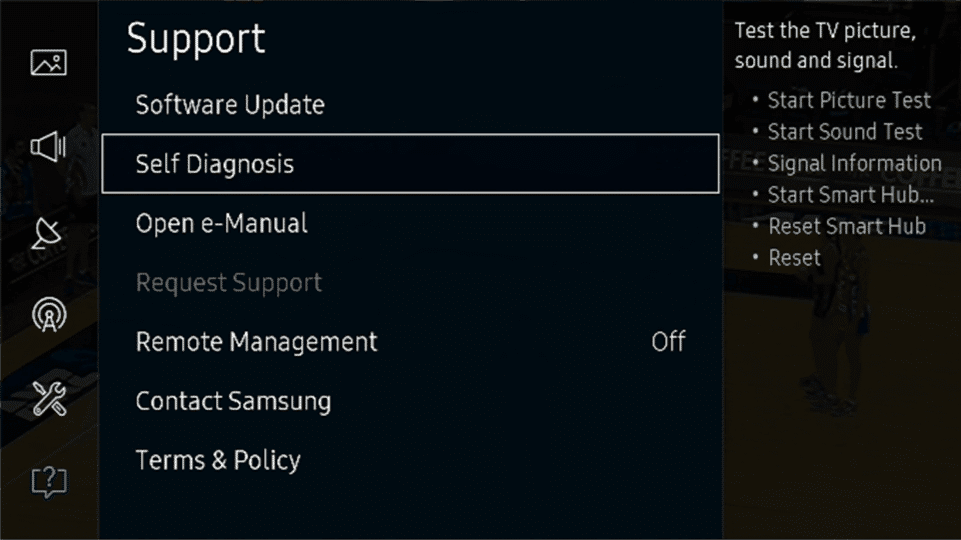
4. 하위 메뉴에서 '재설정'을 선택합니다.(‘Reset.’)

5. 선택하면 PIN 을 입력하라는 메시지가 표시됩니다 . PIN 을 설정하지 않은 경우 기본값은 '0000 '입니다.
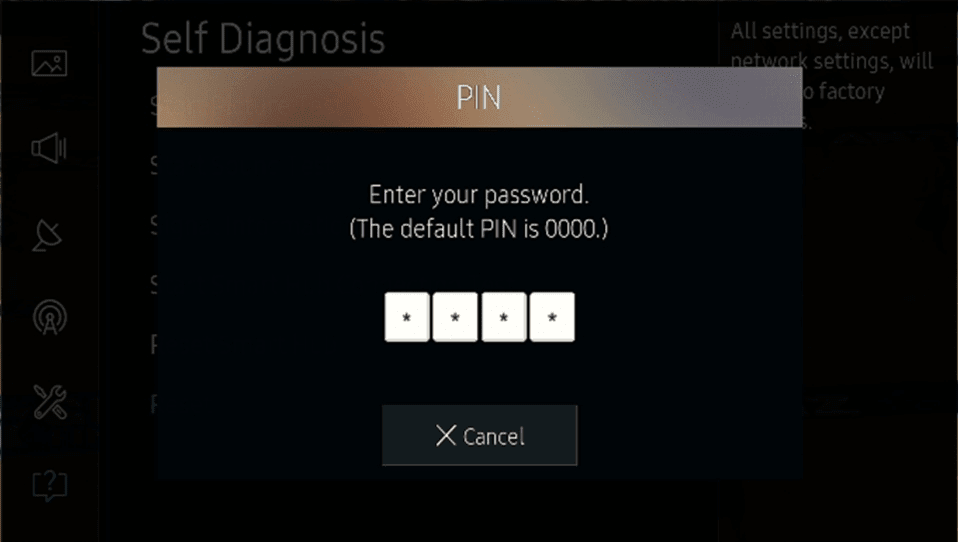
6. 이제 재설정 프로세스가 시작되고 프로세스가 종료되면 TV가 재부팅됩니다. 화면에 표시되는 지침에 따라 TV를 다시 설정하세요.
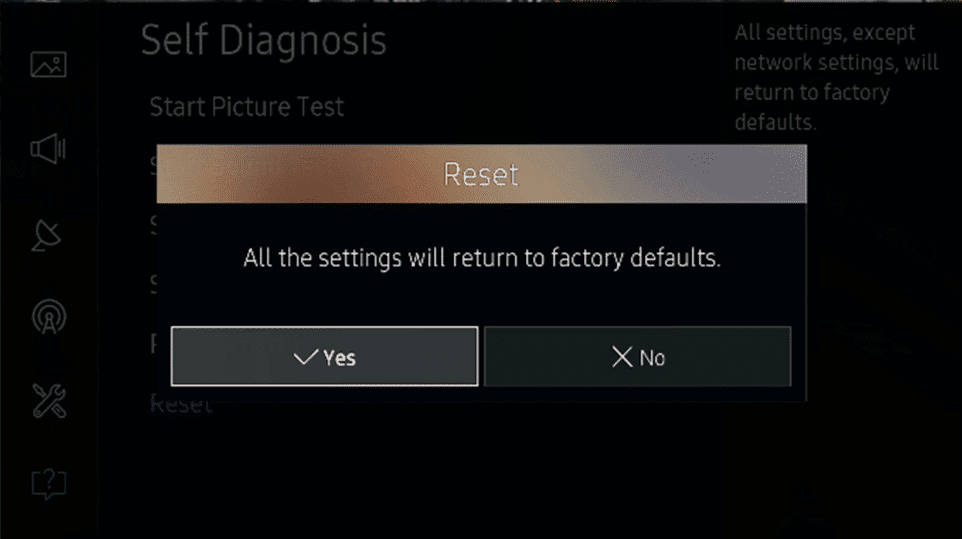
위에 언급된 방법 중 어느 것도 도움이 되지 않으면 전문가의 도움을 받는 것이 최후의 수단이 될 것입니다.
추천:(Recommended:)
하드웨어(Hardware) 오류는 검은색 화면을 유발할 수 있습니다. 이것은 전문가의 도움을 받아야만 해결할 수 있습니다. 잘못된(Bad) 드라이버 보드, 오작동하는 커패시터, 결함이 있는 LED 또는 TV 패널 등은 TV의 하드웨어 문제에 대한 책임이 있습니다. 기술자가 문제를 발견하면 결함이 있는 개체를 교체하여 문제를 해결할 수 있습니다. TV 세트에 보증이 적용되는 경우 이 프로세스가 훨씬 쉽습니다. 더 큰 손상을 줄 수 있으므로 직접 수리하지 않는 것이 좋습니다.
이 정보가 도움이 되었기를 바라며 Samsung Smart TV의 검은색 화면 문제를 해결할 수 있기를 바랍니다. (fix the black screen issue on Samsung Smart TV.)그러나 이 안내서에 대해 여전히 질문이 있는 경우 의견 섹션에서 자유롭게 질문하십시오.
Fix Black Screen Issue on Samsung Smart TV
Imagine you are watching yоur favorite teleνision show or playing a video game on your Samsung Smart TV and the screen suddenly dips to black, will get your hеart pumping right? A sudden blackout can feel scary and worrisome but let us assure уou; there is no need to be concerned.
A black screen sometimes is just the sign that the TV is turned off, but if you can still hear the sound, then this is definitely not the case. Although there is no need to panic and start pressing random buttons on the remote yet, there are a few easy ways to fix the issue with minimal effort.
The random blank or black screen isn’t a common occurrence, but it isn’t a unique problem either. There can be a few different culprits that caused the problem; nonetheless, most of them can easily be caught and banished by yourself, before you pick up the phone and call for professional help.

What causes the Black Screen Issue in your Samsung Smart TV?
Users have reported multiple reasons for this error, most of which boil down to a few common issues. Listed below are a few likely causes for the Black Screen issue you are currently witnessing on your Samsung Smart TV.
-
Cable connect problem: Problem in the cable connection is the most likely cause for the black screen. Loose connections, inactive power sources, or damaged cables disrupt the video connection.
-
Source issue: Sources include all the external devices like HDMI, USB, DVD player, cable box, and more. The issue can arise due to problems associated with these sources.
-
Input setting problem: TV might be set to a wrong input source. Make sure that your TV is set to the same input as the external device you want to view.
-
Firmware update issue: An obsolete firmware could also trigger a display issue. The firmware needs to be updated regularly to solve this issue.
-
Setting a sleep timer and enabling power saver mode: If your TV randomly goes to black, it could be due to the sleep timer or energy-saving mode being active. Turning both of them off may hold the key to solving the problem.
-
Hardware failure: Faulty circuit board, faulty TV panel, or any other damaged hardware can cause a TV failure. These aren’t easy to fix by yourself and will require seeking the assistance of professionals.
How to fix Black Screen Issue on Samsung Smart TV?
By now, you must have understood the basic nature of the issue, so it is time to move towards finding a solution. Various methods are listed below to fix the issue, try the solutions one by one until the issue is fixed.
Method 1: Check the Power Cable for a solid connection and damage
If you cannot hear the sound, the most likely cause is a power failure. A constant flow of power is essential for the smooth functioning of any electronic device. So make sure that there is a proper power connection between the TV and the external power source.
To eliminate the possibility of any issues arising, one must start by unplugging all the cable connections. Then, re-plug the cables back in the correct ports, tightly and firmly to eliminate the possibility of a loose connection. Also, ensure that the power cable and the power supply are under perfect working conditions.
You can try switching from one port to another to test if the ports themselves are working perfectly. If the problem still prevails, check the cables to spot any physical damage to the power cable. The Coaxial cable and HDMI cable should also be in good shape.
The issue can arise if the cable is broken, bent, pinched, kinked, or has a heavy object on top of it. If you spot any damage and have a spare cable available, try using that instead. You might have to buy a new cable if you spot damage.
Method 2: Double-check the External devices
External devices are any pieces of hardware connected to the television set. Samsung Smart TVs contain more than one HDMI port, USB drive ports as well as external audio and visual inputs.
Double-check to ensure that the devices themselves are functioning correctly. Try turning off the devices that you are currently using for a few seconds before turning them back on. Also, you can try connecting different external devices to the TV or connect the same devices to another television to ensure they are working. For example, if the USB device connected has malfunctioned, you can detect this by checking it on your laptop first before blaming your TV.
Method 3: Disconnect the One Connect Box
If the TV is connected to a One Connect Box and not directly to the wall outlet, then this is the method for you.
The One Connect box allows you to connect all your cables to the TV without having any unsightly dangling wires coming out of your television. You should eliminate the possibility that problems are arising due to this device and not your TV or other external devices.

Firstly, disconnect the power cord or the One Connect cable. If you see anything like a message or picture on the screen, then the One Connect Box needs to be replaced. Now connect the TV directly to a wall outlet and the cords in their respective ports, check if the problem is fixed.
Method 4: Set the TV Inputs Correctly
Incorrect configuration of the input settings can also be a reason for a black TV screen. You should ensure that inputs are set up correctly and switch between inputs if necessary.
The procedure for changing the input source depends on your TV remote. You may find a source button on the top of your remote and can switch inputs using the same. However, if you can’t locate a physical button, go to the ‘TV Menu’ and find the Sources control in the panel. Navigate through the options to make sure that the inputs are correctly set.

Confirm that the TV is set to the same source as the external device connected. You can also try to switch between all the available inputs to make sure that you are connected to the correct one.
Method 5: Turn Off the Power Saver
The Power Saving or Energy Saving functions allow you to adjust the brightness of your TV; this helps reduce your power consumption. The feature also helps reduce eye fatigue, which is especially useful in a dimly lit room.
The power-saving feature is enabled can be one of the reasons why your TV is displaying a black screen. To turn it off, follow the below steps:
1. Find the ‘Menu’ button on the remote and navigate yourself to the ‘Settings’ section.
2. Select the ‘Energy Saving Mode’ and turn it off through the drop-down menu.
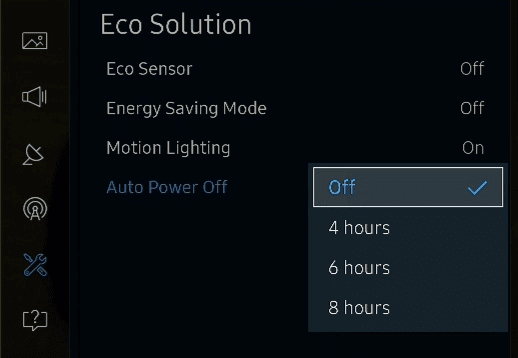
Check if you can see the picture again.
Method 6: Turn Off the Sleep Timer
The sleep timer is designed to help you sleep at night, as it automatically shuts down the television after a pre-set period. When the TV is turned off due to the sleep timer, a black screen is displayed. Hence, turning this function off can hold the key to solving the screen blackouts.
Following the steps below, you can easily turn off this option.
1. Locate and press the ‘Menu’ button on your TV remote.
2. In the menu, find and select ‘System’ and then ‘Time’ in the sub-menu.
3. Here, you will find an option called ‘Sleep Timer’. After you click on it, in the arising pop-up menu select ‘Off’.
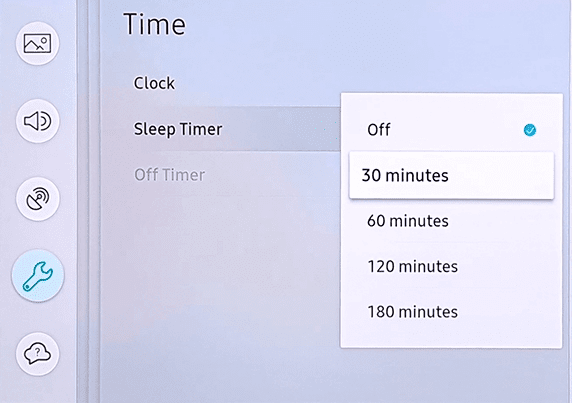
Method 7: Update the Firmware of your TV
Sometimes, problems may arise due to a software issue. This can only be fixed through updates. Updating Samsung Smart TV’s software will not only solve most of the TV’s issues but also help in smoother functioning.
The process for updating your TV’s firmware is fairly simple.
1. Press the ‘Menu’ button on your remote.
2. Launch the ‘Settings’ menu and select ‘Support’.
3. Click on the ‘Software Update’ option and select ‘Update Now’.
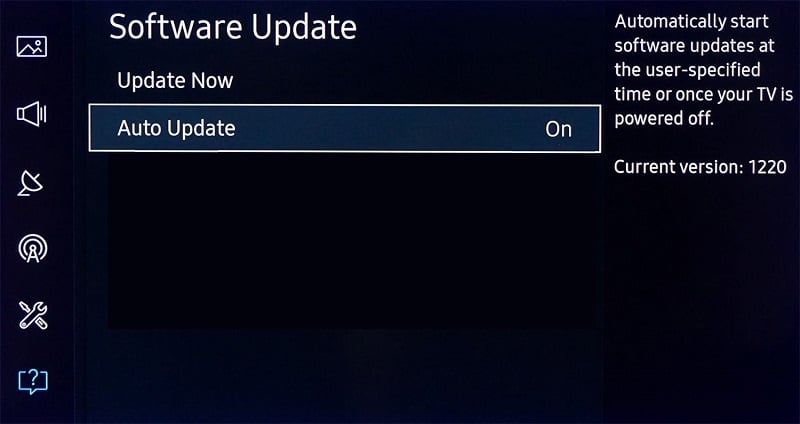
Once this process ends, new updates will be downloaded and installed on your television, and your TV will restart automatically.
Method 8: Test the HDMI cable
Some smart TVs have an HDMI cable test available, in others, it is only available after a software update. This is worth a shot before you move on to the final method, which will reset your TV entirely.
To begin the test, make sure that the TV’s source is set to ‘HDMI’.
Navigate to ‘Settings’ then ‘Support’, here you will find an option called ‘Self Diagnosis’ and then ‘Signal Information’. Finally, click on the ‘HDMI Cable Test’ and then ‘Start’ to begin the test.
The test might take a while to finish, after which a message will pop up on the TV screen. If the test detects a problem in the cable, replace it with a new one.
Method 9: Reset your TV set
If nothing mentioned above does the trick, try this as the last method before seeking professional help.
Resetting your TV will get rid of all the bugs and glitches, clears all the settings as well as erases all the saved data. A factory reset will bring you back to the Smart TV’s original and default setting. It will also remove all customizations made by the user, including recordings, custom input name, tuned channels, stored Wi-Fi passwords, installed applications, etc.
The below steps will help you reset your TV.
1. Click on the ‘Menu’ button on your remote control.
2. In the main menu, click on the ‘Settings’ option and hit the ‘Enter’ button. Then, navigate yourself to the ‘Support’ section.

3. You will find an option called ‘Self Diagnosis’, hit enter on it.
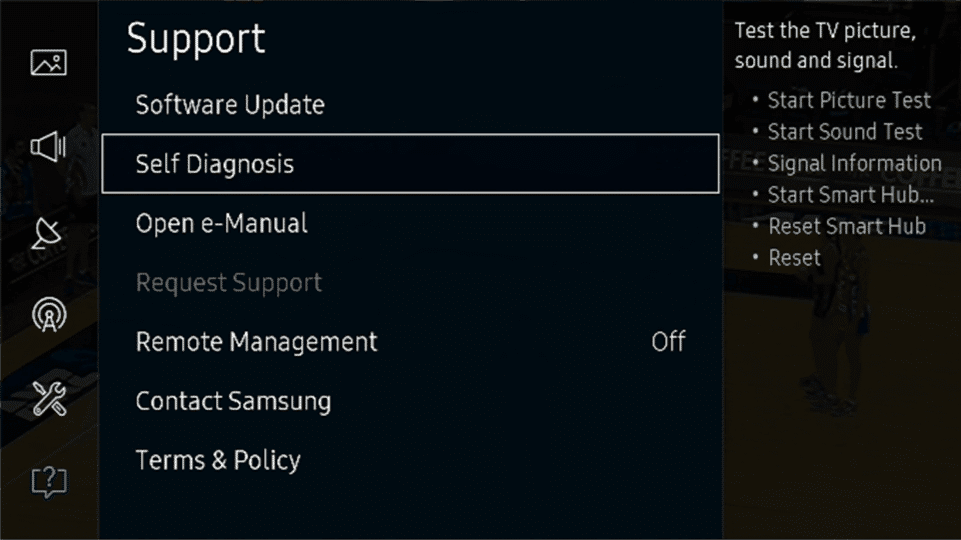
4. In the sub-menu, select ‘Reset.’

5. Once selected, you will be prompted to enter your PIN. If you haven’t ever set a PIN, the default is ‘0000’.
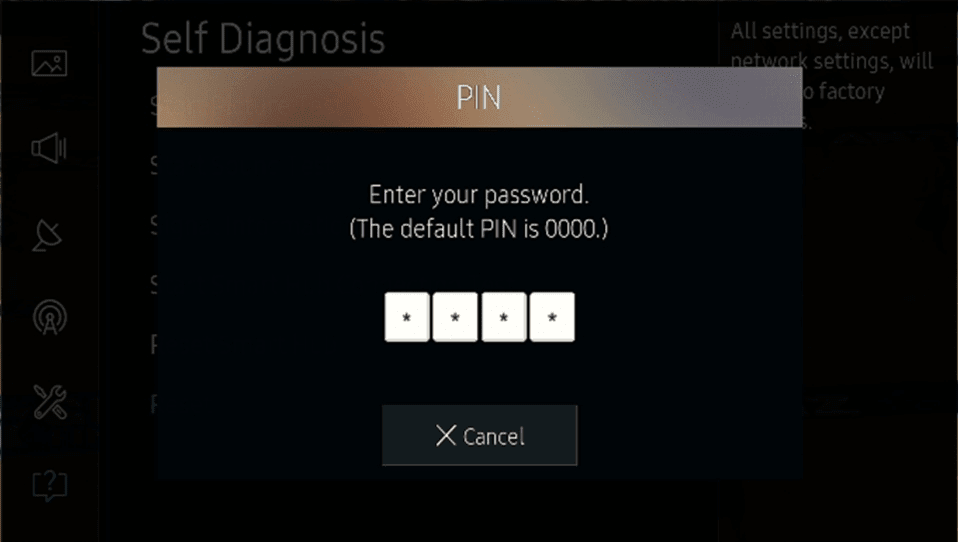
6. The resetting process will now start, and the TV will reboot once the process ends. Follow the instructions presented on the screen to set up the TV once again.
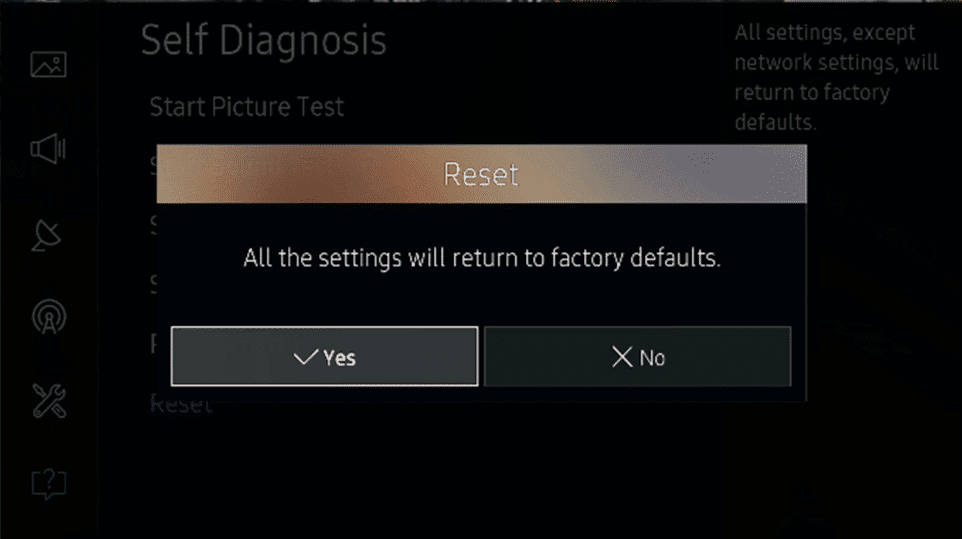
If none of the above-mentioned methods proved to be helpful, seeking professional help will be your last resort.
Recommended:
Hardware failure can trigger a black screen; this can only be fixed with professional help. Bad driver boards, malfunctioning capacitors, faulty LED or TV panel, and more are responsible for hardware issues on your TV. Once the problem is discovered by the technician, faulty objects can be replaced to resolve the issue. If your TV set is under warranty, then this process is way easier. We strongly advise you against trying to repair it yourself, as this can cause further damage.
We hope this information was helpful and you were able to fix the black screen issue on Samsung Smart TV. But if you still have any questions regarding this guide then feel free to ask them in the comment section.