Windows 10 Hello 얼굴 인증에서 향상된 스푸핑 방지 활성화
Windows 10 PC가 Windows Hello(Windows 10 PC supports Windows Hello) 를 지원 하고 얼굴 인식을 설정한 경우 향상된 스푸핑 방지를 활성화할 수 있습니다. Windows Hello 는 지문, 얼굴 인식 또는 홍채 스캔을 사용하여 장치, 앱, 네트워크 등에 액세스하기 위해 사용자가 자신의 신원을 인증할 수 있도록 하는 생체 인식 기반 기술입니다. 이제 Windows 10 의 얼굴 인식 은 잘 작동하지만 모바일 내부의 얼굴 사진과 실제 사용자 얼굴을 구별할 수 없습니다.
이 문제로 인한 잠재적 위협은 귀하의 사진이 있는 누군가가 모바일을 사용하여 귀하의 장치를 잠금 해제할 수 있다는 것입니다. 이러한 어려움을 극복하기 위해 스푸핑 방지 기술이 실행되며 Windows Hello 얼굴 인증(Windows Hello Face Authentication) 에 대해 스푸핑 방지를 활성화하면 실제 사용자의 사진을 사용하여 PC에 로그인할 수 없습니다.
Hello Face 인증(Hello Face Authentication) 을 위한 향상된 스푸핑 방지(Enhanced Anti-Spoofing) 활성화
(Enhanced)Windows Hello 얼굴 인증을 위한 (Windows Hello)향상된 스푸핑 방지 는 관리되지 않는 장치에서 필요하지 않으며 향상된 스푸핑 방지를 활성화하거나 비활성화하려면 관리자로 로그인해야 합니다. 이것을하기 위해:
로컬 그룹 정책 편집기를 열고 로컬 그룹 정책 편집기 의(Local Group Policy Editor) 왼쪽 창 에서 다음 위치로 이동합니다.
Computer Configuration > Administrative Templates > Windows Components > Biometrics > Facial Features.

로컬 그룹 정책 편집기 의 (Local Group Policy Editor)얼굴 기능(Facial Features) 오른쪽 창에서 고급 스푸핑 방지 정책 구성(Configure enhanced anti-spoofing) 을 두 번 클릭 하여 편집합니다.
This policy setting determines whether enhanced anti-spoofing is required for Windows Hello face authentication.
If you enable this setting, Windows requires all users on managed devices to use enhanced anti-spoofing for Windows Hello face authentication. This disables Windows Hello face authentication on devices that do not support enhanced anti-spoofing.
If you disable or don’t configure this setting, Windows doesn’t require enhanced anti-spoofing for Windows Hello face authentication.
Note that enhanced anti-spoofing for Windows Hello face authentication is not required on unmanaged devices.
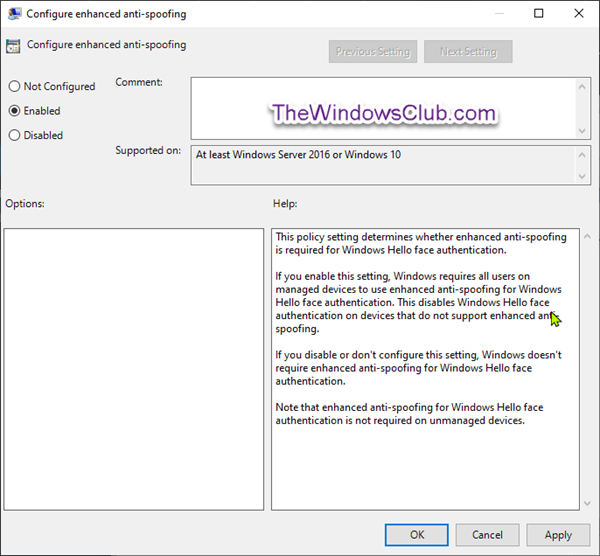
위의 스크린샷에 표시된 대로 다음을 수행합니다.
Windows Hello 얼굴 인증에 대해 향상된 스푸핑 방지를 비활성화하려면(To Disable Enhanced Anti-Spoofing for Windows Hello Face Authentication)
- 구성되지 않음(Not Configured) 또는 비활성화됨(Disabled) 라디오 버튼을 클릭하고 확인 을 클릭 합니다.(OK.)
Windows Hello 얼굴 인증에 대해 향상된 스푸핑 방지를 활성화하려면(To Enable Enhanced Anti-Spoofing for Windows Hello Face Authentification)
- 활성화(Enabled) 라디오 버튼을 클릭하고 확인(OK) 을 클릭 합니다.
이제 그룹 정책 편집기(Group Policy Editor) 를 종료하고 시스템을 다시 시작할 수 있습니다.
그룹 정책 편집기 가 (Group Policy Editor)Home 에디션 에 내장되어 있지 않기 때문에 위에서 설명한 절차는 Windows 10 Home Edition 에서 작동하지 않습니다 . 단, 홈(Home) 에디션 에서도 동일한 절차를 수행하기 위해서는 PolicyPlus를 설치해야 (install PolicyPlus)합니다. (.)(.)유틸리티를 추가했으면 이제 위에서 설명한 것과 동일한 단계에 따라 Windows 10 Home 용 향상된 스푸핑 방지(Enhanced Anti-Spoofing) 를 활성화할 수 있습니다.
Related posts
Windows Hello Face Authentication에 대해 Enhanced Anti-Spoofing 사용
Windows 10 컴퓨터를 포맷하는 방법
Windows 10 v 21H1에서 제거 된 기능
사용 또는 Windows 10에서 Disable Automatic Learning하는 방법
Windows 10에서 Reliability Monitor의 Disable Data Collection 사용
Windows 10에서 스크린 샷 기능으로 새로운 Search를 사용하는 방법
Windows 10에서 단계 Recorder 단계를 비활성화하는 방법
프린터 등록 정보 Features section이 Windows 10에 없습니다
사용을 시작하는 데 필요한 15가지 새로운 Windows 10 기능
New Windows 10에서 IT 전문가를위한 기능 v 20H2 October 2020 Update
Stop Windows 10 다음 버전으로 업그레이드하거나 기능 설치 Update
GPEDIT or REGEDIT를 사용하여 Windows Hello prompt를 사용하지 않도록 설정하는 방법
Task Scheduler을 사용하여 Windows 10에서 Telemetry & Data Collection를 비활성화합니다
Windows 10에서 Windows Hello을 지원하는 PC 목록
Windows 10에서 신선한 Start feature을 사용하는 방법
장애인을 위한 Windows 10 접근성 기능
Hide Toolbars option Windows 10에서 Taskbar Context Menu에서
Windows 10에서 Windows Mobility Centre를 비활성화하는 방법
Windows 10에서 Network Sniffer Tool PktMon.exe을 사용하는 방법
Windows 10에 Windows Media Feature Pack을 설치할 수 없습니다
