Chrome에서 어디서나 음성 입력을 활성화하는 방법
평균적인 개인은 분당 약 40단어를 쓸 수 있지만 분당 150단어 이상을 말할 수 있습니다. 우리가 타자를 칠 수 있는 것보다 훨씬 빨리 말할 수 있다는 것은 만장일치로 받아들여진 사실입니다. 또한 (Furthermore)Google Assistant 및 Siri 와 같은 비서가 우리의 음성 명령을 효율적으로 따르는 스마트폰 제국에서 한 가지 분명한 사실은 음성 입력(Voice Typing) 이 새로운 트렌드이며 급히 자리를 잡고 있다는 것입니다.
음성 입력 제어로 (Voice Typing)Google Chrome 브라우저에 전원을 공급 하고 다양한 기능을 수행할 수 있습니다. 내용과 방법을 알아보려면 계속 읽으십시오.
Chrome 에서 음성 입력 기술 사용의 이점
음성을 텍스트로 변환하는 기술을 통해 사용자는 Google 크롬(Google Chrome) 에서 이메일과 문서를 작성할 수 있습니다. 또한 사용자의 음성을 즉시 텍스트로 정확하게 전사할 수 있습니다. 간단한 음성 명령을 사용하여 단락, 구두점을 추가하고 스마일리를 보낼 수 있습니다. Chrome 에서 이러한 음성 입력 기술을 사용하면 다음과 같은 이점이 있습니다.
- 빠른 처리 시간
- 업무 유연성
- 문서를 수동으로 입력하는 데 걸리는 시간의 절반 미만으로 문서를 생성하므로 시간이 절약됩니다.
- 효율성 증가
- 간소화되고 간소화된 워크플로
- 멀티태스킹 허용
- 정확한 검색
사용자는 Speech-To-Text (Speech-To-Text) 기술(Technologies) 의 이점을 얻기 위해 소프트웨어를 설치할 필요가 없습니다 . 대신 간단한 Chrome 확장 프로그램(Chrome Extensions) 을 사용할 수 있습니다 .
(Control Chrome)이 확장 프로그램으로 음성으로 Chrome을 제어하세요 .
이미 작성된 내용을 기반으로 사용자는 Google 크롬(Google Chrome) 으로 음성 제어를 사용 하여 일련의 기능을 수행할 수 있습니다. 그러나 그 전에 이러한 확장이 무엇을 하는지 이해하는 것이 중요합니다.
이러한 확장 프로그램은 "음성 인식" 기술을 사용하여 음성을 텍스트 형식으로 변환합니다. 영어(English) , 아랍어(Arabic) , 이탈리아어(Italiano) , Español , Français , Português 등을 포함한 많은 인기 있는 언어를 인식하고 필사할 수 있습니다 . 변환된 텍스트는 웹 브라우저(예: Chrome )에 로컬로 저장됩니다 .
이제 매우 인기 있는 확장 기능과 사용 방법을 살펴보겠습니다.
(VoiceIn Voice Typing)Google 크롬(Google Chrome) 용 VoiceIn 음성 입력
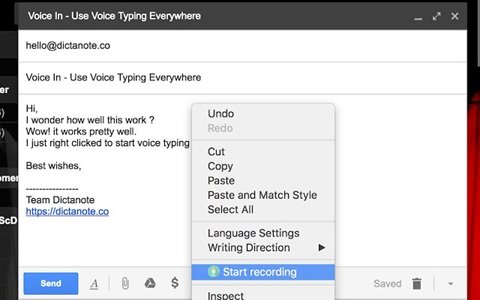
가장 인기 있는 것 중 하나는 1위에 있는 VoiceIn Voice Typing 입니다. 이 확장 프로그램은 현재 사용 가능한 가장 정확하고 정확한 "Speech-To-Text" 기술 중 하나인 Google 의 음성 인식 엔진을 사용합니다. (Google)VoiceIn 을 사용하면 (VoiceIn)Google , Gmail , Zoho Mail , Hacker News 및 Outlook 과 같은 인기 있는 웹사이트에 입력할 수 있습니다 .
VoiceIn 음성 입력(VoiceIn Voice Typing) 확장 프로그램 을 설치하는 방법
1] Chrome에 확장 프로그램을 추가합니다.(1] Add the extension to Chrome.)
여기(here)(here) 에서 이 Chrome 확장 프로그램을 추가합니다 . Chrome에 추가를(Add to Chrome.) 클릭 합니다.

이제 확장 프로그램 추가(Add extension) 를 클릭합니다 .
2] 마이크 권한 허용(Allow microphone permissions)
메시지가 표시 되면 VoiceIn 음성 입력에 대한 마이크 권한 을 허용합니다.(Microphone permission)
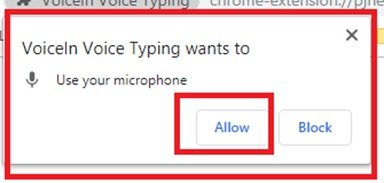
참고 (Note): 이 권한 창이 팝업되지 않으면 주소 표시줄에 있는 비디오 카메라 아이콘을 클릭하십시오.(: If this permission window doesn’t pop up, click on the video camera icon in the address bar.)
3] 받아쓰기 언어 선택(3] Select Dictation Language)
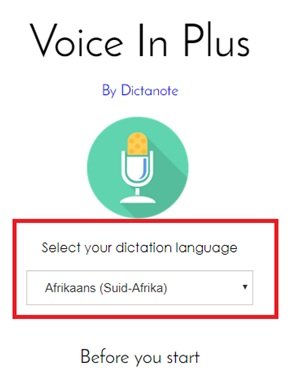
드롭다운 메뉴에서 받아쓰기 언어를 선택합니다.
참고(Note) : 언어를 다시 전환하려면 사용자가 이 페이지로 돌아와야 합니다. 팁 –(Tip – Bookmark) 즉시 액세스할 수 있도록 북마크에 추가하십시오.
VoiceIn 음성(VoiceIn Voice) 입력 을 사용하는 두 개의 주요 버튼
VoiceIn 은 (VoiceIn)Chrome 브라우저 에 두 개의 주요 버튼을 추가 합니다. 이 두 버튼은 음성 인식을 시작 및 중지하는 데 사용할 수 있습니다. 이러한 버튼은 다음과 같습니다.
- 마이크 버튼
- 드롭다운 메뉴 "녹화 시작"
1] 마이크 버튼(1] Microphone button)
마이크(Microphone) 버튼은 Chrome의 주소 표시줄 오른쪽에 표시됩니다.

2] 드롭다운 메뉴 "녹화 시작"(Drop-Down Menu “Start Recording”)
웹 사이트의 텍스트 필드에서 마우스를 "오른쪽 클릭"하고 드롭다운 메뉴에서 Start / Stop Recording.
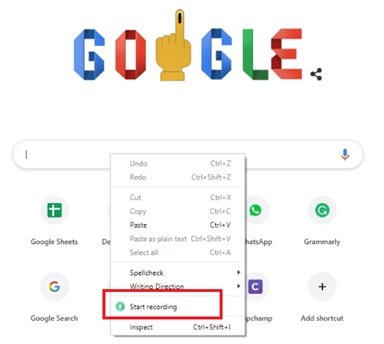
음성 인식을 시작하거나 중지하려면 위에서 소개한 두 버튼 중 하나를 클릭해야 합니다.
참고(Note) : 받아쓰기가 켜져 있으면 주소 표시줄 옆에 있는 마이크 버튼이 빨간색으로 바뀝니다.
지금 Chrome에서 받아쓰기를 시작하세요!
VoiceIn 음성 입력(VoiceIn Voice Typing) 기능은 Chrome 의 모든 곳에서 작동합니다.
Chrome 에서 (Chrome)VoiceIn 음성(VoiceIn Voice) 입력 의 주요 기능은 다음과 같습니다.
- 이메일 받아쓰기 또는 Google에서 검색
- 소셜 미디어에서 게시물을 받아쓰기
- 기타 웹사이트 – Wikipedia(Websites – Wikipedia) , WhatsApp , YouTube 등
이러한 각 웹 사이트에서 VoiceIn 음성(VoiceIn Voice) 입력이 작동하는 방식을 살펴보겠습니다 .
1] 이메일 받아쓰기 또는 Google에서 검색(1] Dictate emails or search on Google)
Gmail 계정으로 이동하여 텍스트 필드(예: 이메일 검색 또는 작성을 눌러 새 이메일 입력)를 클릭하고 마우스 오른쪽 버튼을 클릭하고 드롭다운 메뉴에서 녹음 시작 을 누르십시오.(Start Recording)
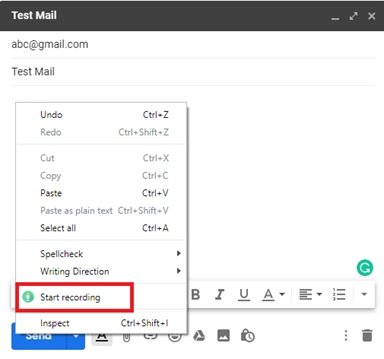
이제 받아쓰기를 시작합니다. 완료되면 다시 마우스 오른쪽 버튼을 클릭 하고 (Right-Click)기록 중지(Stop Recording) . 비슷한 방법으로 Google.com(Google.com) 에서 검색할 수도 있습니다.
2] 소셜 미디어에서 게시물을 받아쓰기(2] Dictate your posts on social media)
VoiceIn 음성 입력 을 사용하면 (VoiceIn Voice Typing)Facebook 에 게시물을 입력 하거나 친구 또는 그룹을 찾기가 훨씬 쉬워집니다 . 텍스트(Just) 필드 검색(Search ) 또는 게시물 작성 을 클릭 하고 드롭다운 메뉴에서 녹음 시작 을 누르십시오.(Start Recording)
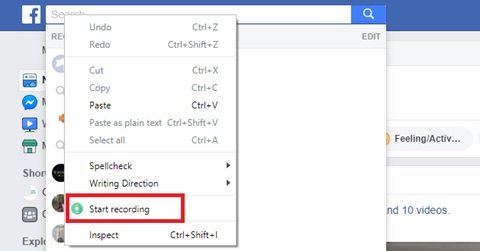
녹음을 중지하려면 다시 한 번 마우스 오른쪽 버튼을 클릭하고 녹음 중지(Stop Recording) 를 클릭 합니다.
3] 기타 웹사이트 – Wikipedia, WhatsApp, YouTube 등(3] Other Websites – Wikipedia, WhatsApp, YouTube and many more)
VoiceIn 음성 입력(VoiceIn Voice Typing) 은 다른 많은 웹사이트에 대해 앞에서 언급한 것과 정확히 유사한 방식으로 작동합니다. 우리는 아래에 이미지를 공유했습니다.
A] 위키피디아:(A] Wikipedia:)
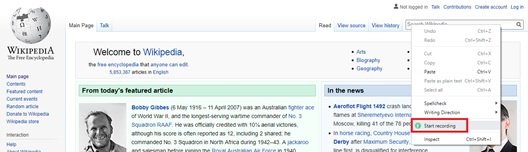
B] WhatsApp의 웹사이트 버전:(B] Website version of WhatsApp:)
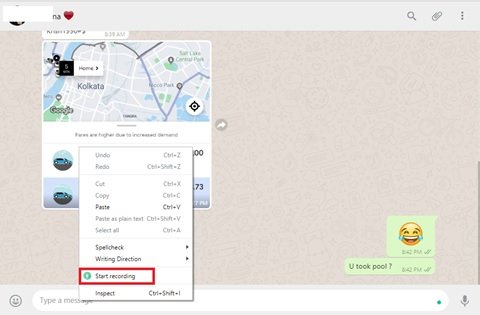
다] 유튜브:(C] YouTube:)
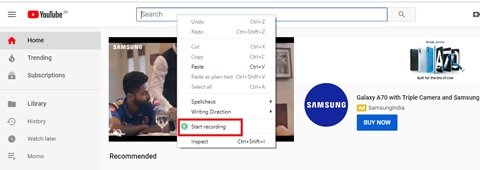
사용자는 이 기능을 사용하여 동영상을 검색하고 동영상에 댓글을 작성할 수 있습니다.
따라서 텍스트 필드로 이동하여 마우스 오른쪽 버튼을 클릭하여 드롭다운 메뉴로 이동합니다. "녹화 시작"을 클릭합니다.
VoiceIn 음성 입력에 대한 우리의 견해(Our take on VoiceIn Voice Typing)
VoiceIn Voice Typing 은 다른 웹사이트에 텍스트를 입력하는 간단한 작업을 잘 수행합니다. 그러나 음성 인식은 웹사이트를 열거나, Google 문서에 입력하거나, 단락이나 구두점과 같은 고급 기능을 추가하는 것을 용이하게 하지 않으므로 사용자가 약간의 편집을 해야 할 수 있습니다.
Related posts
Google Chrome이 응답하지 않고 Relaunch?
Google Chrome browser에 File Download 오류를 수정하는 방법
Google Chrome에서 Default Print Settings를 변경하는 방법
Google Chrome에서 Browser Close에서 Destroy Profile의 방법
Anna Assistant은 Google Chrome 용 완벽한 voice assistant입니다
Great Suspender 자동 Google Chrome의 탭 정지됩니다
Google Chrome 웹 브라우저에서 Create and Delete Profiles Create and Delete Profiles
Google Chrome의 Skype Extension Web & MORE에 대한 Skype에 액세스 할 수 있습니다!
Google Chrome에 대한 Fix ERR_CACHE_MISS error 메시지
Volume Master를 사용하여 Google Chrome tabs에서 볼륨을 별도로 조정하십시오
Error Code 105 ERR_NAME_NOT_RESOLVED in Google Chrome
Google Chrome vs Windows 10 Firefox Quantum
Windows 10에서 작동하지 않는 Google Chrome 확장자
Google Chrome에서 프로필을 올바르게 열 수 없습니다
Google Chrome browser에 대한 새로운 Material Design UI를 활성화하는 방법
Google Chrome는 캐시를 기다리고 있습니다 - 무엇을합니까!?
Google Chrome 온라인 쇼핑 기능을 배송하여 주문을 한 번 배치합니다
Google Chrome에서 Window Naming을 활성화 및 사용하지 않도록 설정하는 방법
사용 방법 또는 Disable Google Chrome에서 스크롤 가능한 Tabstrip
AW를 수정하는 방법, Snap! error message Google Chrome browser
