Windows 11/10에서 도 기호를 삽입하는 방법
Windows 사용자 로서 사용자에게 필요할 수 있는 많은 기호가 키보드에 없다는 것을 알았을 것입니다. 그러한 기호 중 하나가 도 기호(degree symbol) 입니다. 많은 엔지니어 또는 교육자는 다양한 시점에서 학위 기호가 필요할 수 있습니다. 오늘 은 Windows 11/10Microsoft Word 에서 사용하는 방법을 알아보겠습니다 .
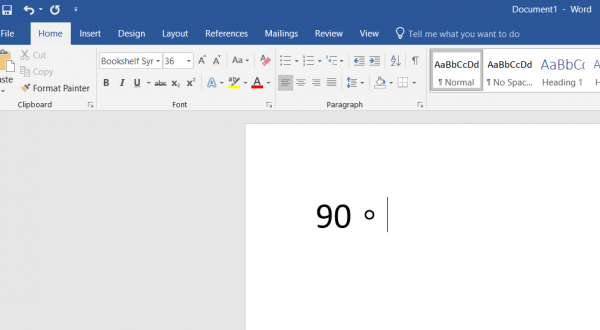
Windows 11/10에서 도 기호 입력
컴퓨터에 큰 변경 사항이 없으므로 위험 수준은 거의 무시할 수 있으며 주저 없이 진행할 수 있습니다.
Windows 11/10 에서 도 기호를 추가하는 방법에는 여러 가지가 있습니다 . 그 중 일부는 다음과 같습니다.
- 문자표 사용.
- Microsoft Word 에서 (Microsoft Word)기호 삽입(Insert Symbol) 기능을 사용합니다 .
- Microsoft Word 에서 (Microsoft Word)사용자 지정(Custom Keyboard) 바로 가기 키 만들기 .
- 기본 키 조합 사용.
- 타사 소프트웨어 사용.
- Google 검색 에서 기호 검색 및 복사
1] 문자표 사용하기
작업 표시줄(Taskbar) 검색 상자 에서 문자표 (Character Map ) 를 검색 하여 시작한 다음 적절한 결과를 선택합니다.
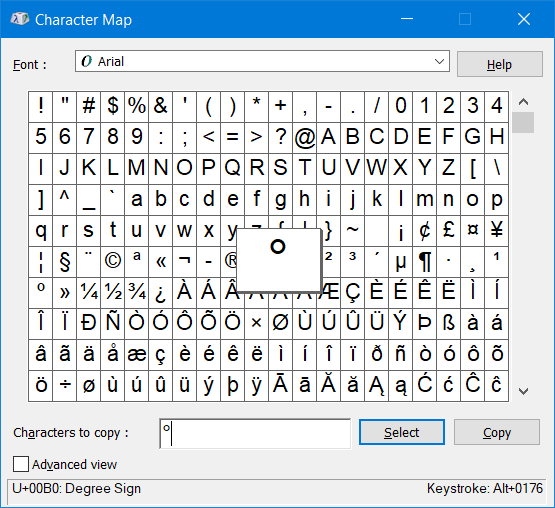
이제 전체 문자표에서 도 기호를 찾아 선택을 클릭합니다. (Select. )미니 창 하단의 텍스트 필드에 기호를 추가합니다.
이제 복사를 클릭 하면 (Copy ) 클립보드에 복사되어 원하는 위치에 붙여넣습니다.
2] Microsoft Word 에서 (Microsoft Word)기호 삽입(Insert Symbol) 기능을 사용하여
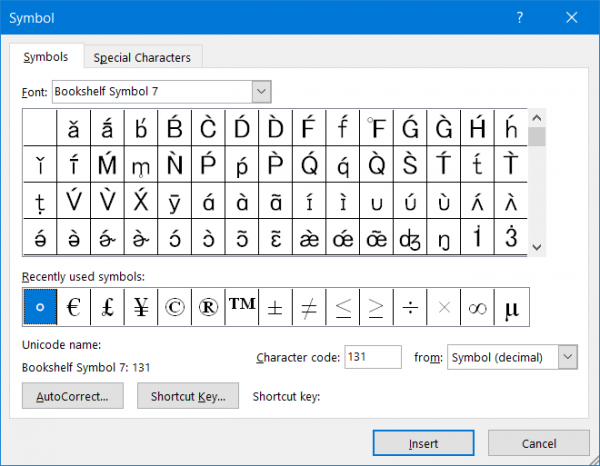
컴퓨터에 Microsoft Word 가 설치되어 있는 경우 이 도구를 사용하여 도 기호를 삽입할 수 있습니다. Microsoft Word 에는 (Microsoft Word)Word 문서 에 다양한 문자를 삽입할 수 있는 Symbol 이라는 기능 이 있습니다. 이 기능을 사용하려면 다음을 수행하십시오.
- Microsoft Word 를 연 후 삽입(Insert) 을 클릭 한 다음 기호를 클릭하십시오.(Symbol.)
- 미니 창이 나타납니다. 그 안에서 학위 아이콘을 선택하고 마지막으로 삽입을 클릭하십시오.(Insert.)
- 커서 위치에 도 아이콘이 추가됩니다.
이제 이 기호를 복사하여 아무 곳에나 붙여넣을 수 있습니다.
3] Microsoft Word 에서 사용자 지정 바로 가기 키 만들기(Custom Keyboard Shortcuts)
이를 위해서는 ' Microsoft Word에서 기호 삽입 기능을 사용하여(By using the Insert Symbol feature on Microsoft Word.’) '에서 설명한 대로 Microsoft Word 에서 (Microsoft Word)기호(Symbol) 미니 창 을 열어야 합니다 .
그런 다음 기호를 선택한 후 창 하단에 있는 바로 가기 키... 라는 버튼을 클릭합니다.(Shortcut Key…)
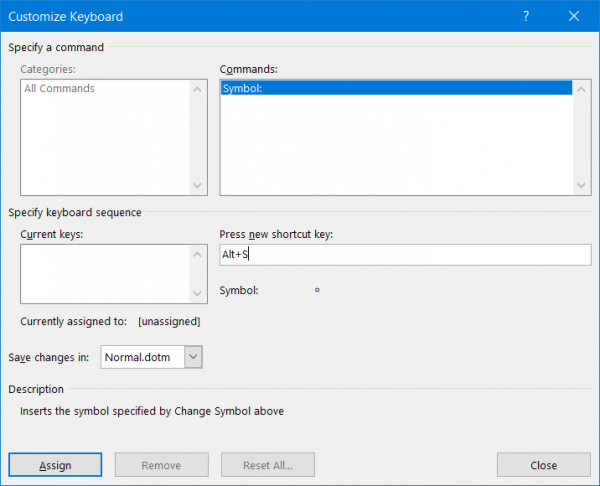
그러면 키보드 사용자 정의라는 또 다른 미니 창이 열립니다.(Customize Keyboard.)
키보드에서 바로 가기(Shortcut) 키 조합을 누르기만 하면 Microsoft Word에서 정도 기호를 호출 해야 합니다(Microsoft Word) .
완료되면 할당 (Assign ) 을 클릭 하고 마지막으로 미니 창을 닫습니다.
4] 기본 키 조합 사용
일부 Windows 컴퓨터(Computers) 는 도 기호를 삽입하기 위한 기본 키 조합을 제공합니다.
- 알트 + 0176
- 알트 + 248
여기서 ALT 버튼 (ALT button ) 을 누른 상태 에서 오른쪽 키보드 의 숫자 패드(Numeric Pad) 에서만 위에서 언급한 버튼을 길게 눌러야 합니다 .
또 다른 전제 조건은 Num Lock 이 켜져 있어야 한다는 것입니다.
5] 타사 소프트웨어 사용
Windows 11/10 에서 수많은 문자를 삽입할 수 있는 여러 도구가 시중에 나와 있습니다 . 최고의 도구 중 하나 는 무료이고 사용하기 쉬운 CatchCar 입니다. (CatchCar)또한 동일한 작업을 수행하는 타사 프리웨어인 CatchCar를 사용하여 문서에 유니코드 및 특수 문자를 빠르게 삽입(insert Unicode & special characters in documents quickly with CatchCar)(insert Unicode & special characters in documents quickly with CatchCar) 하는 방법에 대한 게시물을 참조할 수도 있습니다 .
6] Google 검색 에서 기호 검색(Search) 및 복사
Windows 11/10 컴퓨터 에서 도 기호를 찾는 가장 쉬운 방법일 것입니다 . Word 문서, 메모장(Notepad) , PowerPoint 프레젠테이션 또는 다른 곳에 기호를 삽입하려는 경우 이 기술을 사용하여 작업을 완료할 수 있습니다. Google 에서 학위 기호를 검색하고 검색 결과에서 기호를 복사해야 합니다. 그런 다음 아무 곳에나 붙여넣을 수 있습니다.
학위 기호는 어떻게 입력합니까?
앞서 언급한 방법 중 하나를 사용하여 Windows 11/10 에서 도 기호를 입력할 수 있습니다 . 가장 쉬운 방법은 Google 검색과 관련된 마지막 방법입니다. 그러나 Microsoft Word 를 사용하는 경우 (Word)기호(Symbol) 기능 을 활용할 수 있습니다. 반면에 Windows 컴퓨터 의 (Windows)문자표(Character Map) 는 동일한 기호를 찾을 수 있는 또 다른 장소입니다.
노트북 키보드의 도 기호는 어디에 있습니까?
모든 키보드 또는 노트북에 도 기호가 있는 것은 아닙니다. 그러나 노트북 키보드에 기호가 있는 경우 숫자 옆에서 찾을 수 있습니다. 도 기호를 얻으려면 Shift+digit 키 를 눌러야 할 수도 있습니다 .
Hope these tips help!
Related posts
사용 방법 Charmap and Eudcedit Windows 10의 내장 도구
Windows 10에서 활성화 또는 Disable Archive Apps feature을 활성화하는 방법
Network Drive를 매핑하거나 Windows 11/10에 FTP Drive를 추가하는 방법
Windows 11/10에서 News and Interests Feed Language을 변경하는 방법
Fast Startup 란 무엇이며 Windows 10에서 활성화 또는 비활성화 방법
Local, LocalLow, Windows 10 AppData의 로밍 폴더
Windows 11/10에서 File Extensions Extensions를 보여주는 방법
Miracast 업데이트 후 Windows 10에서 작동하지 않습니다
Windows 10에서 Clean Boot를 수행하는 방법
Windows 10에서 Disk Management을 엽니 다
ChkDsk Command Line Options, Switches, Parameters Windows 10
WinSxS Folder Windows 10 설명
Windows 11/10의 예약 된 저장소 설명
Windows 10에서 SSH key를 생성하는 방법
Delete Temporary Files Disk Cleanup Tool를 사용하여 Windows 10에서
ICC Profiles을 사용하여 HDR HDR Windows 10에서 HDR을 활성화하는 방법
Windows 10에서 관리 도구를 숨기거나 비활성화하는 방법
Windows 11/10에서 하드웨어 가속 GPU Scheduling을 사용하십시오
Windows 11/10에서 Windows Memory Diagnostics Tool을 실행하는 방법
Microsoft Windows Error Reporting Service Windows 10
