Windows 11/10에서 파일 탐색기 탐색 창 너비를 기본값으로 재설정
Windows 11/10파일 탐색기(File Explorer) 에서 탐색 창 너비를 변경했고 이제 기본 너비로 되돌리려 면 레지스트리 편집기 도움말을 사용하여 (Registry Editor)탐색기 탐색(Explorer Navigation) 창 너비를 기본값으로 재설정할 수 있습니다 .
파일 탐색기(File Explorer) 의 탐색 창 에는 빠른 액세스 , 이 PC(드라이브 포함), 라이브러리 폴더(예: 음악(Music) , 비디오(Videos) , 사진(Pictures) 등) 및 네트워크(Network) 드라이브가 표시됩니다. 기본적으로 Windows 는 설정된 너비를 표시하며 이로 인해 폴더 또는 파티션 이름이 숨겨져도 변경되지 않습니다. 이전에 너비를 변경했고 이제 기본 너비를 복원하려는 경우 두 가지 방법이 있습니다.
먼저 탐색 패널의 가장자리를 클릭하고 왼쪽이나 오른쪽으로 드래그할 수 있습니다. 그러나 이 트릭은 너비를 소중하게 기억하면 작동합니다. 두 번째 방법은 레지스트리 편집기(Registry Editor) 를 사용 하여 탐색 창의 현재 너비를 인용한 값을 삭제하는 것입니다.
(Reset Explorer)Explorer 탐색 창 너비를 기본값으로 재설정
파일 탐색기(File Explorer) 탐색 창 너비를 기본값으로 재설정 하려면 다음 단계를 따르십시오.
- Win+R을 눌러 실행 프롬프트를 엽니다.
- regedit 를 입력 하고 Enter 버튼을 누르십시오.
- (Click)UAC 프롬프트 에서 예(YES) 버튼을 클릭 합니다 .
- 레지스트리 편집기에서 GlobalSettings\Sizer 경로로 이동합니다 .
- PageSpaceControlSizer 바이너리 값 을 삭제합니다 .
- 파일 탐색기를 다시 시작합니다.
계속 진행하기 전에 먼저 레지스트리 파일을 백업 (backup Registry files)하고 시스템 복원 지점 을 만들어야 합니다 .
이제 Win+R 버튼을 함께 누르고 regedit 를 입력하고 Enter 버튼을 누르십시오. 예(YES) 버튼 을 클릭해야 하는 UAC 프롬프트 가 표시됩니다 .
그런 다음 PC에서 레지스트리 편집기를 열어야 합니다. 다음으로 다음 경로로 이동합니다.
HKEY_CURRENT_USER\SOFTWARE\Microsoft\Windows\CurrentVersion\Explorer\Modules\GlobalSettings\Sizer
여기에서 PageSpaceControlSizer 라는 (PageSpaceControlSizer)REG_BINARY 값 을 찾을 수 있습니다 .
이 값을 삭제해야 합니다. 이를 위해 마우스 오른쪽 버튼으로 클릭하고 삭제(Delete) 옵션을 선택하십시오.
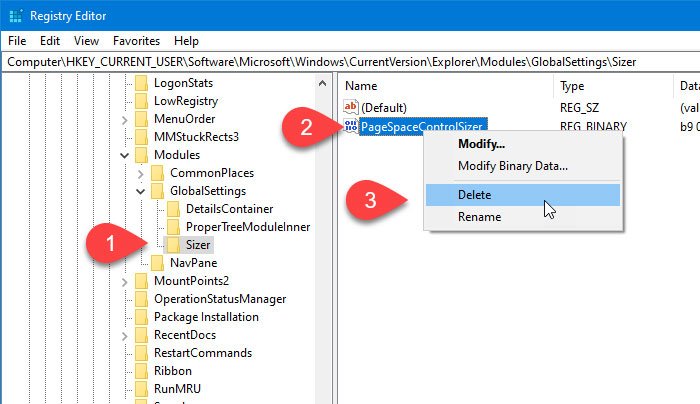
그런 다음 예(Yes) 버튼을 클릭하여 제거를 확인합니다.
이제 Windows 탐색기(restart Windows Explorer) 를 다시 시작해야 합니다 . 이제 탐색 패널의 기본 너비가 표시되어야 합니다.
참고 로 파일 탐색기(File Explorer) 를 열 때마다 PageSpaceControlSizer 값이 자동으로 생성 되고 사용자가 수동으로 너비를 변경하면 데이터가 변경됩니다.
그게 다야!
Related posts
File Explorer에서 Details pane를 보여주는 방법 Windows 10에서
File Explorer은 Windows 11/10에서 열리지 않습니다
Windows 11/10에서 File Explorer에서 OneDrive icon을 제거하는 방법
그림 Thumbnail Previews File Explorer Windows 11/10에 표시되지 않음
Turn Windows 11/10에서 File Explorer의 최근 검색 엔트리의 디스플레이 오프
어떻게 Windows 10에서 종료에 Move, 또는 Delete PageFile.sys를 백업하려면
Windows 10에서 Explorer에서 Compact View을 활성화 또는 비활성화하는 방법
PageFile.sys Windows 10에서 삭제할 때 PageFile.sys을 삭제하는 방법
Windows 11/10에서 Explorer.exe를 종료하거나 죽이는 방법
file and folder names file and folder names Clipboard Windows 10에서 방법
어떻게 Windows 10에서 파일과 폴더를 선택 Check Boxes을 활성화
Windows 11/10에서 Scrollbar width을 변경하는 방법
Windows 10에서 모든 Pinned Apps and Reset Taskbar을 모두 제거하는 방법
Reset or Refresh Firefox browser settings Windows 10에서 기본값
File Explorer File Explorer Options에 대한 액세스를 활성화 또는 비활성화합니다
Windows 10에서 File and Folder permissions을 기본값으로 재설정하는 방법
Windows 10에서 File Explorer Preview Pane를 보여주는 방법
Best 무료 Universal File Viewer software Windows 10
Windows 11/10에서 File Extensions Extensions를 보여주는 방법
그들이 Windows 11/10에 존재하지만 File Explorer는 파일을 표시하지
