USB-C란 무엇입니까? Windows 노트북에 USB-C 포트를 추가하는 방법은 무엇입니까?
오늘날 시장에 나와 있는 노트북을 보면 다양한 포트를 볼 수 있지만 모두 공통점이 있습니다. 그것은 무엇입니까? USB-(USB-C) C . 기술적으로 USB C 또는 USB Type-C 로 알려진 이 포트는 모니터, 스마트폰, 태블릿, 하드 드라이브, 모니터, 오디오 인터페이스를 포함한 다양한 장치를 연결하고 노트북을 충전하는 데 사용 하는 24핀 USB 커넥터 시스템입니다. .
USB-C란?
가장 기본적인 수준에서 USB-C 는 특정 유형의 USB 플러그를 나타냅니다. 또한 케이블 및 배선에 대한 일부 사양. 케이블을 USB-C 라고 하는 것만으로도 케이블 이 어떻게 생겼는지 알 수 있습니다. 그것은 다른 유형으로 구별되는 구성에 대한 단서를 제공하지 않습니다.
USB-A 커넥터(' (USB-A)USB ' 라고도 함 ) 를 통해 PC에 연결하는 거의 모든 주변 장치 는 직사각형 커넥터입니다. 케이블의 다른 쪽 끝에는 대부분의 최신 장치에서 사용되는 Micro USB 와 같은 다양한 스타일의 커넥터가 있을 수 있습니다.(Micro USB)
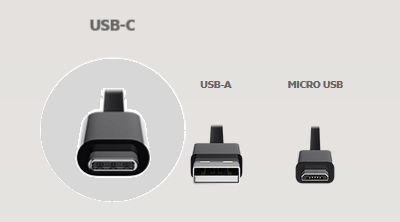
연결성 관점에서 이점이 있지만 이러한 종류의 배열에는 한 가지 단점이 있습니다. 항상 올바른 케이블을 포장해야 합니다. 따라서 원본이 분실될 경우를 대비하여 항상 여분이 있는지 확인해야 합니다. USB-C는 케이블의 양쪽 끝에 동일한 커넥터를 사용할 수 있도록 모든 장치에 표준 형식을 적용하여 이를 단순화합니다. 이를 감안할 때 이러한 주변 표준의 중요성은 부정할 수 없습니다.
USB-C 를 다른 케이블과 구별하는 데 사용되는 3가지 주요 기준은 다음과 같습니다.
- 전원 기능
- 속도
- 지원되는 데이터 프로토콜
전원 기능
USB-C 는 속도와 전력 기능을 설명하지 않지만 최소 사양은 있습니다 . 예를 들어, 모든 USB-C 케이블은 최소 3A (60W 전력) 전류 를 지원해야 합니다.(Ampere)
속도
USB-C 는 커넥터일 뿐이며 USB 3.0 . USB 2.0 및 USB 1.0 은 데이터 전송이 발생하는 속도를 나타냅니다. USB-C 케이블 은 이러한 USB 표준 중 하나 이상을 사용할 수 있으며 이러한 표준에 따라 USB-C 케이블은 최대 속도가 다릅니다. 따라서 USB-C 가 가장 현대적인 커넥터이기는 하지만 약 480MBPS 인 일반 (MBPS)USB 2.0 과 동일한 최대 속도를 가진 USB 2.0 을 계속 지원할 수 있습니다 . USB 3.1 Gen 2 와 같은 USB-C 의 다른 표준 은 'SuperSpeed' = 10GBPS 를 지원합니다.(GBPS) .
케이블이 데이터를 전송할 수 있는 속도를 찾으려면 레이블을 확인해야 합니다. 또한 USB-C(USB-C) ' FULL FEATURED ' 케이블 로 표시되는 케이블을 찾을 수 있습니다 . 이는 케이블이 10GBPS 의 최신 USB 3.1 (GBPS)Gen 2 속도를 지원하고 USB 2.0 과도 역호환 된다는 것을 의미합니다 .
모르는 경우 'FULL FEATURED'는 사양 문서의 실제 용어입니다. 따라서 필요한 구성을 지원하지 않는 경우 케이블을 호출할 수 없습니다.
지원되는 데이터 프로토콜(Supported Data Protocols)
USB-C 는 ' (USB-C)대체 모드(Alternate Modes) ' 라고도 하는 다른 데이터 프로토콜을 사용할 수 있습니다 . 현재(Currently) 4가지 다른 대체 모드가 있습니다. 여기에는 다음이 포함됩니다.
- DisplayPort – 단일 케이블을 통해 더 높은 해상도, 더 빠른 재생 빈도 및 더 깊은 색상 제공
- Thunderbolt – Intel 에서 개발한 하드웨어 인터페이스입니다 . 컴퓨터에 외부 주변 장치를 연결할 수 있습니다.
- HDMI – 소스 장치에서 디스플레이로 고화질 비디오 및 오디오 전송 가능
- MHL – 스마트폰을 TV에 연결하는 데 사용
각 대체 모드(Alternate Mode) 에는 개별 케이블에서 거의 임의적인 기능이 있습니다. 예를 들어 Thunderbolt 3 케이블은 USB 3.1 , Displayport 1.2 및 Thunderbolt 자체에 사용할 수 있습니다.
읽기(Read) : 최고의 USB-C 모니터(Best USB-C Monitors) .
Windows 노트북 에 USB-C 포트(USB-C Port) 를 추가하는 방법
데스크탑이나 노트북 컴퓨터를 업그레이드해야 하는 경우 하나 이상의 USB 3.0 포트를 제공하는 어댑터 카드가 많이 있지만 Windows 10 PC에 USB-C 포트를 추가할 때 몇 가지 사항을 염두에 두어야 합니다. 사용:
- 컴퓨터 네트워킹 허브
- USB 허브
USB 허브는 여러 (USB)USB 포트 가 있는 가제트입니다 . 그 중 아무거나 사용하여 노트북의 USB 포트에 연결할 수 있습니다. 최대 8개의 장치를 지원합니다.
USB 허브는 다음 과 같이 더 분류할 수 있습니다.
- 전원 허브
- 전원이 공급되지 않는 허브.
전원(Powered) 허브는 여러 장치를 연결하는 데 도움이 됩니다. 여기에서 모든 장치가 USB 허브에서 실행될 수 있는 것은 아니라는 점을 언급하는 것이 중요합니다. 따라서 노트북의 포트에 직접 연결해야 합니다. 그러나 랩톱은 실행할 때마다 경고 메시지를 표시합니다.
이 게시물은 USB-C가 작동하지 않거나 인식되지 않는(USB-C is not working or recognized) 경우에 도움이 될 것 입니다.(This post will help you if USB-C is not working or recognized.)
Related posts
Windows 10에서 Local Account의 Configure & use YubiKey Secure Login
어떻게 USB cable를 사용하여 Windows 10 컴퓨터에 로컬 프린터를 추가합니다
BitLocker USB memory stick or flash drive에서 관리하는 방법
Android smartphone에서 Android smartphone에서 USB를 통해 PC로 share internet
간단한 질문: USB(범용 직렬 버스)란 무엇입니까?
Windows 10에서 USB Port의 Power Output를 확인하는 방법
10 베스트 플러그 가능 USB Audio Adapters PC & Laptop에 대한 오늘 이용 가능
Windows 10에서 Add 또는 Drive Properties에서 Hardware tab 제거
Windows 10 컴퓨터 용 Best External Bluetooth 어댑터
UserBenchmark Windows PC의 Hardware 구성 요소를 테스트 할 수 있습니다
Scanner은 Windows에서 작동하지 않습니다. Problem 스캐너에 연결
Windows 10에서 "USB 포트의 전원 서지" 오류를 해결하는 방법
Kingston DataTraveler Elite G2: 내구성이 뛰어난 USB 3.1 플래시 드라이브를 검토하십시오!
Windows 10 PC 용 Best Bluetooth 헤드폰
USB 드라이브에 Windows 11 및 Windows 10을 설치하는 방법(Windows To Go)
최고의 Tempered Glass PC Windows computer를 보호하는 경우
윈도우 11 시스템 요구 사항 : 기능이 많다는 Minimum Hardware
Windows 11을 지원하는 칩셋과 마더 보드 operating system
Fix Device Windows 10 컴퓨터에서 마이그레이션 된 메시지가 아닙니다
Block Unsupported Hardware Popup Windows Update
