PS4 다운로드 속도를 높이는 방법
PlayStation 4 는 역사상 가장 빨리 팔린 게임 콘솔 중 하나이지만 많은 1세대 콘솔에서 Wi-Fi 카드에 문제가 있습니다. 연결 속도는 일반적으로 예상보다 느리며, 이는 많은 게임의 다운로드 크기가 수백 기가바이트일 때 문제입니다.
PlayStation 4 에서 게임을 더 빠르게 다운로드하기 위해 취할 수 있는 단계가 있습니다 . Red Dead Redemption 2 와 같은 것을 다운로드할 계획이라면 가능한 가장 빠른 속도가 필요합니다.

PS4 다운로드 속도를 높이는 방법(How to Make Your PS4 Download Faster)
PS4 다운로드 속도(increase your PS4 download speed) 를 높이는 방법은 다음과 같습니다 .
이더넷 케이블 사용(Use an Ethernet Cable)
이더넷 케이블 은 일반적으로 (Ethernet)Wi-Fi 보다 몇 배 빠릅니다 . 유선 연결이 더 안정적이며 PlayStation 4 의 많은 초기 모델에서 결함이 있는 Wi-Fi 카드를 우회합니다 .
PlayStation을 라우터에 더 가깝게 옮기십시오.(Move Your PlayStation Closer to The Router)
거리와 간섭은 PlayStation의 Wi-Fi 속도를 크게 감소시킵니다(interference greatly diminish the PlayStation’s Wi-Fi speed) . PlayStation과 라우터가 벽이 여러 개 있는 다른 방에 있는 경우 속도가 때때로 초당 메가비트 미만인 것을 볼 수 있습니다.
더 나은 결과를 얻으려면 PlayStation 4(PlayStation 4) 와 라우터를 동일한 방에 직접 보이는 곳에 놓으십시오 . PlayStation 4 를 캐비닛 안에 넣어도 연결이 차단될 수 있으며 다운로드 속도가 저하됩니다.
다운로드하는 동안 게임을 하지 마십시오(Don’t Play Games While Downloading)
PlayStation 에서 새 게임이나 파일을 다운로드 할 때 콘솔에서 아무 것도 플레이하지 마십시오. 싱글 플레이어 및 멀티 플레이어 게임 모두 연결 속도가 느려질 수 있습니다.
인터넷에 연결하거나 많은 양의 데이터를 보내는 것과 관련된 모든 것이 다운로드 우선 순위를 지정하며 게임 경험도 저하될 수 있습니다.
PlayStation 업데이트(Update Your PlayStation)
(Make)최신 버전의 PlayStation 운영 체제 가 있는지 확인 하십시오. Sony 는 콘솔 내 문제를 해결하는 업데이트를 정기적으로 출시합니다. 최신 버전의 운영 체제는 모든 보안 결함을 패치하고 다운로드 속도도 향상시킬 수 있습니다.
- PlayStation 4 의 메뉴를 열고 설정으로 이동합니다.(Settings.)

- 아래로 스크롤하여 시스템 소프트웨어 업데이트를 선택합니다.(System Software Update.)
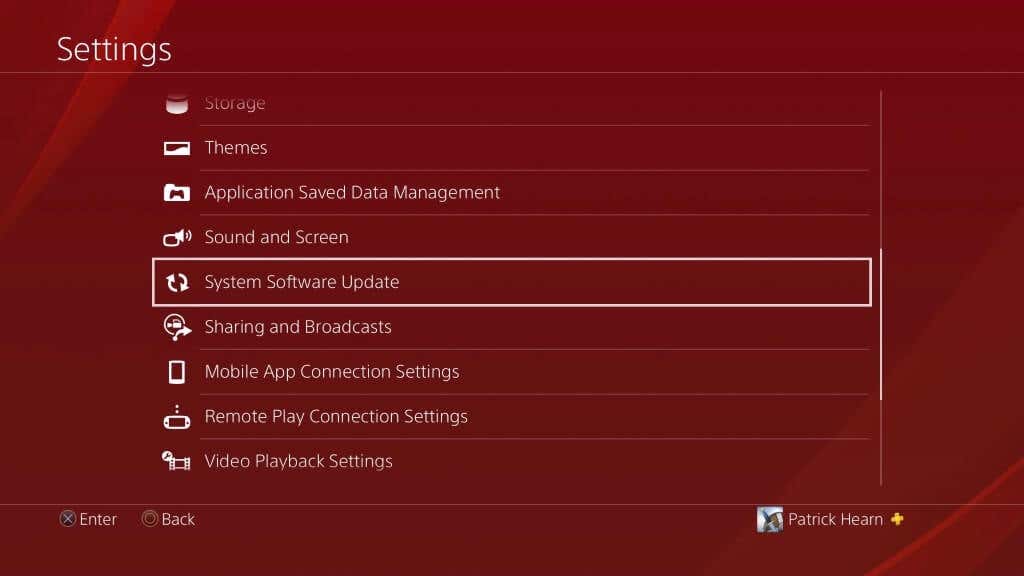
- 업데이트가 있으면 이 화면에서 시작할 수 있습니다. 시스템이 이미 최신 상태인지도 알려줍니다.

플레이하지 않을 때 휴식 모드를 사용하여 다운로드(Use Rest Mode to Download While You Aren’t Playing)
(Use PlayStation 4)콘솔을 활발히 사용하지 않을 때 PlayStation 4 의 휴식 모드를 사용하여 게임을 다운로드하십시오. 플레이 시간을 희생하지 않고 콘텐츠를 최신 상태로 유지하는 가장 좋은 방법입니다. 이 설정은 기본적으로 켜져 있지만 게임을 계속 다운로드할 수 있도록 휴식 모드에 있는 동안 인터넷 연결을 유지하려면 PlayStation을 다시 활성화해야 할 수 있습니다.(Internet)
- PlayStation 4 의 메뉴를 열고 설정으로 이동합니다.(Settings.)

- 절전 설정(Power Save Settings.) 까지 아래로 스크롤 합니다.
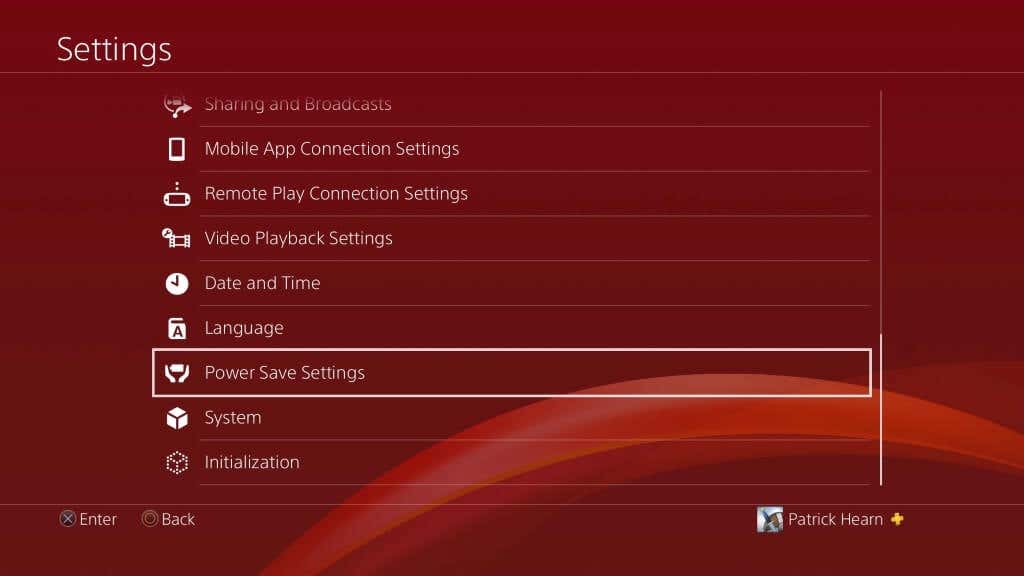
- 휴식 모드에서 사용할 수 있는 기능 설정을(Set Features Available in Rest Mode.) 선택 합니다.

- 인터넷 연결 유지를(Stay Connected to the Internet) 선택 합니다 .

이렇게 하면 PlayStation 4 가 휴지 모드에 있는 동안 애플리케이션 다운로드를 계속할 수 있습니다.
DNS 설정 변경(Change Your DNS Settings)
DNS는 도메인 이름 시스템(Domain Name System) 을 나타냅니다 . 간단히 말해서(Simply) 이것은 서버 모음입니다. PlayStation은 자동으로 DNS 에 연결되지만 기본 연결이 작동하지 않는 경우 특정 DNS 네트워크 주소 를 설정할 수 있습니다 . 많은 사용자가 대체 DNS(DNS) 로 교체할 때 다운로드 속도가 증가했다고 보고했습니다 .
- PlayStation 4 의 메뉴를 열고 설정으로 이동합니다.(Settings.)
- 네트워크를 선택 합니다.(Network.)

- 인터넷 연결 설정을(Set Up Internet Connection.) 선택 합니다.

- Wi-Fi 사용 또는 LAN 케이블 사용을 (Use a LAN Cable. ) 선택합니다 .

- 사용자 지정을 선택 합니다.(Custom.)
- Wi-Fi 를 선택한 경우 사용 하려는 Wi-Fi 네트워크를 선택한 다음 자동을 선택합니다.(Automatic.)
- DHCP 호스트 이름(DHCP Host Name.) 에 대해 지정하지 않음(Do Not Specify) 을 선택 합니다.
- DNS 설정 에서 (DNS Settings.)수동(Manual) 을 선택 합니다.
- 기본 DNS 에 (Primary DNS)8.8.8.8 을 입력 하고 보조 DNS(Secondary DNS.) 에 8.8.4.4 를 입력합니다.
- MTU 설정 에 대해 자동(Automatic) 을 선택 합니다.
- 프록시 서버(Proxy Server.) 에 사용 하지 않음(Do Not Use ) 을 선택 합니다.
이 설정을 입력한 후 PlayStation 4 를 다시 시작하고 (PlayStation 4)인터넷(Internet) 속도 테스트 를 수행 하십시오. 위에 나열된 기본 및 보조 DNS 는 (DNS)PlayStation 4 연결 에 가장 많이 사용되며 가장 권장되는 옵션 이므로 이전보다 빨라야 합니다.
다운로드 일시 중지 및 재개(Pause and Resume Downloads)
한 번에 하나의 타이틀만 다운로드할 때 다운로드 속도가 느려지거나 끊기면 다운로드를 일시 중지했다가 다시 시작할 수 있습니다. 연결이 약하거나 끊어지면 PlayStation 에서 다운로드를 제한합니다. 연결이 재개되더라도 본체는 계속 더 낮은 속도를 사용할 수 있습니다.
다운로드를 선택한 다음 일시 중지를 선택합니다.(Pause.)

일시 중지된 다운로드를 선택한 다음 재개(Resume) 를 선택 하면 PlayStation이 강제로 다운로드 서버에 다시 연결하고 해당 다운로드 속도를 높일 수 있습니다.

1세대 PlayStation 4(PlayStation 4) 가 있더라도 끔찍한 다운로드 속도를 겪을 필요가 없습니다. 이 트릭을 활용하여 PlayStation 4 를 빠르게 다운로드하고 좋아하는 게임을 즐기십시오.
Related posts
PC 용 Download Tencent Gaming Buddy PUBG Mobile emulator
어떻게 연결은 PC에 PS4 Controller
PS4 Safe Mode은 무엇이며 언제 사용해야합니까?
Best Free PS4 Games 지금 당장
Download Free PC Games의 최상의 사이트
방법 Download and Install OptiFine에 Minecraft
방법 Brew Potions에 Minecraft
6 Best Public Domain Video Games to Free 지금 재생
Fix Surface Book 2 Battery Drain issue Gaming, Sleeping, VR
한손 Gaming Keyboards 가치가 있습니까?
Crucial Ballistix Gaming Memory DDR4-3600 32GB 검토
Twitch vs YouTube : Streaming의 Better은 무엇입니까?
PS5 Play PS4 and PS3 Games의 것입니까?
Konami Code and How Do는 무엇입니까?
Use GBoost Windows 10 PC에서 Gaming performance을 향상시키는 것
Pro처럼 Gaming YouTube Videos를 만드는 방법
PS4 대 PS5: 알아야 할 6가지 주요 차이점
PS4에서 PS3 게임을 할 수 있습니까?
5 Best Minecraft Mod Packs
Windows 10 PC 용 Gaming and Work Best Mechanical Keyboards
