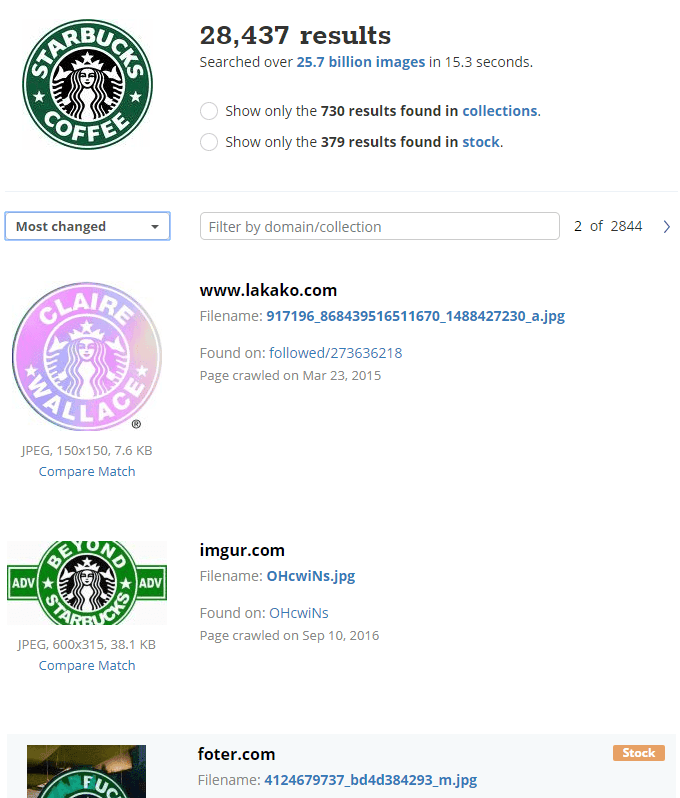Instagram 이나 Facebook 에서 이미지를 찾은 적이 있고 그 사진이 인터넷(Internet) 의 다른 곳에 표시되는지 확인하고 싶었 습니까? 아니면 승인 없이 게시한 다른 사람이 귀하의 이미지를 도용했는지 확인하고 싶습니까?
이러한 경우에는 역 이미지 검색을 수행해야 합니다. 역 이미지 검색을 수행하는 데 사용할 수 있는 몇 가지 다른 도구가 있습니다. 이 기사에서는 이미지에 대해 다른 크기를 찾는 방법과 동일한 이미지를 가진 다른 웹사이트를 찾는 방법에 대해 이야기하겠습니다.
구글 이미지 검색
Google 은 다른 누구보다 온라인 이미지 색인이 가장 많을 것입니다. 이미지를 찾고 있다면 images.google.com 에서 시작하는 것이 가장 좋습니다 .

작은 카메라 아이콘을 클릭 하면 이미지 (Click)URL 을 붙여넣거나 검색하려는 이미지를 업로드할 수 있도록 화면이 바뀝니다.

검색하려는 이미지가 온라인에 있는 경우 해당 이미지를 마우스 오른쪽 버튼으로 클릭하고 Google 크롬(Google Chrome) 을 사용하는 경우 Copy Image Address/Copy Image URL 를 선택합니다 . Edge 에서 유일한 옵션은 사진을 컴퓨터에 저장하는 것입니다. 다른 브라우저에도 비슷한 옵션이 있습니다. 이미지 URL 을 복사 하거나 다운로드할 수 있습니다.

이미지로 검색을(Search by Imag) 클릭 하면 다음과 같은 결과 페이지가 나타납니다.

내 테스트에서는 이전에 작성한 게시물의 이미지 중 하나에 대한 URL 을 가져왔습니다. (URL)이미지는 무료 스톡 사진이었기 때문에 웹상의 다른 곳에 표시될 것이라는 것을 알고 있었습니다. 기본적으로 Google 은 이미지가 의미하는 바를 가장 잘 '추측'하려고 하지만 위에서 볼 수 있듯이 QR 코드는 휴일과 관련이 없습니다.
그러나 검색에 대한 관심은 그것이 아닙니다. 찾고 있는 이미지의 더 높은 품질 버전을 찾고 있다면 이 이미지의 다른 크기 찾기(Find other sizes for this image) 제목 아래 에 있는 모든 크기(All sizes) 를 클릭하기만 하면 됩니다.

Google 에서 찾을 수 있는 다양한 크기의 정확히 동일한 이미지 목록이 표시 됩니다. 기본 검색 페이지로 돌아가면 하단에 일치하는 이미지가 포함된 페이지(Pages that include matching images) 섹션이 표시 됩니다. 이렇게 하면 사이트 어딘가에 동일한 이미지가 있는 색인이 생성된 모든 웹 페이지가 표시됩니다. 링크를 클릭하면 이미지가 있는 정확한 웹페이지를 볼 수 있습니다. 이것은 웹에서 저작권이 있는 이미지를 검색하는 좋은 방법입니다.
이미지 검색을 자주 수행해야 하는 경우 Google 크롬 (Google Chrome)에 이미지로 검색 확장(Search by Image extension) 을 설치하는 것이 좋습니다 . Google 에서 제공하는 완전 무료입니다. 좋은 점은 이미지를 마우스 오른쪽 버튼으로 클릭 하고 이 이미지로 Google 검색(Search Google with this image) 을 선택할 수 있다는 것 입니다. 이미지의 URL(URL) 을 복사 하거나 다운로드한 후 다시 업로드할 필요가 없습니다.

틴아이
역 이미지 검색을 위한 또 다른 좋은 옵션은 TinEye 입니다. 그들은 오랫동안 사용되어 왔으며 250억 개 이상의 이미지를 인덱싱했으며 이미지 검색에만 집중합니다.

TinEye 에서 검색을 수행할 때 결과는 Google 이 결과를 표시 하는 방식과 약간 다릅니다 . 다음은 Startbucks 로고 검색의 예입니다.
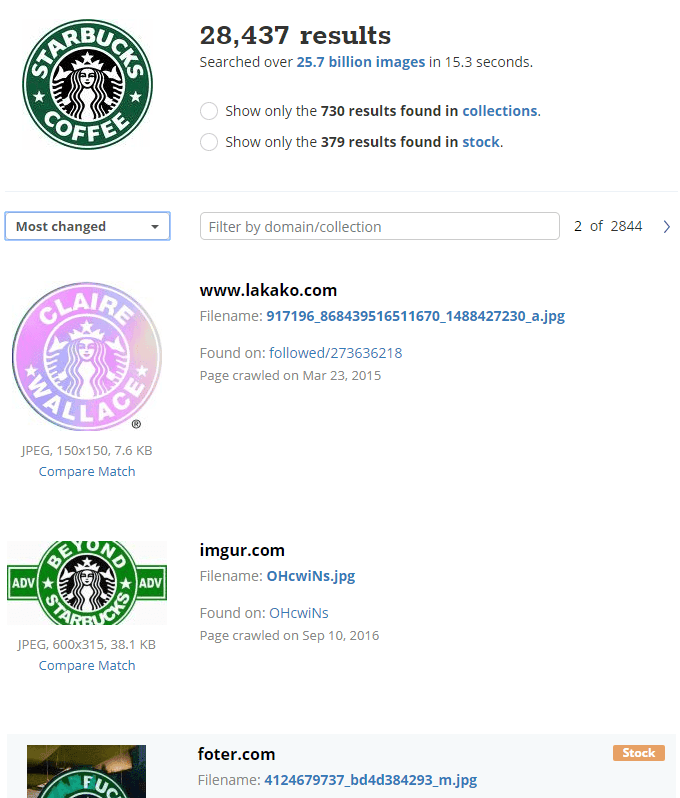
기본적으로 가장 많이 변경된(Most Changed) 순서대로 결과가 표시됩니다 . 이것은 당신이 찾고 있는 이미지와 가장 다른 이미지를 의미합니다. 동일한 이미지를 보려면 드롭다운을 클릭하고 최적 일치(Best Match) 를 선택하십시오 . 최고 품질의 이미지를 원하면 가장 큰 이미지( Biggest Image) 를 선택하십시오 .
상단에 있는 두 가지 옵션을 클릭하여 컬렉션의 결과만 표시하고 스톡 이미지만 표시할 수도 있습니다.

결과에서 이미지를 클릭하면 이미지와 이미지를 비교할 수 있는 작은 상자가 나타납니다. 전환(Switch) 버튼을 클릭하면 앞뒤로 이동하여 귀하와 일치하는 이미지를 표시합니다.
TinEye에는 위에 표시된 대로 자체 결과를 로드한다는 사실을 제외하고는 Google과 거의 똑같이 작동 하는 Google Chrome 확장 프로그램 도 있습니다.(Google Chrome extension)
이들은 온라인에서 역 이미지 검색을 수행하기 위한 거의 최고의 옵션입니다. 스마트폰에서 역 이미지 검색을 하고 싶다면 PCMag 에서 이 포스트를 확인하세요 . 즐기다!
2 Tools to Perform Reverse Image Searches Online
Ever foυnd an imagе on Instagram or Facebook and wanted to see if that picture shows up anywhere else on the Internet? Or maybe you wаnt to see if an imаge of yours was stolen by somеone else who published it without authorization?
In any of these cases, you need to perform a reverse image search. There are a couple of different tools you can use to do a reverse image search. In this article, I’m going to talk about how you can find different sizes for an image and how you can find other websites that have an identical image.
Google Image Search
Google most likely has the biggest index of online images than anyone else. If you’re looking for an image, the best place to start is at images.google.com.

Click on the small camera icon and then screen will change so that you can either paste an image URL or upload an image that you want to search for.

If the image you are wanting to search for is online, just right-click on it and choose Copy Image Address/Copy Image URL if using Google Chrome. In Edge, the only option is to save the picture to your computer. Other browsers have similar options. You can either copy the image URL or download it.

Click Search by Image and you’ll get a results page that looks like this:

In my test, I just grabbed the URL for one of the images in a post I had written earlier. The image was a free stock photo, so I knew it was going to show up somewhere else on the web. By default, Google tries to make a best “guess” on what the image means, but as you can see from above, QR codes have nothing to do with the holidays.
However, that’s not what interests me about the search. If you are looking for a higher quality version of the image you are searching for, just click on All sizes under the Find other sizes for this image heading.

You’ll get a listing of the exact same image in all the different sizes that Google could find. If you go back to the main search page, you’ll see the section at the bottom called Pages that include matching images. This will show you all the indexed web pages that have the same image somewhere on their site. You can click on the link to see the exact webpage with the image. This is a great way to search for copyrighted images on the web.
If you need to perform image search often, then it might be a good idea to install the Search by Image extension in Google Chrome. It’s from Google and completely free. What’s nice is that you can right-click on any image and choose Search Google with this image. No need to copy the URL of the image or download it and then re-upload it.

TinEye
Another good option for reverse image searches is TinEye. They’ve been around for a long time, they have over 25 billion images indexed and they focus exclusively on image search.

When you perform a search in TinEye, the results are a bit different than the way Google shows results. Here is an example of a search for the Startbucks logo:
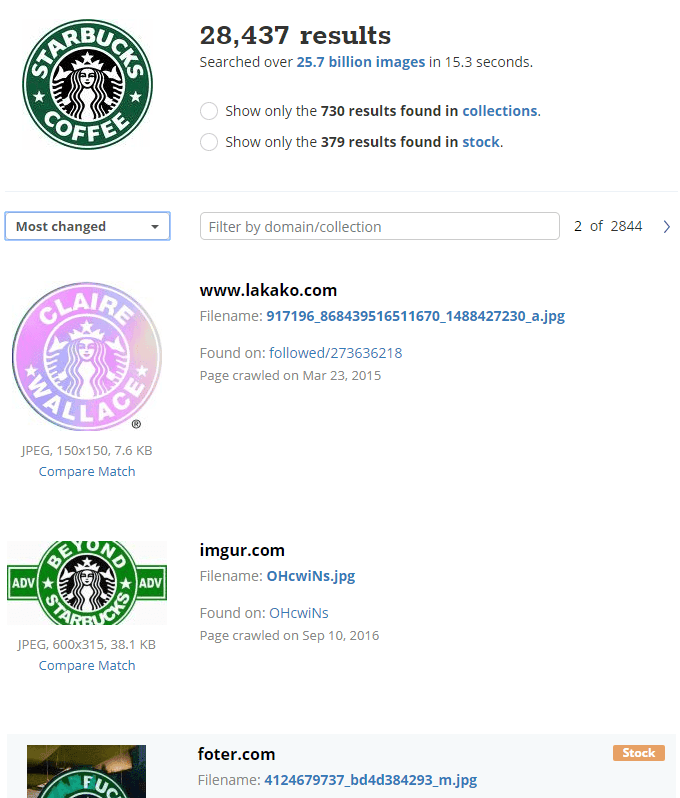
By default, it will show you results ordered by Most Changed. This means the image that is most different from the image you are searching for. If you want to see identical images, click on the dropdown and choose Best Match. If you want the highest quality images, choose Biggest Image.
You can also click on the two options at the top to show only results from collections and show only stock images.

If you click on the image in the results, it’ll bring up a little box which you can use to compare the image to your image. Click the Switch button and it’ll go back and forth, showing yours and the matching image.
TinEye also has a Google Chrome extension that works pretty much exactly like Google’s except for the fact that it loads its own results as shown above.
These are pretty much the best options for performing reverse image searches online. If you want to perform a reverse image search on your smartphone, check out this post from PCMag. Enjoy!