사용자가 Windows 보안에서 Exploit Protection을 수정하지 못하도록 방지
사용자가 Windows 보안(Windows Security) 에서 Exploit Protection 설정(Exploit protection settings) 을 수정하지 못하도록 하려면 이 자습서에서 단계를 안내합니다. 원하지 않는 경우 다른 사용자가 사전 설정을 변경하지 못하도록 차단할 수 있습니다.
익스플로잇 보호 기능은 사용자가 다양한 보안 익스플로잇을 사용하여 컴퓨터를 침입하는 맬웨어로부터 컴퓨터를 보호하는 데 도움이 됩니다 . 그것은 사용자의 PC를 보호하기 위해 잘 작동합니다. Windows 10 및 사용자가 Windows 보안의 Exploit Protection 설정에서 앱을 추가하거나 제거할 수 있습니다 .(add or remove an app from the Exploit protection)
며칠 동안 친구나 아이에게 컴퓨터를 넘겨주고 그들이 설정을 변경하는 것을 허용하고 싶지 않다고 가정해 봅시다. 두 가지 옵션이 있습니다. 먼저 (First)앱 및 브라우저 제어 창을 숨길(hide the App & browser control window) 수 있습니다 . 둘째 , (Second)Exploit Protection 설정을 개별적으로 비활성화할 수 있습니다 .
사용자가 GPEDIT 를 통해 (GPEDIT)Exploit Protection 설정을 수정하지 못하도록 방지
사용자가 Windows 10 에서 (Windows 10)Exploit Protection 설정 을 수정하지 못하도록 하려면 다음 단계를 따르십시오.
- Win+R 을 누릅니다 .
- gpedit.ms c를 입력하고 Enter 버튼(Enter) 을 누르십시오.
- 컴퓨터 구성(Computer Configuration) 에서 앱 및 브라우저 보호(App and browser protection) 로 이동합니다 .
- 사용자가 설정을 수정하지 못하도록 방지(Prevent users from modifying settings) 를 두 번 클릭합니다 .
- 사용( Enabled) 옵션을 선택합니다 .
- 적용(Apply) 및 확인(OK) 을 클릭 합니다.
이러한 단계에 대해 자세히 알아보겠습니다.
먼저 Win+R 버튼을 눌러 실행(Run) 프롬프트를 엽니다. 입력 gpedit.msc하고 Enter 버튼을 눌러 로컬 그룹 정책 편집기(Local Group Policy Editor) 를 엽니다 . 그런 다음이 경로로 이동하십시오.
Computer Configuration > Administrative Templates > Windows Components > Windows Security > App and browser protection
여기에 사용자가 설정 을 수정하지 못하도록 방지(Prevent users from modifying settings) 라는 설정이 표시 됩니다. 그것을 두 번 클릭하고 사용 (Enabled ) 옵션을 선택하십시오.
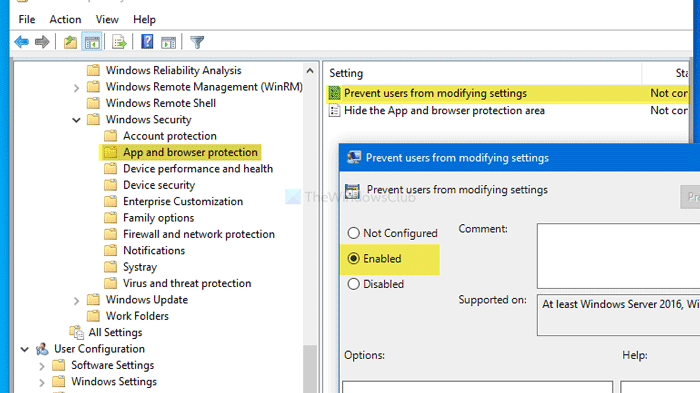
마지막으로 적용 (Apply ) 및 확인 (OK ) 버튼을 각각 클릭합니다.
레지스트리 편집기(Registry Editor) 에서도 동일한 작업을 수행할 수 있습니다 . 레지스트리 편집기(Registry Editor) 를 사용할 계획이라면 모든 레지스트리 파일을 백업(backup all Registry files) 하고 시스템 복원 지점 을 만드는 것이 좋습니다 .
(Block)사용자가 REGEDIT 를 통해 (REGEDIT)Exploit Protection 설정 에서 앱을 추가하거나 제거하지 못하도록 차단
사용자가 Exploit(Exploit) Protection 설정 에서 앱을 추가하거나 제거하지 못하도록 차단 하려면 다음 단계를 따르세요.
- Win+R 을 누릅니다 .
- regedit 를 입력 하고 Enter 버튼을 누르십시오.
- 예(Yes) 버튼을 클릭 합니다.
- HKLM 에서 Windows Defender 보안 센터(Windows Defender Security Center) 로 이동합니다 .
- 그것을 마우스 오른쪽 버튼으로 클릭> 새로 만들기> 키.
- 앱 및 브라우저 보호(App and Browser protection) 로 이름을 지정합니다 .
- 우클릭 > New > DWORD (32비트) 값(Value) .
- 이름을 DisallowExploitProtectionOverride 로 지정합니다 .
- 두 번 클릭하여 값(Value) 데이터 를 1 로 설정합니다 .
- 확인(OK) 을 클릭 하여 변경 사항을 저장합니다.
이러한 단계를 자세히 살펴보겠습니다.
처음에는 Win+R 을 누르고 를 입력 regedit하고 Enter 버튼을 누릅니다. UAC 팝업 창 에서 예 (Yes ) 버튼을 클릭합니다 . 그런 다음 다음 경로로 이동하십시오.
HKEY_LOCAL_MACHINE\SOFTWARE\Policies\Microsoft\Windows Defender Security Center
(Right-click)Windows Defender 보안 센터(Windows Defender Security Center) > New > Key 를 마우스 오른쪽 버튼으로 클릭 하고 이름을 앱 및 브라우저 보호( App and Browser protection) 로 지정 합니다. 그런 다음 앱(App) 및 브라우저(Browser) 보호 > New > DWORD (32-bit) Value 을 마우스 오른쪽 버튼으로 클릭 하고 이름을 DisallowExploitProtectionOverride 로 지정합니다 .
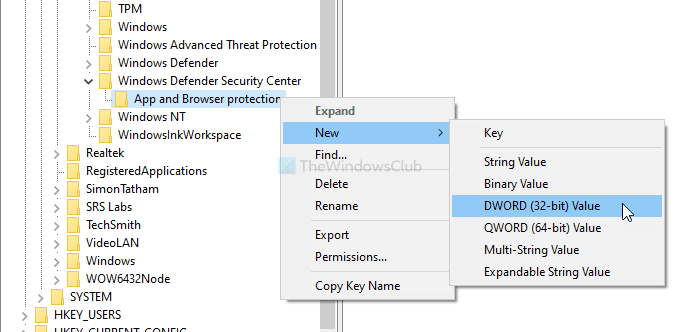
값 데이터 (Value data ) 를 1 로 설정하려면 더블 클릭하십시오 .
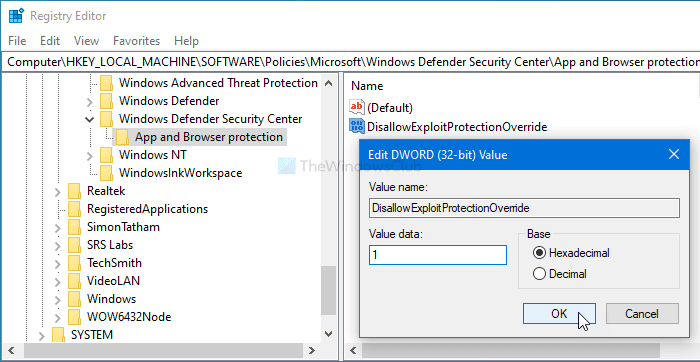
확인 (OK ) 버튼을 클릭 하여 변경 사항을 저장합니다.
이 가이드가 도움이 되기를 바랍니다.
Related posts
Windows 10의 Exploit Protection에 앱을 추가하거나 제외하는 방법
귀하의 IT administrator는 Windows Security을 비활성화했습니다
File type or Process Exclusion Windows Security에 File type or Process Exclusion를 추가하는 방법
ConfigureDefender로 Windows Security 설정을 즉시 변경하십시오
Windows Defender에서 Ransomware Protection 사용 및 구성
Windows Security는 No Security Providers에서 Windows 10 말한다
어디 Windows Defender Offline 검사 로그는 저장됩니까?
Windows Security에서 Support Contact Information를 사용자 정의하는 방법
Windows Security Windows 10의 설정
제 3 자 바이러스 백신과 함께 Windows Security로 PC를 보호하십시오
Windows Security Cascading Context Menu item을 추가하는 방법
격리 된 Items, Windows Defender에서 Exclusions 관리
Windows 10에서 Windows Defender Protection History를 지우는 방법
Windows 10에서 Windows Defender를 켤 수 없습니다
Windows 10에서 Firewall and Network Protection는 무엇 이며이 섹션을 숨기는 방법
Windows 10에서 Control Flow Guard은 무엇입니까? 어떻게 켜거나 끄는 방법
Windows 10에서 Windows Security Center를 열는 방법
Windows 10에서 Windows Security app를 재설정하는 방법
Windows Defender 방화벽을 여는 5가지 방법 -
Set file recovery OneDrive - Windows Security warning
