Windows 11/10에서 시작 시 PowerShell이 열립니다.
PowerShell 은 (PowerShell)Startup 시 열려고 하는 응용 프로그램이 아닙니다 . Windows 11/10Powershell 이 시작될 때 사용자가 보고하는 경우가 있습니다 . 이 가이드에는 해당 문제를 해결할 수 있는 솔루션이 있습니다.
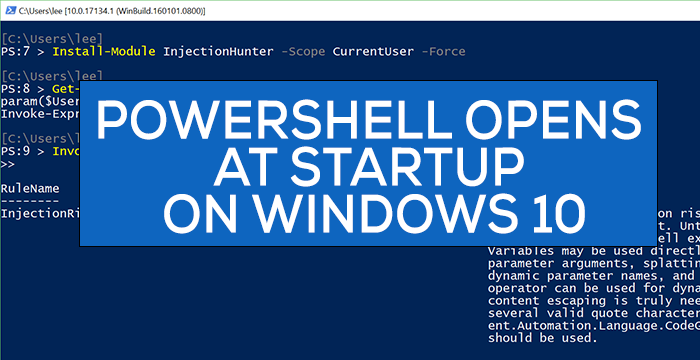
일반적으로 Windows PowerShell 을 사용하여 PC 또는 네트워크를 구성, 관리 및 관리합니다. 일반 사용자의 경우 Powershell 은 (Powershell)SFC 또는 DISM 스캔 실행 또는 기타 문제 해결 과 같은 드문 상황을 제외하고는 용도가 없습니다 .
(PowerShell)Windows 11/10시작(Startup) 시 PowerShell 이 열립니다.
시작 시 PowerShell 이 열리는 문제 는 다음 방법 중 하나로 해결할 수 있습니다.
- 작업 관리자(Task Manager) 에서 시작(Startup) 시 PowerShell 열기(Opening PowerShell) 비활성화
- (Delete PowerShell)시작(Startup) 폴더 에서 PowerShell 바로 가기 삭제
- 맬웨어 방지 소프트웨어 실행
- 클린 부팅 상태에서 문제를 해결합니다.
각각의 방법을 자세히 살펴보자.
1 ] 작업 관리자(Task Manager) 에서 시작(Startup) 시 PowerShell 열기 비활성화(] Disable Opening PowerShell)
PowerShell이 실수 로 시작(Startup) 프로그램 에 추가되었을 수 있습니다 . 작업 관리자 의 (Task Manager)시작 프로그램(Startup) 에서 비활성화하면 시작 시 열리지 않습니다. 이렇게 하려면 작업 표시줄을 마우스 오른쪽 버튼으로 클릭하고 작업 (Taskbar)관리자 (Task Manager. ) 를 선택 합니다. 작업 관리자(Task Manager) 창에서 시작 탭(Start-up ) 을 클릭합니다.
시작(Start-up) 탭 의 프로그램 목록에서 Windows PowerShell 을 마우스 오른쪽 버튼으로 클릭 하고 사용 안 함 을 선택합니다(Disable) .
시작 시 Windows PowerShell 이 열리지 않습니다. 그렇지 않은 경우 다음 방법을 시도하십시오.
이 게시물은 시작 프로그램을 비활성화(disable startup programs) 할 수 있는 더 많은 방법을 제공합니다 .
2] 시작(Startup) 폴더 에서 PowerShell(Delete PowerShell) 바로 가기 삭제
시작할 때 PowerShell(PowerShell) 이 열리지 않도록 하는 또 다른 방법 은 Startup 폴더(Startup folder) 에서 바로 가기를 제거하는 것 입니다. 그렇게 하려면 키보드에서 Win+R 을 누르고 다음 텍스트를 입력하고 Enter 키를 누릅니다.(Enter:)
shell:startup
폴더에서 PowerShell(PowerShell) 바로 가기를 찾아 삭제합니다. 이렇게 하면 시작 시 PowerShell 이 열리지 않습니다.(PowerShell)
3] 맬웨어 방지 도구 실행
대부분의 경우 위의 두 가지 방법으로 문제를 해결할 수 있습니다. 그렇지 않은 경우 악성 코드일 수 있습니다. 바이러스나 맬웨어로 인해 발생하지 않는지 확인하려면 PC에서 바이러스 백신 또는 소프트웨어를 실행하세요.
이러한 문제가 발견되면 애플리케이션에서 처리하고 PowerShell 은 시작 시 열리지 않아야 합니다.
4] 클린 부팅 상태 문제 해결
그래도 문제가 해결되지 않으면 필요한 앱과 드라이버만 실행되는 클린 부팅을 수행 하는 것이 좋습니다.(perform Clean Boot)
시작할 때 PowerShell(PowerShell) 이 열리지 않으면 설치한 타사 응용 프로그램으로 인해 발생한 것일 수 있습니다.
클린 부팅 문제 해결은 성능 문제를 격리하도록 설계되었습니다. 클린 부팅 문제 해결을 수행하려면 여러 작업을 수행한 다음 각 작업 후에 컴퓨터를 다시 시작해야 합니다. 문제를 일으키는 항목을 찾아 정확하게 찾으려면 항목을 하나씩 수동으로 비활성화해야 할 수도 있습니다. 위반자를 식별하면 제거하거나 비활성화하는 것을 고려할 수 있습니다.
팁:(TIP:) 사용하지 않는 경우 PowerShell을 제거(uninstall PowerShell) 할 수 있습니다 .
이 가이드 가 시작 시 PowerShell 을 여는 문제를 해결하는 데 도움이 되었기를 바랍니다.(PowerShell)
관련(Related) 항목 : 명령 프롬프트 cmd.exe가 시작 시 계속 표시됩니다(Command Prompt cmd.exe keeps popping up on Startup) .
Related posts
Windows 10에서 PowerShell Script을 사용하여 Security Questions을 비활성화하십시오
Windows 11/10에서 PowerShell version를 확인하는 방법
Fix PowerShell Windows 11/10에 High CPU usage의 원인
Windows 10에서 상승 된 PowerShell prompt를 여는 방법
Windows 10에서 PowerShell을 사용하여 Local User Account를 만드는 방법
Windows 10의 Startup folder의 위치
Windows 10에서 PowerShell을 사용하여 Appx 앱 패키지를 설치하는 방법
Windows 10에서 Startup 프로그램을 비활성화하는 방법
Windows 10 ISO file 해시를 사용하여 PowerShell을 확인하는 방법
Windows 10에서 PowerShell를 사용하는 Export and Backup Device Drivers
Use PowerShell Windows 10에서 파일 및 폴더를 삭제하는 것
Windows 10에서 access and use Advanced Startup options 방법
어떻게 Windows 10에서 종료에 Move, 또는 Delete PageFile.sys를 백업하려면
Windows 10에서 하드 디스크 드라이브를 Hot Swap으로 바꾸는 방법
Windows 10에서 선택적 Startup mode는 무엇입니까?
Selective Startup mode에 Selective Startup mode에 삽입 된 Windows 10
사용 또는 Windows 11/10에 안 Xbox app Automatic Startup
Fix Crypt32.dll Windows 11/10에서 오류가 없거나 누락되지 않았습니다
Windows 10에서 Command Line를 사용하여 프로세스를 죽이는 방법
어떻게 Windows 10 자동으로 Startup에서 PWAs 실행을 만들려면
