Windows 터미널에서 기본 키 바인딩을 변경하는 방법
Windows 터미널 은 (Windows Terminal)PowerShell , CMD 및 Linux용(Linux) Windows 하위 시스템(Windows Subsystem) 과 같은 다양한 환경에 액세스하기 위한 허브입니다 . 이제 Microsoft Store에서 사용할 수 있으며 필요에 맞게 정기적으로 업데이트됩니다. 우리는 이미 Windows 터미널에서 사용자 정의 배경 이미지를 설정하는 방법을 보았습니다. 이제 (set a custom Background Image in Windows Terminal)기본 키 바인딩(Default Key Bindings) 을 변경하는 방법을 살펴보겠습니다 .
Windows 터미널(Windows Terminal) 에서 기본 키 바인딩(Default Key Bindings) 을 변경하는 방법
키 바인딩은 Windows 터미널(Windows Terminal) 의 키보드 단축키에 불과 합니다. 기본 키보드 단축키를 고유한 키보드 단축키로 변경하려는 경우 변경할 수 있습니다. 기본 키 바인딩을 변경하는 유일한 방법은 settings.json 파일을 편집하는 것입니다.
기본 키 바인딩을 변경하려면 설정(Settings) 페이지를 열고 사이드바 에서 작업 을 선택하십시오. (Actions )그런 다음 기본 텍스트 편집기에서 settings.json 파일 을 여는 JSON 파일 열기 를 클릭합니다.(Open JSON File)
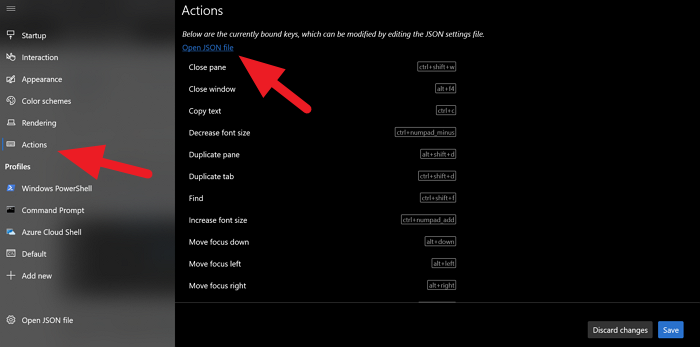
텍스트 편집기에서 모든 키보드 단축키 또는 키 바인딩 및 해당 작업을 찾을 수 있습니다. 변경하려면 바로 가기 텍스트를 변경하고 저장하기만 하면 됩니다.
예를 들어 검색 상자를 열도록 키 바인딩을 기본 ctrl+shift+f 대신 Ctrl+shift+s변경 후 아래와 같이 됩니다.
// Press Ctrl+Shift+F to open the search box
{
"command": "find",
"keys": "ctrl+shift+s"
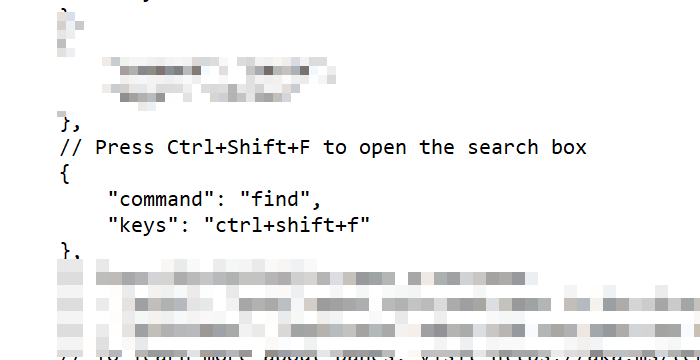
따옴표 등을 변경하지 마십시오. 바로(Just) 가기 키 텍스트를 변경하기만 하면 됩니다. 바로가기를 변경한 후 파일을 저장하여 변경 사항을 확인하고 터미널 창에서 저장을 클릭(Terminal) 하여 변경 사항을 적용합니다 . (Save )
이것이 기본 키 바인딩(Default Key Bindings) 을 변경하는 방법 입니다.
다음 읽기: (Read next:)Windows 터미널에서 기본 색 구성표(change Default Color Scheme in Windows Terminal) 를 변경하는 방법 .
Related posts
Windows Terminal에서 Default Shell을 변경하는 방법
Windows Terminal에서 Default Color Scheme을 변경하는 방법
Windows Terminal에서 Background Image을 설정하는 방법
Windows Terminal window의 default Height and Width을 변경하는 방법
Fix CTRL+는 Font size에서 Windows Terminal 증가하지 않는다
Windows 10에서 Narrator에 대해 Default Audio Output Device을 변경하는 방법
Windows Terminal을 열 수있는 9 가지 방법
Windows 10에서 기본값으로 Windows Terminal 설정을 다시 설정하는 방법
Windows Terminal Tips and Tricks Pro처럼 일하도록하십시오
Windows Terminal에 New Profile를 추가하는 방법
Windows Terminal에서 CMD and PowerShell 사이를 전환하는 방법
Windows 11에서 Windows Terminal를 관리자로 열 수있는 방법
Windows 10의 모든 사용자를위한 Set Default User Logon Picture
어떻게 Windows 10 변화 Default System Font에
Windows Terminal에서 검색하는 방법
Laptop Lid을 닫을 때 Default Action 변경하십시오
Windows 10에서 Default Sound Input Device을 변경하는 방법
Windows Terminal에서 Transparent Background를 활성화하는 방법
default browser을 변경하는 방법 : Chrome, Firefox, Edge Windows 10
Windows 10에서 Default Operating System을 변경하는 방법
