Windows에서 바탕 화면 아이콘 잠금 또는 암호로 앱 보호 - DeskLock
이 게시물에서는 DeskLock(DeskLock) 이라는 두 가지 무료 도구를 다룹 니다. 하나는 바탕 화면 아이콘을 잠글 수 있도록 하고 다른 하나는 암호로 보호하여 특정 응용 프로그램의 사용을 제한할 수 있습니다.
Windows PC에서 바탕 화면 아이콘 잠금
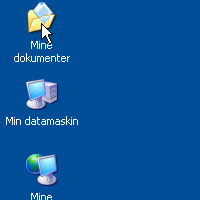
이 무료 DeskLock 도구는 바탕 화면 아이콘의 이동을 방지합니다. 여기에서(from here) 이 도구를 다운로드할 수 있습니다 .
앱 사용을 암호로 보호
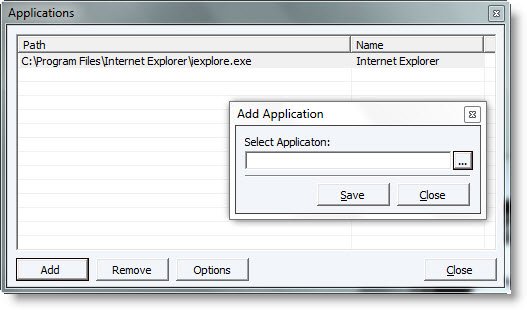
이것은 암호로 응용 프로그램을 보호하고 단축키를 사용하여 응용 프로그램을 여는 좋은 프리웨어 유틸리티입니다. 나열된 응용 프로그램의 실행을 감지하고 계속하기 전에 암호를 묻는 메시지를 표시합니다.
유틸리티에서 사용되는 대부분의 기능에 대해 단축키(예: CTRL + SHIFT + 1 )를 설정할 수도 있습니다 . 단축키를 사용하여 나열된 모든 응용 프로그램을 표시/닫기/숨길 수 있습니다. 다른 응용 프로그램에 대한 특정 단축키를 설정하여 단축키를 눌러 응용 프로그램의 가시성을 토글할 수도 있습니다. 예를 들어, 응용 프로그램이 열려 있는 경우 단축키를 누르면 응용 프로그램이 숨겨지고, 응용 프로그램이 닫히거나 숨겨진 경우 단축키를 누르면 표시/실행됩니다.
필요한 경우 암호를 묻지 않고 실행할 수 있도록 응용 프로그램을 암호로 보호할지 여부를 지정할 수도 있습니다. 초기 비밀번호는 2입니다.(The initial password is 2.)
Softpedia 에서 다운로드할 수 있습니다 .
또한 읽어보십시오: (Also read: )DesktopOK를 사용하여 Windows에서 바탕 화면 아이콘의 위치 레이아웃을 잠그고, 저장하고, 복원하십시오.(Lock, Save and restore desktop icons’ position layout in Windows with DesktopOK.)
Related posts
Windows 10에서 호스트 File : 위치, Edit, Lock, Manage
Easy File Locker : Windows PC에서 Lock, Protect, Hide 폴더, 파일
USB Pen Drive을 사용하여 Lock and Unlock Windows PC 무료 소프트웨어
Windows 8.1에서 로컬 사용자 계정의 암호를 변경하는 방법
Windows 10에서 이동식 저장소 클래스 및 액세스를 비활성화하는 방법
호스트 파일을 기본값으로 재설정하는 방법 Windows 10에서
Windows 10에서 NTFS file 사용 권한을 재설정하는 방법
Windows 10 PC 용 Avira Free Security Suite
Cut, Paste, Copy, Copy, Delete, Re-naming, Windows의 파일 및 폴더의 Re-naming 방지
Restrict USB access Windows 10 Ratool와 컴퓨터
Windows 10에서 Windows Security Center를 열는 방법
Best Windows 10 용 무료 Internet Security Suite Software
File type or Process Exclusion Windows Security에 File type or Process Exclusion를 추가하는 방법
Windows Security에서 차단 된 file or app를 수동으로 허용하는 방법
Windows 10에서 File Explorer에서 Security tab를 추가하거나 제거하는 방법
Stop Windows 때 오프닝 첨부 파일을 바이러스 백신을 알리는에서
Windows 10에서 Windows Security app를 재설정하는 방법
Delete Files Permanently Windows에 대한 무료 File Shredder software를 사용하여
Windows 10 사용자를위한 Internet Security article and tips
목록 Windows 10 Security 안전을 유지하는 데 도움이되는 기능
