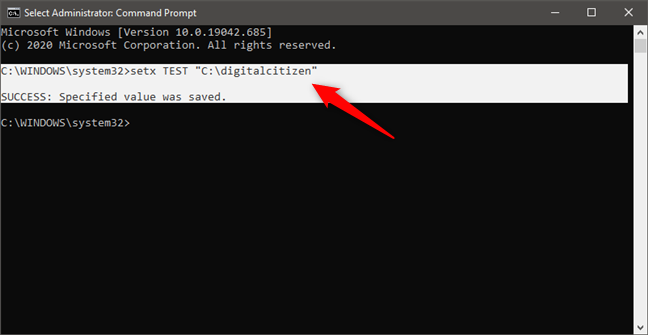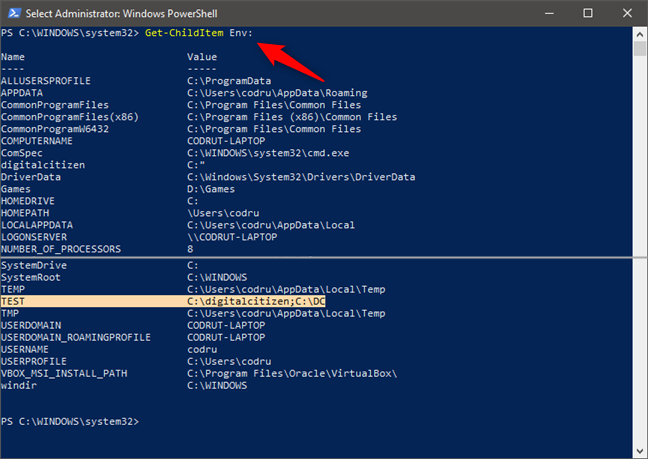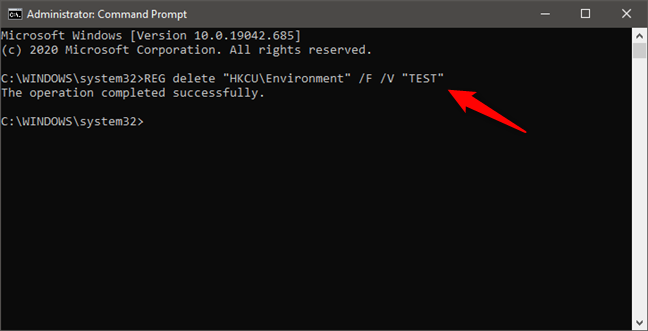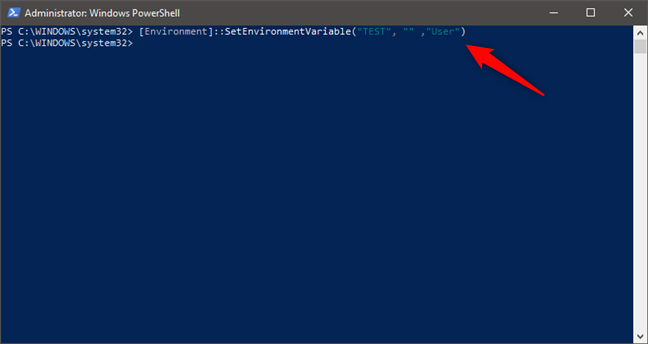프로그래머, 시스템 관리자 및 고급 사용자는 어느 시점에서 환경 변수로 작업해야 할 수 있습니다. 일부는 환경 변수를 삭제하기를 원할 수 있습니다. 다른 사람들은 그 값을 변경하기를 원할 것입니다. 이 가이드에서는 환경 변수를 편집하거나 삭제하는 방법과 Windows에서 환경 변수를 설정 해제하는 방법을 공유합니다.
환경 변수(Environment Variables) 창 열기
이 기사에 표시된 많은 편집을 수행하려면 먼저 환경 변수(Environment Variables) 창 을 열어야 합니다 . 이 가이드에서는 이를 수행하는 방법을 설명하고 환경 변수 작업에 대한 기본 사항을 보여줍니다. Windows에서 환경 변수란 무엇입니까? (What are environment variables in Windows?).

Windows 10 의 환경 변수(Environment Variables) 창
읽기를 건너뛰려면 모든 Windows(Windows) 버전에서 동일하게 작동하는 한 가지 경로 는 Run window (Win + R) , 명령 프롬프트(Command Prompt) 또는 PowerShell 을 열고 rundll32.exe sysdm.cpl,EditEnvironmentVariables(rundll32.exe sysdm.cpl,EditEnvironmentVariables) 명령을 실행하는 것 입니다.
Windows 에서 환경 변수를 편집하는 방법
기존 환경 변수의 값을 변경하려면 먼저 환경 변수(Environment Variables) 창에서 선택합니다. 그런 다음 편집(Edit) 을 클릭하거나 탭 합니다.

Windows 10 에서 환경 변수를 편집하는 방법
변수의 이름과 값을 모두 편집할 수 있는 창이 표시됩니다. 원하는 대로 수정하고 확인을 누릅니다(OK) . 그런 다음 환경 변수(Environment Variables) 창 에서 확인을 한 번 더 누릅니다 .(OK)

환경 변수 편집
명령 프롬프트(Command Prompt) 에서 환경 변수를 편집하는 방법
새 환경 변수를 만들거나 명령 프롬프트(Command Prompt) 에서 기존 환경 변수(이름이 아님) 값을 편집할 수도 있습니다. 입력해야 하는 명령은 다음과 같습니다.
- (setx variable_name “value”)사용자 환경 변수를 생성하려면 setx variable_name "value"
- setx variable_name “value” /m 시스템 환경 변수를 생성하려는 경우
예를 들어 setx TEST “C:\digitalcitizen” 을 입력하고 C:digitalcitizen 값을 사용하여 TEST라는 사용자 변수를 생성했습니다 C:\digitalcitizen.
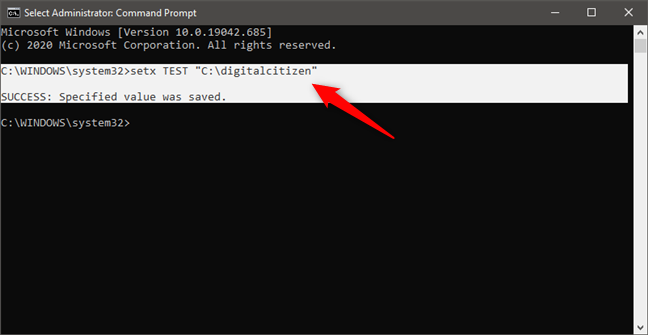
명령 프롬프트(Command Prompt) 를 사용하여 환경 변수를 설정하는 방법
환경 변수의 값을 변경하려면 동일한 setx 명령을 실행할 수 있지만 변수에 대해 새 값을 지정할 수 있습니다. 예를 들어, setx TEST “C:\DC”TEST 환경 변수 의 값이 C:\DC 로 변경 됩니다.

명령 프롬프트(Command Prompt) 에서 환경 변수 값을 변경하는 방법
setx 명령이 마지막으로 입력한 값으로 기존 값을 다시 쓰기 때문에 작동 합니다. 따라서 동일한 변수에 대해 이 명령을 여러 번 사용하는 경우 변수는 입력한 마지막 값을 유지합니다.

명령 프롬프트(Command Prompt) 를 사용하여 환경 변수에 여러 값을 추가하는 방법
참고: (NOTE:)명령 프롬프트 에서 (Command Prompt)set 명령 을 실행하여 사용 가능한 모든 환경 변수 목록을 얻을 수 있습니다 (setx가 아니고 매개변수 없음). 그러나 방금 환경 변수를 만들거나 편집한 경우 변경 사항이 표시되도록 명령 프롬프트(Command Prompt) 를 닫았다가 다시 열어야 합니다.

명령 프롬프트(Command Prompt) 에서 모든 환경 변수를 보는 방법
PowerShell 에서 환경 변수를 편집하는 방법
PowerShell 에서 기존 환경 변수의 값을 만들거나 편집할 수도 있습니다 . 이에 대한 PowerShell 명령은 다음과 같습니다.
- [Environment]::SetEnvironmentVariable("variable_name","variable_value","User") 사용자 환경 변수를 생성하려는 경우
- [Environment]::SetEnvironmentVariable("variable_name","variable_value","Machine") 시스템 환경 변수를 생성하려는 경우
예를 들어, 값이 digitalcitizen.life인 TEST라는 사용자 환경 변수를 생성하기 위해 [Environment]::SetEnvironmentVariable("TEST","digitalcitizen.life","User") 를 입력 ([Environment]::SetEnvironmentVariable("TEST","digitalcitizen.life","User"))했습니다. (digitalcitizen.life.)나중에 변수 값을 변경하려면 다른 값을 사용하여 동일한 명령을 실행할 수 있습니다. 명령 프롬프트(Command Prompt) 의 setx 와 마찬가지로(Just) 이 명령은 실행할 때마다 지정된 변수의 값을 다시 씁니다.

PowerShell 로 환경 변수를 설정하는 방법
변수에 여러 값을 할당하려면 아래 그림과 같이 각 값 사이에 세미콜론을 사용하여 명령에 모든 값을 입력합니다.

PowerShell 에서 환경 변수에 여러 값을 추가하는 방법
참고: (NOTE:)PowerShell 에서 Get-ChildItem Env: 명령 을 실행하여 모든 환경 변수 목록을 가져올 수 있습니다 . 그러나 방금 환경 변수를 만들거나 편집한 경우 변경 사항이 표시되도록 PowerShell 을 닫았다가 다시 열어야 합니다.
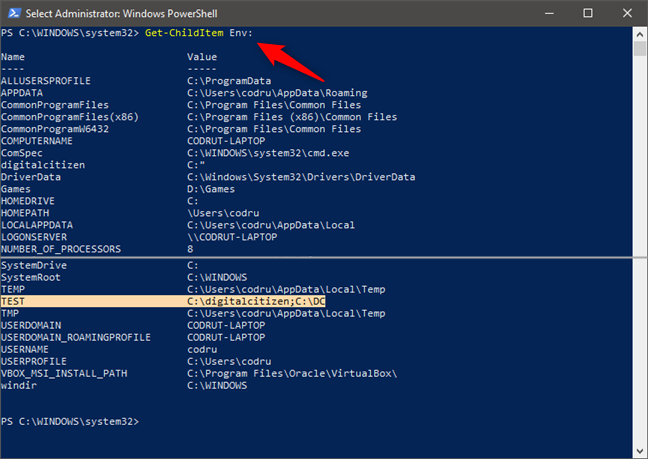
PowerShell 에서 모든 환경 변수를 보는 방법
Windows 에서 환경 변수 값을 지우는 방법 ( 명령 프롬프트(Command Prompt) 에서 )
환경 변수의 값을 제거하려면(이름은 유지하면서) 환경 변수(Environment Variables) 창에서 마우스와 키보드로 제거할 수 없습니다. 변수를 선택하고 편집(Edit) 을 누르면 값을 삭제할 수 있지만 이 버튼이 회색으로 표시되므로 확인 을 누를 수 없습니다. (OK)따라서 변경 사항을 저장할 수 없습니다.

Windows 10 에서 환경 변수를 지우는 방법
그러나 명령 프롬프트(Command Prompt) 를 사용하여 환경 변수 값을 지울 수 있습니다 . 명령 프롬프트(Command Prompt) 에서 환경 변수를 설정 해제하려면 setx variable_name "" 명령을 입력합니다 . 예를 들어, 우리는 setx TEST "" 를 입력 했고 이 환경 변수는 이제 빈 값을 갖습니다.

명령 프롬프트(Command Prompt) 로 환경 변수를 지우는 방법
다음으로 환경 변수를 제거하는 방법을 알아보겠습니다.
Windows 에서 환경 변수를 삭제하는 방법
특정 환경 변수를 더 이상 사용하지 않으려면 환경 변수(Environment Variables) 창에서 선택하십시오. 그런 다음 삭제(Delete) 를 누릅니다 . Windows 는 이 작업에 대한 확인을 요청하지 않습니다. 따라서 마음이 바뀌었다면 취소(Cancel) 를 눌러야 제거가 적용되지 않습니다. 삭제를 계속하려면 확인을 누릅니다(OK) .

Windows 10 에서 환경 변수를 삭제하는 방법
명령 프롬프트(Command Prompt) 에서 환경 변수를 삭제하는 방법
명령 프롬프트(Command Prompt) 에서 환경 변수를 삭제하려면 해당 변수 유형에 따라 다음 두 명령 중 하나를 입력합니다.
- REG delete “HKCU\Environment” /F /V “variable_name” 이 사용자 환경 변수인 경우 또는
- REG delete “HKLM\SYSTEM\CurrentControlSet\Control\Session Manager\Environment” /F /V “variable_name”REG 시스템 환경 변수인 경우 "HKLMSYSTEMCurrentControlSetControlSession ManagerEnvironment" /F /V "variable_name"을 삭제 합니다.
예를 들어, REG delete “HKCU\Environment” /F /V “TEST” 를 입력했는데 TEST 환경 변수가 사용자 프로필에서 사라졌습니다.
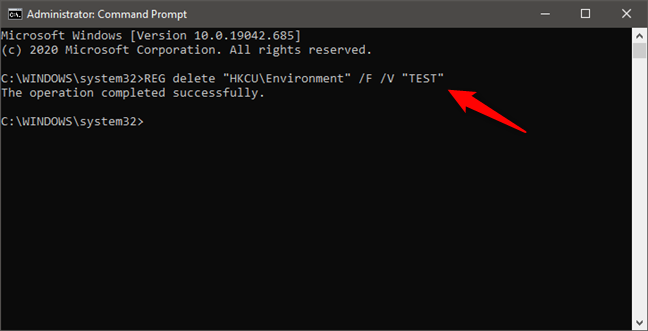
명령 프롬프트(Command Prompt) 를 사용하여 Windows 에서 환경 변수를 설정 해제하는 방법
PowerShell 에서 환경 변수를 삭제하는 방법
PowerShell 에서 환경 변수를 설정 해제하고 삭제하려면 다음 명령을 입력합니다.
- [Environment]::SetEnvironmentVariable("variable_name", $null ,"User") 사용자 프로필 변수인 경우 또는
- [Environment]::SetEnvironmentVariable("variable_name", $null ,"Machine") 시스템 전체 변수인 경우.
예를 들어 [Environment]::SetEnvironmentVariable("TEST", $null ,"User") 를 입력했는데 이 환경 변수가 사용자 프로필에서 사라졌습니다.
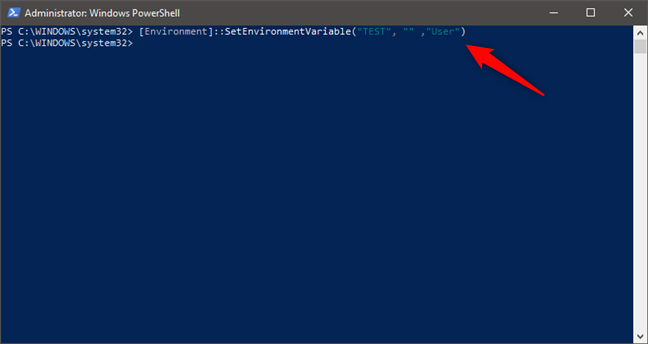
PowerShell 에서 환경 변수를 삭제하는 방법
그게 다야!
Windows 에서 환경 변수를 편집하고 삭제하는 방법을 배우고 싶었던 이유는 무엇 입니까?
이제 모든 작업을 수행하는 방법을 알았습니다. 그런데 왜 환경 변수를 변경하거나 편집하고 싶었습니까? 더 이상 사용하지 않는 특정 앱의 변수가 시스템에 남아 있었기 때문입니까? 아니면 특별한 설정이 있고 환경 변수로 작업해야 하기 때문입니까? 아래 의견 섹션에 알려주십시오.
How to edit, clear, and delete environment variables in Windows -
Prоgrammers, system administrators, and power users may need to work at some point with environment variables. Ѕome may want to delete an environment variable; others will want to change its value, and so on. This guide shares how to edit or deletе environment variableѕ, as well aѕ how to unset environment variables in Windows:
Open the Environment Variables window
To make many of the edits shown in this article, you first need to open the Environment Variables window. This guide explains how to do that and shows you the basics about working with environment variables: What are environment variables in Windows?.

The Environment Variables window in Windows 10
If you want to skip reading it, one path that works the same in all versions of Windows is to open the Run window (Win + R), Command Prompt, or PowerShell and execute the command: rundll32.exe sysdm.cpl,EditEnvironmentVariables.
How to edit an environment variable in Windows
If you want to change the value of an existing environment variable, first select it in the Environment Variables window. Then, click or tap Edit.

How to edit an environment variable in Windows 10
You are shown a window where you can edit both the name and the value of the variable. Make the modifications you desire and press OK. Then, press OK one more time in the Environment Variables window.

Editing an environment variable
How to edit an environment variable from Command Prompt
You can create a new environment variable, or edit the value of an existing environment variable (but not its name) from the Command Prompt too. The command you have to enter is:
- setx variable_name “value” if you want to create a user environment variable
- setx variable_name “value” /m if you’re going to create a system environment variable
For example, we typed setx TEST “C:\digitalcitizen” and created a user variable named TEST with the value C:\digitalcitizen.
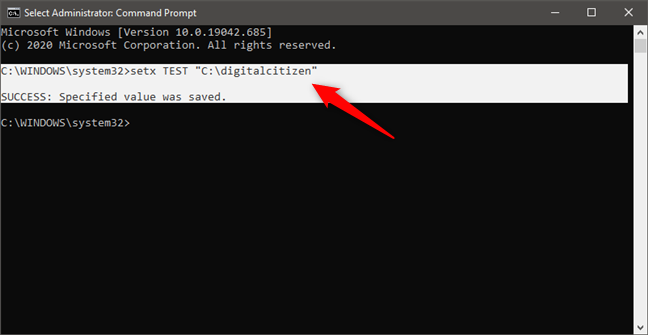
How to set an environment variable using Command Prompt
If we want to change the value of an environment variable, we can run the same setx command but specify a new value for the variable. For instance, executing setx TEST “C:\DC” changes the value of the TEST environment variable to C:\DC.

How to change the value of an environment variable in Command Prompt
That works because the setx command rewrites the existing value with the last one you type. Therefore, if you use this command multiple times on the same variable, the variable will keep the last value that you typed.

How to add multiple values to an environment variable using Command Prompt
NOTE: You can get a list of all the environment variables available by running the set command in Command Prompt (not setx, and without any parameters). However, if you just created or edited an environment variable, you must close and reopen Command Prompt for the changes to show up.

How to see all the environment variables in Command Prompt
How to edit an environment variable from PowerShell
You can also create or edit the value of an existing environment variable from PowerShell. The PowerShell command for that is:
- [Environment]::SetEnvironmentVariable("variable_name","variable_value","User") if you want to create a user environment variable
- [Environment]::SetEnvironmentVariable("variable_name","variable_value","Machine") if you want to create a system environment variable
For instance, we typed [Environment]::SetEnvironmentVariable("TEST","digitalcitizen.life","User") in order to create a user environment variable called TEST with the value digitalcitizen.life. To change the value of the variable later, we can run the same command using a different value. Just like setx in Command Prompt, this command rewrites the value of the specified variable each time you run it.

How to set an environment variable with PowerShell
If you want to assign multiple values to a variable, type all of them in the command, with semicolons between each value, as illustrated below.

How to add multiple values to an environment variable in PowerShell
NOTE: In PowerShell, you can get a list of all the environment variables by running the Get-ChildItem Env: command. However, if you just created or edited an environment variable, you must close and reopen PowerShell for the changes to show up.
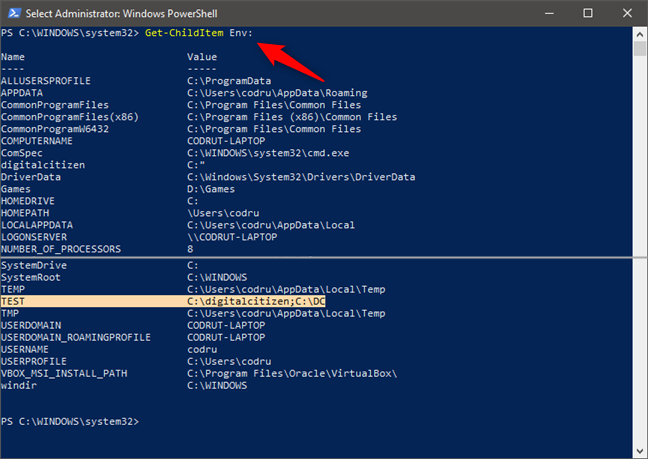
How to see all the environment variables in PowerShell
How to clear the value of an environment variable in Windows (from Command Prompt)
If you want to remove the value of an environment variable (while keeping its name), you cannot do that with the mouse and keyboard from the Environment Variables window. If you select a variable and press Edit, you can delete the value, but you cannot press OK, as this button gets grayed out. Therefore you cannot save your changes.

How to clear an environment variable in Windows 10
However, you can clear the value of an environment variable using Command Prompt. To unset an environment variable from Command Prompt, type the command setx variable_name “”. For example, we typed setx TEST “” and this environment variable now had an empty value.

How to clear an environment variable with Command Prompt
Next, let’s see how to remove an environment variable.
How to delete an environment variable in Windows
If you no longer want to use a particular environment variable, select it in the Environment Variables window. Then, press Delete. Windows does not ask for any confirmation of this action. Therefore, if you have changed your mind, you must press Cancel, so that the removal is not applied. If you want the deletion to go ahead, press OK.

How to delete an environment variable in Windows 10
How to delete an environment variable from Command Prompt
To delete an environment variable from Command Prompt, type one of these two commands, depending on what type that variable is:
- REG delete “HKCU\Environment” /F /V “variable_name” if it’s a user environment variable, or
- REG delete “HKLM\SYSTEM\CurrentControlSet\Control\Session Manager\Environment” /F /V “variable_name” if it’s a system environment variable.
For example, we typed REG delete “HKCU\Environment” /F /V “TEST” and our TEST environment variable was gone from the user’s profile.
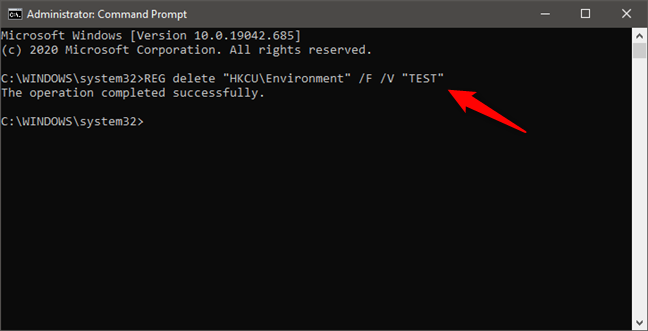
How to unset an environment variable in Windows using Command Prompt
How to delete an environment variable from PowerShell
To unset and delete an environment variable from PowerShell, type the command:
- [Environment]::SetEnvironmentVariable("variable_name", $null ,"User") if it’s a user profile variable, or
- [Environment]::SetEnvironmentVariable("variable_name", $null ,"Machine") if it’s a system-wide variable.
For example, we typed [Environment]::SetEnvironmentVariable("TEST", $null ,"User") and this environment variable was gone from the user’s profile.
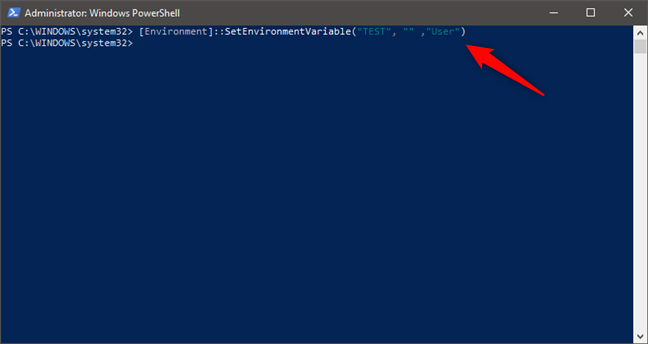
How to delete an environment variable from PowerShell
That’s it!
Why did you want to learn how to edit and delete environment variables in Windows?
You now know how to do all that. But why did you want to change or edit environment variables? Was it because there were leftover variables on your system from certain apps that you no longer used? Or was it because you have a special setup, and you need to work with environment variables? Let us know in the comments section below.