Windows 10에서 캐럿 브라우징 지원 켜기 또는 끄기
캐럿 브라우징(Caret Browsing)(Caret Browsing) 은 사용자가 키보드를 사용하여 커서를 이동하여 웹 페이지를 탐색할 수 있는 Windows 10 의 고유한 기능 중 하나였습니다캐럿 브라우징 은 (Caret Browsing)Shift 키를 사용하여 텍스트를 선택하고 선택 항목을 클립보드에 복사하는것과 같은 표준 텍스트 편집기 기능을 지원합니다이 기능은 마우스를 사용하지 않는 사용자에게 특히 유용합니다.
F7 키를 누르면(Pressing F7) 해당 세션에 대해 캐럿 브라우징(Caret Browsing) 이 켜집니다 . 그러나 모든 세션 에 대해 ( every session. )Caret Browsing 지원 을 구성하는 직접적인 옵션은 없습니다 . 이 기사에서는 레지스트리(Registry) 및 그룹 정책 편집기(Group Policy Editor) 를 사용하여 구성하는 방법을 보여 드리겠습니다 .
REGEDIT 를 사용하여 캐럿 브라우징 지원(Off Caret Browsing Support) 켜기 또는 끄기
1. Windows Key + R 을 동시에 누르고 실행 대화 상자에 regedit 를(Run) 입력 합니다(regedit) .
2. 다음 키로 이동합니다.
HKEY_CURRENT_USER\Software\Microsoft\Internet Explorer\CaretBrowsing

3. 오른쪽 창에서 " Enabled " 라는 DWORD 를 만들고 (DWORD)수정(Modify) 을 선택 합니다. 다음과 같은 창이 나타납니다.

4. 이제 (4.)값 데이터(Value data) 섹션 에 다음 값을 사용할 수 있습니다 .
- 캐럿 브라우징 지원 끄기 = '0'( 기본(Default) 설정)
- 캐럿 브라우징 지원 켜기 = '1'
5. 레지스트리 편집기(Registry Editor) 를 닫고 재부팅하여 결과를 확인합니다.
GPEDIT 를 사용하여 캐럿 브라우징 지원(Off Caret Browsing Support) 켜기 또는 끄기
1. Windows Key + R 조합을 누르고 실행(Run) 대화 상자 에 gpedit.msc 를 넣습니다.
2. 왼쪽 창에서 다음으로 이동합니다.
User Configuration -> Administrative Templates -> Windows Components -> Internet Explorer -> Internet Control Panel -> Advanced Page
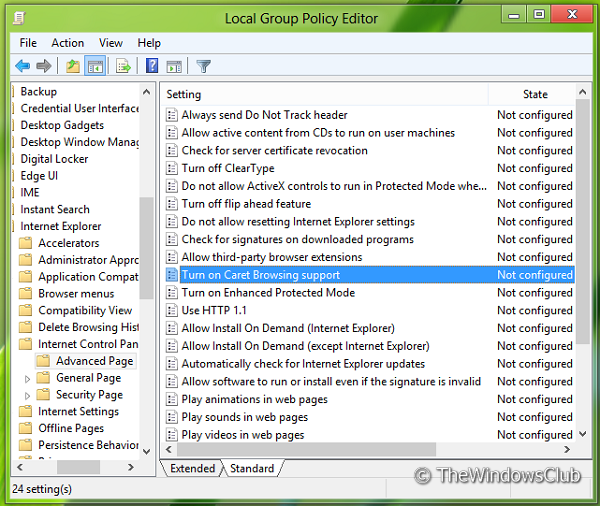
3. 이제 오른쪽 창에 위와 같이 Turn on Caret Browsing 지원(Turn on Caret Browsing support) 이라는 정책이 표시됩니다.
4. 이 정책을 (4.) 더블(Double) 클릭하면 아래와 같은 창이 나타납니다.

5. 이제 다음 설정을 사용할 수 있습니다.
- 캐럿 브라우징 끄기 = 비활성화 또는 구성되지 않음 선택( 기본 설정(Default Setting) )
- 캐럿 브라우징 켜기 = 활성화됨 선택
변경한 후 적용( Apply) 을 클릭 하고 확인( OK) 을 클릭 합니다.
결과를 보려면 재부팅하십시오.
참고(NOTE) : 캐럿 브라우징은 Chrome 및 Firefox에서도 사용할 수 있습니다(Caret Browsing is available for Chrome and Firefox too) .
Related posts
Windows 10 Hello Face Authentication에서 Enhanced Anti-Spoofing 사용
Windows 10 컴퓨터를 포맷하는 방법
Windows 10 v 21H1에서 제거 된 기능
사용 또는 Windows 10에서 Disable Automatic Learning하는 방법
Windows 10에서 Reliability Monitor의 Disable Data Collection 사용
Windows 10 컴퓨터 용 MyLauncher로 파일을 쉽게 실행하십시오
Windows 10에서 신선한 Start feature을 사용하는 방법
Windows 10에서 IExpress와 EXE Convert PowerShell script (PS1) 파일
Windows 10에서 단계 Recorder 단계를 비활성화하는 방법
초기 발사 Anti-Malware (ELAM) protection technology Windows 10
Windows 10에서 Resource Monitor을 사용하는 방법
Make Edge browser Windows 10에서 Aloud Ebook, PDF or Web page을 읽으십시오
Windows 10에서 스크린 샷 기능으로 새로운 Search를 사용하는 방법
Microsoft 출시 Support FAQ의 Mobile End Windows 10
Windows 10에서 Windows Mobility Centre을 엽니 다
Windows 10에서 권장 문제 해결을 켜거나 끌 수있는 방법
Windows 10에서 Network Sniffer Tool PktMon.exe을 사용하는 방법
PIP를 사용하여 NumPy을 설치하는 방법 Windows 10에서
Windows 10에서 Files and Folders의 효과적인 Permissions Tool
Hide Toolbars option Windows 10에서 Taskbar Context Menu에서
