Windows 10에서 알림 영역을 표시하거나 숨기는 방법
Windows 10/8/7 에서 시스템 트레이 또는 알림 영역을 숨기려면 레지스트리(Registry) , 그룹 정책 편집기(Group Policy Editor) 또는 Ultimate Windows Tweaker 를 사용하여 숨길 수 있습니다 .
Windows 10 에서 알림 영역(Notifications Area) 숨기기

1] 레지스트리 사용

regedit를 열고 다음 레지스트리 키로 이동하십시오.
HKEY_CURRENT_USER\Software\Microsoft\Windows\CurrentVersion\Policies\Explorer\NoTrayItemsDisplay
존재하지 않는 경우 오른쪽 창에서 마우스 오른쪽 버튼을 클릭하고 새 DWORD , NoTrayItemsDisplay 를 만들고 값을 ' 1 '로 지정합니다.
탐색기를 다시 시작합니다.
알림 영역이 숨겨져 있음을 알 수 있습니다!
2] 그룹 정책 편집기 사용
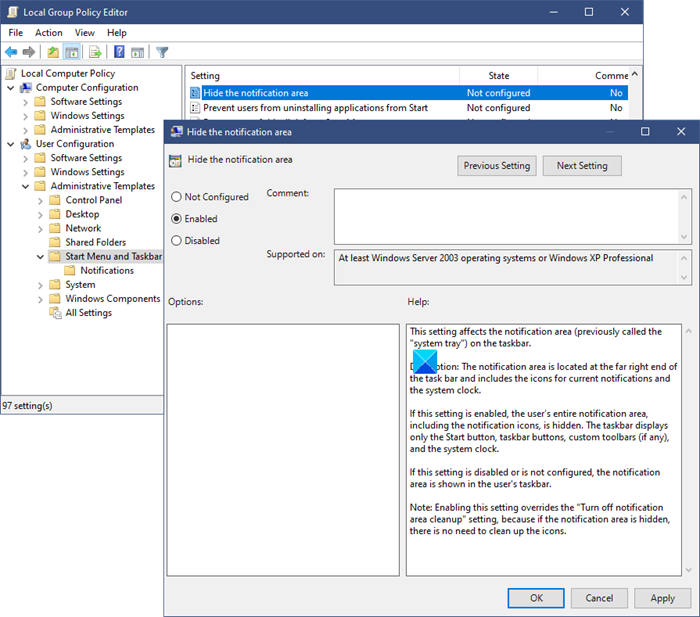
그룹 정책 편집기(Group Policy Editor) 를 통해 알림 영역(Notification Area) 또는 시스템 트레이(System Tray) 를 표시하거나 숨길 수도 있습니다 .
gpedit.msc를 열고 다음으로 이동합니다.
User Configuration > Administrative Templates > Start Menu 및 작업 표시줄 > 알림 영역 Taskbar > Hide
이 설정은 작업 표시줄의 알림 영역(이전에는 "시스템 트레이"라고 함)에 영향을 줍니다.
설명: 알림 영역은 작업 표시줄의 맨 오른쪽 끝에 있으며 현재 알림 및 시스템 시계에 대한 아이콘을 포함합니다.
이 설정을 사용하면 알림 아이콘을 포함한 사용자의 전체 알림 영역이 숨겨집니다. 작업 표시줄에는 시작(Start) 단추, 작업 표시줄 단추, 사용자 지정 도구 모음(있는 경우) 및 시스템 시계만 표시됩니다.
이 설정을 사용하지 않거나 구성하지 않으면 알림 영역이 사용자의 작업 표시줄에 표시됩니다.
참고: 이 설정을 활성화하면 "알림 영역 정리 끄기" 설정이 무시됩니다. 알림 영역이 숨겨져 있으면 아이콘을 정리할 필요가 없기 때문입니다.
설정을 활성화하고 적용(Apply) 을 클릭한 다음 종료합니다.
3] Ultimate Windows Tweaker 사용

무료 Ultimate Windows Tweaker 를 사용하여 클릭 한 번으로 제거하십시오!
Customization > Taskbar 에서 미세 조정을 볼 수 있습니다.
또는 이 멋진 앱 Hide SysTray 를 사용하여 알림 영역을 쉽게 숨길 수도 있습니다.

관리자로 실행해야 하며 .NET Framework v 4가 필요합니다.
Of course, why you’d want to do that is another question, but then the Windows operating system is all about options and it offers this option too!
Related posts
Windows 10에 Remove, Arrange Quick Action Buttons을 추가하는 방법
System Tray Windows 10에서 작동하지 않는 아이콘
Windows 10에서 Notification Area & System Clock를 숨기는 방법
Make Notification dialog 박스는 Windows 10에서 더 오래 열립니다
Windows 10에서 작업 표시줄, 알림 영역 및 알림 센터 사용자 지정
Watch 디지털 TV 및 Windows 10 ProgDVB Windows 10 듣기
Windows 10에서 Feature Updates의 Safeguards를 비활성화하는 방법
Windows 10에서 Gmail Desktop Notifications를 활성화하는 방법
PIP를 사용하여 NumPy을 설치하는 방법 Windows 10에서
Make Firefox display Windows 10 Lock Screen Media Controls
Remove Windows Defender Notification Icon Windows 10
Random Notification Sound는 Windows 10에서 계속 재생됩니다
Windows 10에서 Network Sniffer Tool PktMon.exe을 사용하는 방법
긴 Path Fixer tool는 Windows 10에서 Path Too 긴 오류를 수정합니다
Windows 10에서 Automatic Driver Updates을 비활성화하는 방법
Windows 7 및 Windows 8에서 알림 영역을 사용자 지정하는 방법
Ashampoo WinOptimizer는 Windows 10을 최적화하는 자유 소프트웨어입니다
Convert EPUB MOBI - Windows 10 용 무료 컨버터 도구
Create Windows 10 용 PeperNote과 간단한 노트
Windows 10 컴퓨터의 Fix Invalid Recovery Area error
