Windows 11/10을 위한 최고의 무료 서예 소프트웨어
서예(Calligraphy) 는 청첩장, 종교 예술, 글꼴 디자인, 사진 등과 같은 다양한 용도로 사용되는 장식용 손글씨입니다. Windows 10 OS에서도 서예를 만들고 싶다면 이 게시물에서 사용할 수 있는 최고의 무료 서예 도구(best free calligraphy tools) 를 다룹니다. 노력하다.
다양한 브러시, 펜, 미리 추가된 서예 디자인을 사용하고 너비를 조정하는 등의 작업을 할 수 있습니다. 마지막으로 서예를 이미지 파일이나 사용 중인 도구에서 제공하는 다른 형식으로 저장할 수 있습니다.
Windows 11/10 에서 서예 쓰기를 위한 무료 소프트웨어
이 게시물에서는 Windows(Windows) PC 용 무료 서예 소프트웨어 3개와 무료 서예 앱 2개를 다루었습니다 .
- 잉크스케이프
- Artweaver
- 크리타
- 서예 이름
- 서예 글꼴 - 이름 예술.
이 도구들을 확인해 봅시다.
1] 잉크스케이프
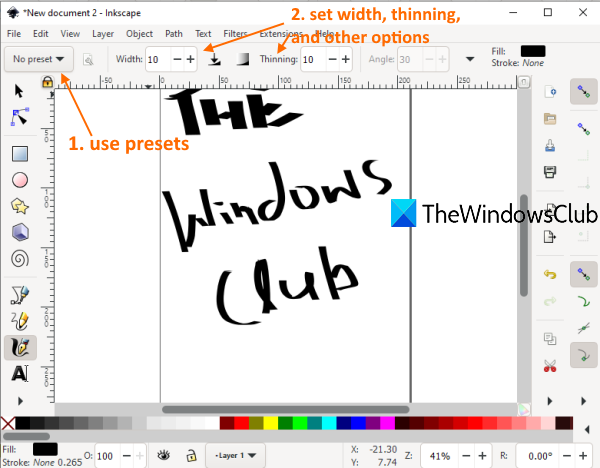
Inkscape 는 매우 인기 있고 최고의 무료 벡터 그래픽 디자인 소프트웨어(best free vector graphic design software) 중 하나입니다 . 그것은 또한 꽤 좋은 캘리그래피 도구와 함께 제공됩니다. 여러 서예 프로필을 만들고(create multiple calligraphy profiles) 언제든지 액세스하고 편집할 수 있습니다 . 딥펜(dip pen) , 브러시(brush) , wiggly , marker , tracing , splotch 및 서예를 생성하는 기타 옵션/사전 설정이 있습니다. 펜, 고정, 각도 회전, 레이어 추가 등의 너비 및 가늘게 설정하는 옵션도 있습니다.
(Here is the homepage)다음은 이 소프트웨어 의 홈페이지 입니다. 소프트웨어를 설치하고 실행합니다. 그런 다음 파일(File) 메뉴에 액세스하여 새 파일을 생성하거나 SVG , EMF , BMP , GIF , ANI , JPG , AI , DXF 또는 기타 지원되는 파일을 추가하여 작업을 시작할 수 있습니다.
서예 작업을 시작하려면 왼쪽 사이드바에서 사용할 수 있는 서예 아이콘 그리기 를 클릭하세요. (on Draw calligraphic)Ctrl+F6 단축키 를 사용할 수도 있습니다 . 이제 왼쪽 상단에 있는 드롭다운 메뉴를 사용하여 사전 설정을 선택하고 서예 그리기를 시작합니다. 출력을 저장하려면 파일(File) 메뉴를 사용한 다음 다른 이름으로 저장(Save As) 을 사용 하거나 단순히 출력을 PNG 이미지로 내보낼 수 있습니다.
2] 아트위버
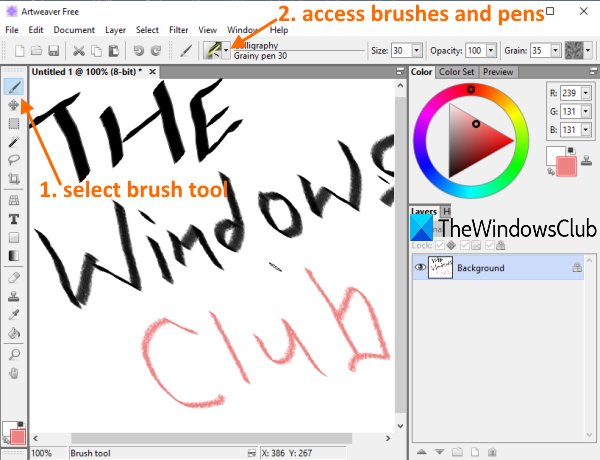
Artweaver (무료 버전)는 페인팅 및 이미지 편집 소프트웨어(image editing software) 입니다. 또한 미리 설정된 크기 또는 너비, 불투명도, 결 등의 다양한 펜과 브러시를 제공합니다. 또한 선택한 브러시 또는 펜의 너비, 불투명도 등을 변경하고 사용자 정의 색상을 선택하여 서예를 그릴 수 있습니다. 마른 잉크(Dry ink) , 부드러운 가장자리(smooth edge) , 넓은 획(wide stroke) , 얇고 부드러운 펜(thin smooth pen) 등도 사용할 수 있습니다.
이 소프트웨어의 인터페이스를 연 다음 빈 문서로 시작하거나 파일 메뉴를 사용하여 (File)TIFF , AWD , VDA , BMP , ORA , PCX , PSD 또는 기타 지원되는 파일을 추가할 수 있습니다.
서예를 시작하려면 먼저 왼쪽 사이드바에 있는 브러시 도구 아이콘을 클릭합니다. (Brush tool)그런 다음 브러시 드롭다운 메뉴(Brushes drop-down menu) 를 사용하여 서예에 사용할 수 있는 브러시, 펜, 마른 잉크, 얇고 부드러운 펜 등에 액세스합니다. 필요에 따라 옵션을 사용하고 작업을 완료하십시오.
마지막으로 출력을 PDF로 내보내 거나 (Export output as PDF)파일(File) 메뉴 를 사용하여 AWD , GIF 또는 지원되는 다른 형식으로 저장할 수 있습니다.
3] 크리타

Krita 는 또한 (Krita)그리기 소프트웨어(drawing software) , 페인팅 및 서예 제작에 사용할 수 있는 인기 있는 도구입니다 . 디지털(digital) , 잉크(ink) , 스케치(sketch) , 질감(texture) , 페인트(paint) , 픽셀 아트(pixel art) 등, 서예에 사용할 수 있는 브러시 사전 설정이 있습니다 . 각 브러시 사전 설정에 대해 여러 변형도 있습니다. 각 브러시 사전 설정에 대해 사용자 정의 색상을 선택할 수도 있습니다. 너비 및 얇게 하기 옵션도 사용할 수 있습니다.
인터페이스에서 새 파일(New File) 옵션이나 파일 열기(Open File) 옵션을 사용 하여 지원되는 파일을 추가할 수 있습니다. TGA , PNG , SVG , PEF , RAW , X3F , HEIF , PSD , PXN , R8 , PDF 등과 같은 많은 입력 및 출력 형식이 지원됩니다 .
작업을 시작하려면 왼쪽에 있는 도구 상자에서 사용할 수 있는 서예 아이콘을 클릭합니다. (Calligraphy)해당 아이콘을 클릭하면 올바른 섹션을 사용하여 브러시 사전 설정을 사용할 수 있습니다. 색상 설정, 브러시 다듬기, 레이어 추가, 불투명도 설정 등의 옵션도 있습니다.
완료되면 파일 메뉴에서 (File)내보내기(Export) 또는 다른 이름으로 저장(Save As) 옵션을 사용 하여 서예가 포함된 출력 파일을 저장합니다.
4] 서예 이름
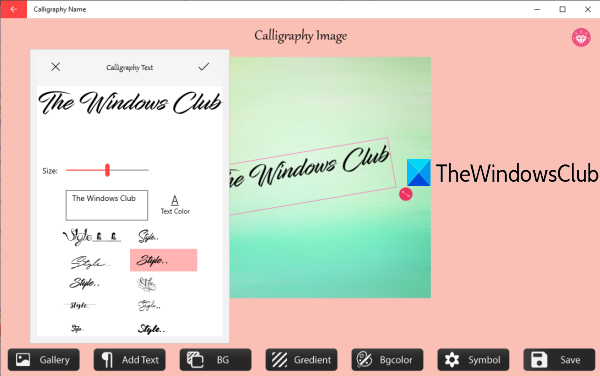
Calligraphy Name (무료 버전)에는 아름다운 배경, 그라디언트 및 다양한 기호가 포함되어 있습니다. 사용자 정의 텍스트로 서예를 만들 수 있는 텍스트 추가(Add Text) 기능도 있습니다 . 서예에 사용할 수 있는 미리 추가된 텍스트 스타일을 사용할 수 있습니다.
텍스트 색상(change text color) 을 변경하는 옵션 도 있습니다. 추가된 텍스트를 사용자 정의 각도로 회전할 수도 있습니다. 그 외에도 이미지( PNG , JPEG , BMP 및 JPG )를 추가하는 기능이 있으며 해당 이미지 위에 임의의 위치에 서예 텍스트를 추가할 수 있습니다. 출력은 JPEG 이미지로만 저장할 수 있습니다.
홈페이지(homepage) 를 열고 이 앱을 설치하세요. 앱을 실행하고 시작(Start) 버튼을 클릭합니다. 이제 모든 옵션이 하단에 표시됩니다. 갤러리(Gallery) 옵션을 사용하여 이미지를 추가하고, 텍스트 추가(Add Text) 옵션을 사용 하고, 배경을 선택하는 등의 작업을 수행할 수 있습니다. 마지막으로 저장(Save) 버튼을 사용하여 서예 작업과 함께 출력 이미지를 저장합니다.
5] 캘리그라피 폰트 – 네임아트
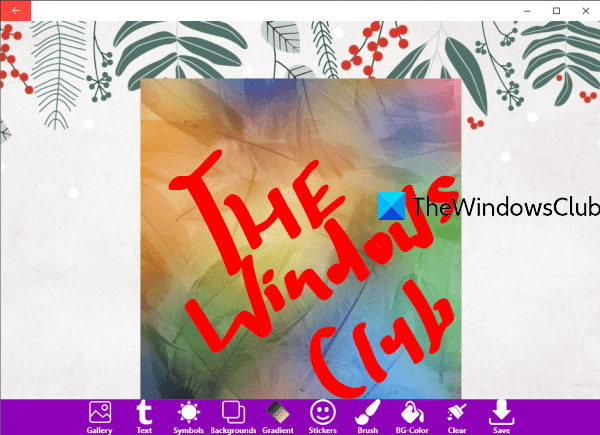
Calligraphy Font – Name Art 는 (Calligraphy Font – Name Art)Calligraphy Name 앱 과 유사한 기능을 제공하는 또 다른 Microsoft Store 앱입니다 . 그것은 다른 배경(backgrounds) , 스티커(stickers) , 기호(symbols) , 그라디언트(gradient) 옵션, 텍스트(text) 옵션, 이미지를 추가하는 갤러리 기능( (Gallery)JPG , PNG 및 JPEG ) 등을 가지고 있습니다.
이 앱의 독특한 기능 중 하나 는 브러시, 형광펜 및 지우개 옵션을 제공 하는 브러시 도구가 함께 제공된다는 것입니다. (Brush)브러시와 형광펜의 너비를 설정하고 사용자 정의 색상을 선택할 수 있습니다.
텍스트 옵션의 경우 입력 파일의 모든 부분에 사용자 정의 텍스트를 추가하고, 회전을 설정하고, 크기도 조정할 수 있습니다. 출력은 PNG(PNG) 이미지 로 저장할 수 있습니다 .
다음은(Here is the link) 홈페이지 링크입니다. 설치 후 앱을 실행하고 시작(Let’s Start) 버튼을 누릅니다. 이제 갤러리(Gallery) , 텍스트, 배경 등과 같은 모든 옵션 이 하단에 표시됩니다. 그것들을 사용하고 사용 가능한 스타일을 사용하여 서예 텍스트를 추가하십시오.
모든 작업이 완료되면 저장(Save) 버튼을 누르면 출력 PNG 가 PC의 사전 설정 폴더에 저장됩니다.
(Hope)Windows 11/10용 무료 서예 도구 가 유용하기를 바랍니다.
Related posts
Best Windows 11/10 용 무료 Timetable software
Best Windows 10의 무료 ISO Mounter software
Best Windows 10에 대한 무료 Landscape Design software
Best Free Reference Manager software Windows 10
Best 무료 OCR software Windows 10
Windows 10 Best Free Screenplay Writing software
Windows 10 무료 SSH Clients 무료
Best 무료 QR Code generator Windows 10 소프트웨어
Best 무료 DJ mixing Windows 10 용 소프트웨어
Best Windows 10의 무료 Comic Book Readers
Best Windows 10 용 무료 CAD software 모델링을 쉽게 할 수 있습니다
Best Windows 10 PC 용 무료 Parental Control software
Best Free Open Source XMPP Clients Windows 11/10
Best Windows 11/10에 대한 무료 3D Human Anatomy software
Windows 11/10 Best Free File Manager software
Best 무료 Audio Format Converter software Windows 10에 대한
Best Free CRM Software Windows 11/10 용
Best Windows 10 PC 용 무료 Live Streaming software
Best Laptop Cooling Software Windows 10에 대한
Best Windows 11/10 용 무료 Digital Diary software
