Windows 10용 텍스트 비교 소프트웨어로 두 개의 텍스트 파일 비교
텍스트 본문을 비교하는 것은 대부분의 사람들이 하고 싶어 하는 일이 아닙니다. 그러나 정기적으로 이것을 하는 경향이 있는 사람들에게는 삶을 더 쉽게 만들어주는 도구가 있으면 좋지 않을까요? 우리는 동의하며 오늘 그 도구 중 하나에 대해 이야기할 것입니다. 자, 오늘 리뷰할 도구는 바로 Text Comparator 입니다. 우리의 테스트에서 그것은 꽤 좋으며 기능이 인상적이지는 않지만 대부분의 사용 사례에 충분합니다.
이제 이것은 이식 가능한 프로그램이므로 설치할 것이 없다는 점을 지적해야 합니다. 또한, 사용할 때 리소스를 많이 차지하지 않으며 저사양 장치에서 실행하는 사람들에게 좋습니다. 말할 것도 없이, 메인 화면은 밋밋하고 어떤 사람들은 그것이 문제라고 생각할 수도 있지만 우리는 그렇지 않습니다. 단조롭다는 것은 주의가 산만해지지 않는다는 것을 의미하며, 이것은 텍스트 비교 앱이기 때문에 메인 섹션에 정말 많은 것이 필요하지 않습니다.
Windows 10 에서 (Windows 10)텍스트 비교기(Text Comparator) 를 사용하는 방법
텍스트 본문을 비교할 때 이 작업이 항상 쉬운 것은 아니지만 Text Comparator 와 같은 올바른 도구를 사용하면 쉽게 됩니다 . 관련된 프로세스는 다음과 같습니다.
- 텍스트 비교
- 정보 비교
- 일치하지 않는 문서
두 개의 텍스트 파일 비교
1] 텍스트 비교(1] Compare texts)
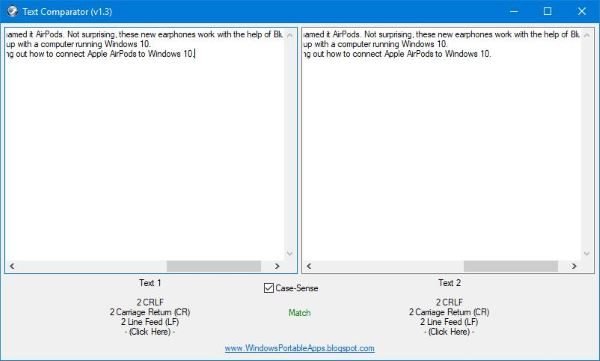
텍스트를 비교할 때 이는 비교적 쉽게 수행할 수 있습니다. 사용자가 텍스트를 붙여넣을 수 있는 두 개의 텍스트 상자가 있습니다. 원하는(Just) 텍스트 본문을 복사하여 해당 영역에 붙여넣기만 하면 됩니다.
이 도구는 텍스트를 비교하는 데 시간이 걸리지 않지만 실제로는 모두 텍스트의 양과 컴퓨터 속도에 따라 다릅니다. 좋은 소식은 인터넷 연결이 필요하지 않으므로 언제 어디서나 작동한다는 것입니다.
2] 정보 비교(2] Compare info)

사용자가 두 텍스트 상자를 모두 텍스트로 채우면(Bear) 도구는 찾은 내용을 기반으로 정보를 표시합니다. 그러면 각 상자 아래에 "여기를 클릭하십시오."라는 단어가 표시됩니다. 해당 단어를 클릭하여 새 창을 열면 해당 상자의 텍스트와 관련된 정보가 표시됩니다.
많은 것을 보여주지는 않겠지만 아이디어를 전달하기에 충분합니다. 그리고 모든 것이 단순하게 유지되기 때문에 좋습니다.
3] 일치하지 않는 문서(3] Unmatched document)

텍스트가 일치하지 않으면 원인이 무엇이며 다음에 무엇을 해야 하는지 궁금할 것입니다. 다음에 무엇을 해야 하는지 알기 위해서는 원인을 알아야 하며, 이것이 발생하려면 사용자가 Un-Match 라는 단어를 클릭 하여 필요한 모든 데이터를 가져와야 합니다.
많은 양의 데이터를 제공하지는 않지만, 수정해야 할 사항을 수정하기 위해 사람들이 가도록 하는 데는 상당한 양의 정보가 표시되어야 합니다.
전반적으로 우리는 Text Comparator 가 테이블에 제공하는 기능이 매우 간단함에도 불구하고 좋아합니다. 그러나 이러한 유형의 도구를 사용하는 방법은 간단합니다. 따라서 우리는 완전히 참여하고 있으며 귀하도 그렇게 해야 합니다. 여기에서 직접 (directly from here)텍스트 비교(Text Comparator) 도구 를 다운로드 하십시오 .
Related posts
SynWrite Editor : Free Text & Source Code Editor Windows 10
Windows 10에 Vim Text Editor를 설치하는 방법
Watch 디지털 TV 및 Windows 10 ProgDVB Windows 10 듣기
Ashampoo WinOptimizer는 Windows 10을 최적화하는 자유 소프트웨어입니다
Best 무료 Barcode Scanner software Windows 10
Balabolka : Windows 10에 대 한 Speech converter에 휴대용 무료 텍스트
Windows 10에서 System Information를 편집하거나 변경하는 방법
Windows 10 Windows Search Alternative Tools
Windows 10의 Zoom Investment Portfolio Manager
Start Everywhere은 Windows 10의 Start Menu alternative입니다
Copy Error Codes & Messages From Dialog Boxes Windows 10에서
VirtualDesktopManager : Windows 10 관리 도구 Virtual Desktops
Windows 10의 Best Desktop Countdown Timer apps
Windows 10 PC and Android Phone에 대한 Best IP Camera apps
Create Windows 10 용 PeperNote과 간단한 노트
Windows 10에서 Text-to-Speech를 변환하는 방법
Best Windows 10에 대한 무료 Drone Mapping software
설치 프로그램을 Windows 10에서 다른 드라이브로 이동하는 방법
Relocate Windows 10에서 Application Mover을 사용하는 프로그램 설치 프로그램
Windows 10에 대한 Best Free Drawing software 당신의 예술가를 가져올 수 있습니다
