Google Chrome PDF 뷰어에서 PDF에 대해 두 페이지 보기 모드 활성화
Chrome 브라우저 의 기본 PDF 뷰어는 단일 페이지 보기 모드로 PDF 파일을 열고, (PDF)PDF 책갈피에 액세스하고, (PDF)PDF 를 확대 및 축소하고 , PDF 인쇄 를 수행 하는 데 충분합니다 . 그러나 이 PDF 뷰어에는 볼 수 있는 기능도 함께 제공됩니다. Google 크롬 에서 (Google Chrome)PDF 문서 의 두 페이지를 나란히 표시 합니다. 기본적으로 이 기능은 숨겨져 있거나 비활성화되어 있습니다.
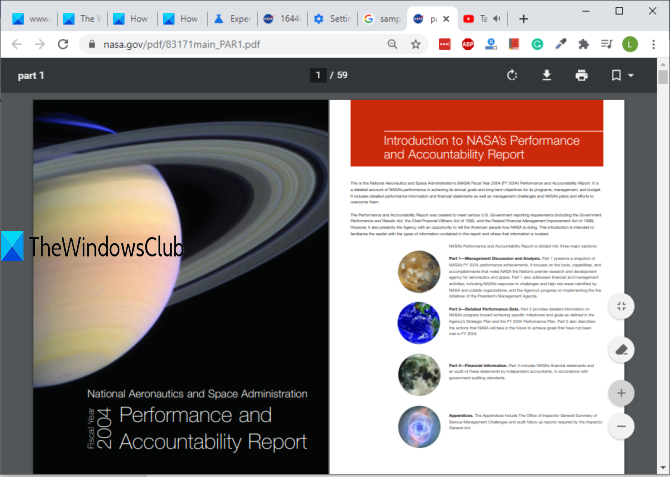
이 게시물은 Google 크롬에서 PDF 파일에 대해 두 페이지 보기 모드를 활성화(enable two-page view mode for PDF files in Google Chrome) 하는 방법을 보여줍니다 . 필요하지 않은 경우 해당 기능을 비활성화할 수도 있습니다.
위 이미지 는 Google Chrome 브라우저 에서 PDF 파일에 대해 이중 페이지 보기 모드가 활성화되어 있음을 보여줍니다.
Chrome PDF 뷰어 에서 (Chrome PDF Viewer)PDF 에 대해 두 페이지 보기(View) 모드 활성화
이것은 Chrome 브라우저의 실험적인 기능이지만 매우 잘 작동합니다. Google 크롬 의 플래그(Flags) 페이지 에 액세스하여 이 기능을 활성화할 수 있습니다 .
이를 위해 Chrome(Google Chrome) 브라우저 의 검색주소창에 chrome://flagsEnter 키를 누릅니다 .
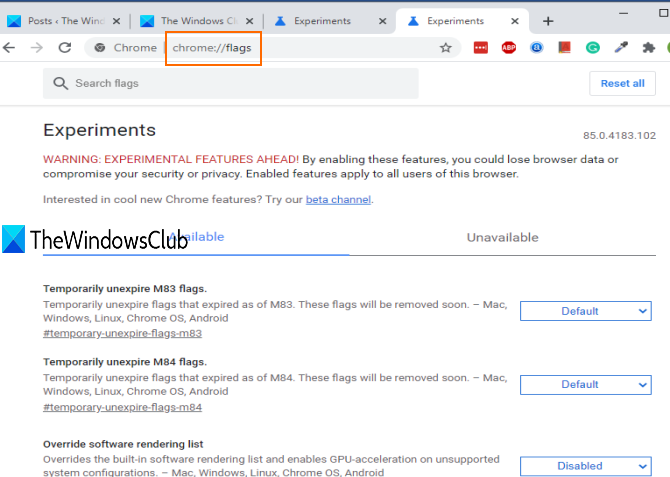
사용 가능한 모든 실험 기능 목록이 표시됩니다.
검색 상자를 사용하여 두 페이지(two page) 를 입력합니다 . PDF Two-up View 기능 이 표시 됩니다. 그런 다음(Next) 이 기능에 대한 드롭다운 버튼을 사용하고 사용을 선택 합니다(Enabled) .
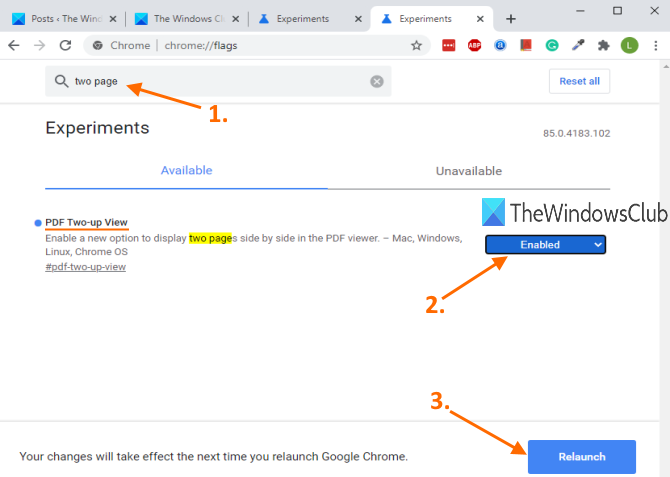
그런 다음 브라우저를 다시 시작하십시오.
읽기: (Read:)Chrome 브라우저에서 리더 모드(Enable Reader Mode in Chrome browser) 를 활성화하는 방법 .
이제 Google 크롬 에서 (Google Chrome)PDF 문서를 엽니다 . PDF 뷰어가 열리면 페이지 에 맞춤(Fit) 아이콘 바로 아래에 2단계 보기 활성화(Enable two-up view) 아이콘 이 표시됩니다. 해당 아이콘을 사용하면 두 페이지가 즉시 나란히 표시됩니다.
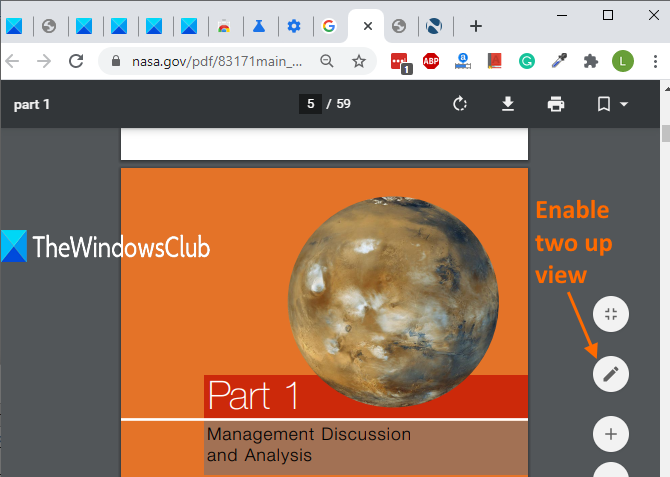
같은 아이콘을 사용하여 두 페이지 보기 모드를 끌 수 있습니다.
이 2페이지 보기 모드 기능을 비활성화하려면 위의 단계를 반복하고 플래그(Flags) 페이지 아래의 PDF 2장 보기(PDF Two-up View) 옵션에 대한 드롭다운 버튼에서 기본값 을 선택할 수 있습니다.(Default)
Google 크롬 에서 (Google Chrome)PDF 문서 의 두 페이지를 함께 보는 것은 많은 경우에 도움이 될 수 있습니다.
Related posts
Google Chrome PDF Viewer을 사용하지 않도록 설정하는 방법
Bring Image Google의 버튼으로 View Image and Search
Chrome, Firefox, Edge, Safari에서 기본 내장 PDF 뷰어 비활성화
Google Meet 그리드 보기 확장 프로그램 수정
8 최고의 Google 크롬 PDF 편집기 애드온
Fix Downloading Proxy Script error Google Chrome
Error Code 105 ERR_NAME_NOT_RESOLVED in Google Chrome
Chrome에서 Google Cast toolbar 아이콘을 표시하거나 숨기는 방법
browser error이 메시지가 발생했습니다 - Chrome에서 Google Docs
Google Chrome에서 Default Print Settings를 변경하는 방법
Zoom Gallery feature Google Meet에 Zoom Gallery feature을 추가하는 방법
Chrome Windows 10에서 Google Maps가 작동하지 않습니다
Stop Google Chrome 백그라운드에서 실행에서
숨겨진 Google Chrome URLs and Internal Pages 목록
Google Chrome toolbar에서 Global Media Control button을 제거하는 방법
Fix Google Chrome error 그는 죽었습니다, Jim! Ran 메모리 부족
Google Chrome을 가져 오거나 내보내는 방법 HTML file에 대한 책갈피
Google FLoC (Privacy Sandbox) Chrome에서 옵트 아웃하는 방법
Chrome browser에서 Google Earth를 사용하여
Google Chrome browser에 대한 새로운 Material Design UI를 활성화하는 방법
