Windows 11/10에서 Win32 긴 경로를 활성화 또는 비활성화하는 방법
Windows 11/10 에서 경로에 260자만(260 characters) 사용할 수 있다는 것을 알고 계십니까? 이 제한 사항에 문제가 있고 Win32 Long Paths 를 활성화하는 방법을 찾고 있다면 이 가이드가 도움이 됩니다.
Windows 에서는 기본적으로 260자보다 긴 경로에 액세스할 수 없습니다. 여기에는 경로와 파일 이름이 포함됩니다. 오류 메시지의 대상 폴더 유형에 대해 파일 이름 이 너무 깁니다 . (The file name(s) would be too long for the destination folder)(The file name(s) would be too long for the destination folder)이제 일반 사용자에게는 문제가 되지 않습니다. 그러나 더 긴 이름으로 파일 이름을 지정하는 일부 사람들에게는 문제가 될 것입니다. 그들에 대한 유일한 해결책은 Windows 11/10 에서 NTFS 또는 Win32 긴 경로(Win32 Long Paths) 를 활성화하는 것입니다 .
Windows 11/10 에서 Win32 긴 경로(Win32 Long Paths) 를 활성화하는 방법
Windows 11/10Win32 긴 경로 를 활성화하거나 비활성화하는 데 사용할 수 있는 두 가지 방법이 있습니다 .
- Regedit를 통해
- 로컬 그룹 정책 편집기를 통해
이를 통해 활성화 또는 비활성화하는 방법을 살펴보겠습니다.
Windows(Make Windows) 에서 260자가 넘는 파일 경로(File Paths) 를 허용하도록 설정
Regedit 를 통해 Win32 긴 경로(Win32 Long Paths) 활성화
Regedit 를 통해 (Regedit-)Win32 긴 경로 를 활성화하려면 -
- Regedit 열기
- 파일 시스템 폴더의 경로 붙여넣기
- LongPathsEnabled DWORD 파일을 찾아 두 번 클릭하십시오.
- 값을 0에서 1로 변경하고 확인을 클릭합니다.
프로세스의 세부 사항으로 들어가 보자.
(Click)시작 메뉴 를 (Start Menu)클릭 하고 RegEdit 를 입력 하십시오 . 결과에 레지스트리 편집기(Registry Editor) 가 표시 됩니다. 열어 봐.
레지스트리 편집기(Registry Editor) 창 에서 주소 표시줄의 FileSystem 폴더에 대한 다음 경로를 붙여넣고 Enter 키(Enter) 를 누릅니다 .
HKEY_LOCAL_MACHINE\SYSTEM\CurrentControlSet\Control\FileSystem

FileSystem 폴더에서 LongPathsEnabled 를 찾아 두 번 클릭합니다.
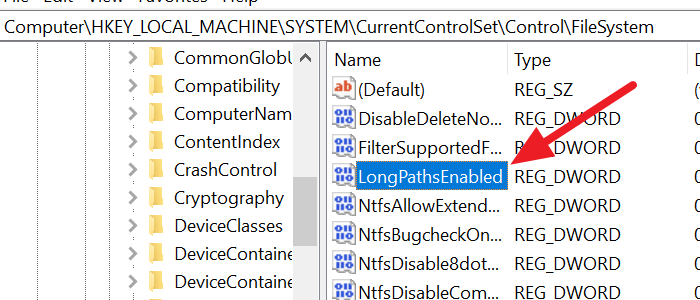
작은 DWORD 창이 나타납니다. 값을 0에서 1로 변경하고 확인을 클릭하여 변경 사항을 저장합니다.
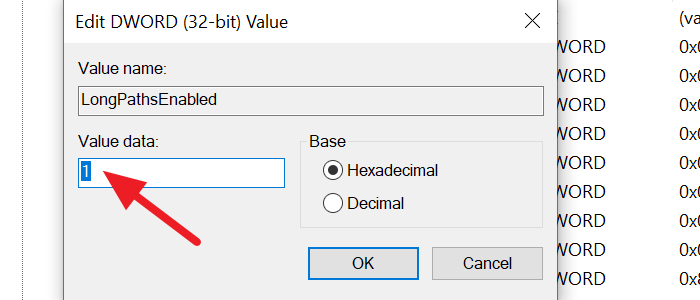
PC에서 긴 경로를 사용할 수 있습니다. 비활성화하려면 언제든지 값을 0에서 1로 변경할 수 있습니다.
읽기: (Read:) 소스 경로가 너무 깁니다(Source Path Too Long) . 이러한 오류가 있는 파일을 삭제 하려면 SuperDelete 를 사용하십시오.(Use SuperDelete)
로컬 그룹 정책 편집기(Local Group Policy Editor) 를 통해 Win32 긴 경로(Win32 Long Paths) 활성화
gpedit 또는 로컬 그룹 정책 편집기 를 통해 Win32 긴 경로를 활성화하려면 ,
- gpedit 을 검색 하고 시작 메뉴(Start Menu) 또는 실행(Run) 상자 에서 엽니다.
- (Click)사이드바에서 파일 시스템 폴더를 클릭 합니다 (Filesystem).
- Filesystem 의 파일 에서 Enable Win32 긴 경로 를 두 번 클릭하십시오.
- Enabled 옆의 라디오 버튼을 확인하십시오.
- 확인을 클릭하여 변경 사항을 저장하십시오
세부 프로세스로 들어가 보겠습니다.
(Click)시작 메뉴 를 (Start Menu)클릭 하고 gpedit.msc를 검색하고 검색 결과에서 엽니다.
로컬 그룹 정책 편집기(Local Group Policy Editor) 창에서 다음으로 이동합니다 .
시스템 Configuration > Administrative Templates > System > Filesystem .
파일 시스템(Filesystem) 폴더 의 구성 요소에서 Win32 긴 경로 활성화(Enable Win32 long paths) 를 두 번 클릭 하여 엽니다.
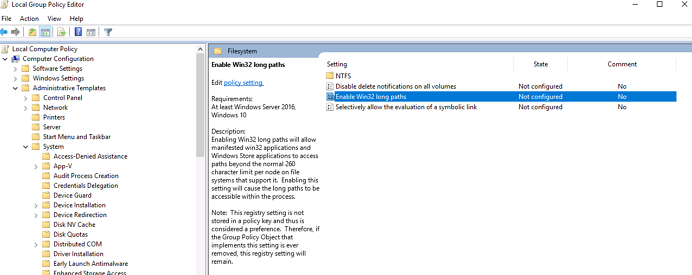
그런 다음 Win32 긴 경로 활성화 창에서 (Enable Win32 long paths)활성화(Enabled) 옆의 라디오 버튼 을 선택 하여 긴 경로를 활성화 하고 창 하단의 확인 을 클릭하여 변경 사항을 저장합니다.(OK)
Enabling Win32 long paths will allow manifested win32 applications and Windows Store applications to access paths beyond the normal 260 character limit per node on file systems that support it. Enabling this setting will cause the long paths to be accessible within the process.
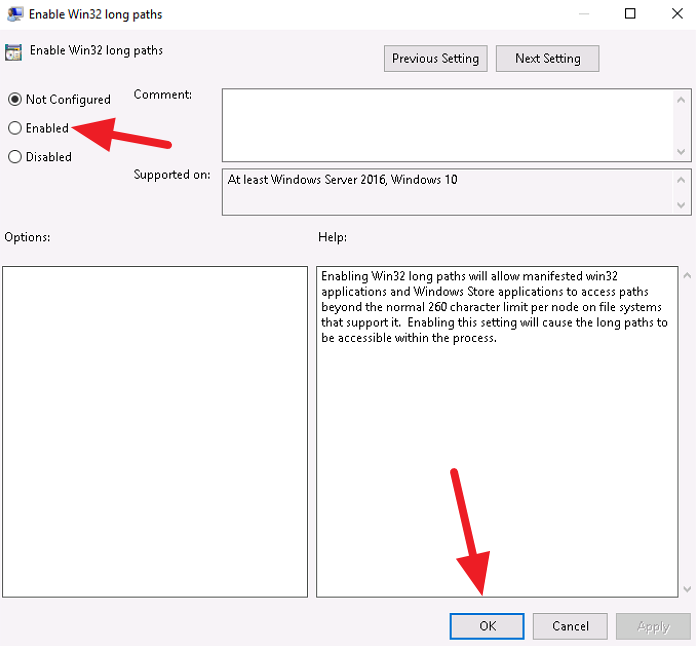
PC에서 긴 경로를 사용할 수 있습니다. Disabled 옆에 있는 라디오 버튼을 선택하여 언제든지 긴 경로를 비활성화할 수 있습니다 .
팁(TIP) : Long Path Fixer 도구는 Path Too Long 오류를 수정합니다(Long Path Fixer tool will fix Path Too Long errors) .
Related posts
Windows 10 Home Edition에 Group Policy Editor를 추가하는 방법
Delete 이전 사용자 프로필 및 파일 Windows 10에 자동으로
Windows 10에서 Picture Password Sign-In option을 비활성화하는 방법
WorkGroup Mode에서 User Activity를 Windows 11/10에서 추적하는 방법
Windows 10에서 Minimum and Maximum PIN length을 지정하는 방법
Desktop Background Group Policy는 Windows 10에 적용되지 않는다
Update installation에 대한 자동 재시작 전에 마감일을 지정하는 방법
Group Policy Windows 10에서 누락 된 설정
Windows 10에서 Fast Logon Optimization를 활성화 또는 비활성화합니다
Access Local User and Group Management에서 Windows 10 Home
Windows 10 Group Policy Settings Reference Guide
Stop Windows 10 Startup에서 Preloading Microsoft Edge에서
변경 Windows Update Delivery Optimization Max Cache Age
Group Policy or Registry Windows에서 Customize Ctrl+Alt+Del Screen
Group Policy Client service은 Windows 11/10에서 로그온을 실패했습니다
Windows 10에서 Group Policy을 사용하여 IE에서 Microsoft Edge에서 Microsoft Edge에서 사이트 리디렉션
Group Policy or Registry을 사용하여 Windows 10 Full 화면 Start Menu 사용
Local Group Policy Editor에서 OneDrive 동기화 설정을 추가하는 방법
Windows 10에서 사용자가 Date and Time를 변경하지 못하게합니다
Limit Reservable Bandwidth Setting에서 Windows 10
