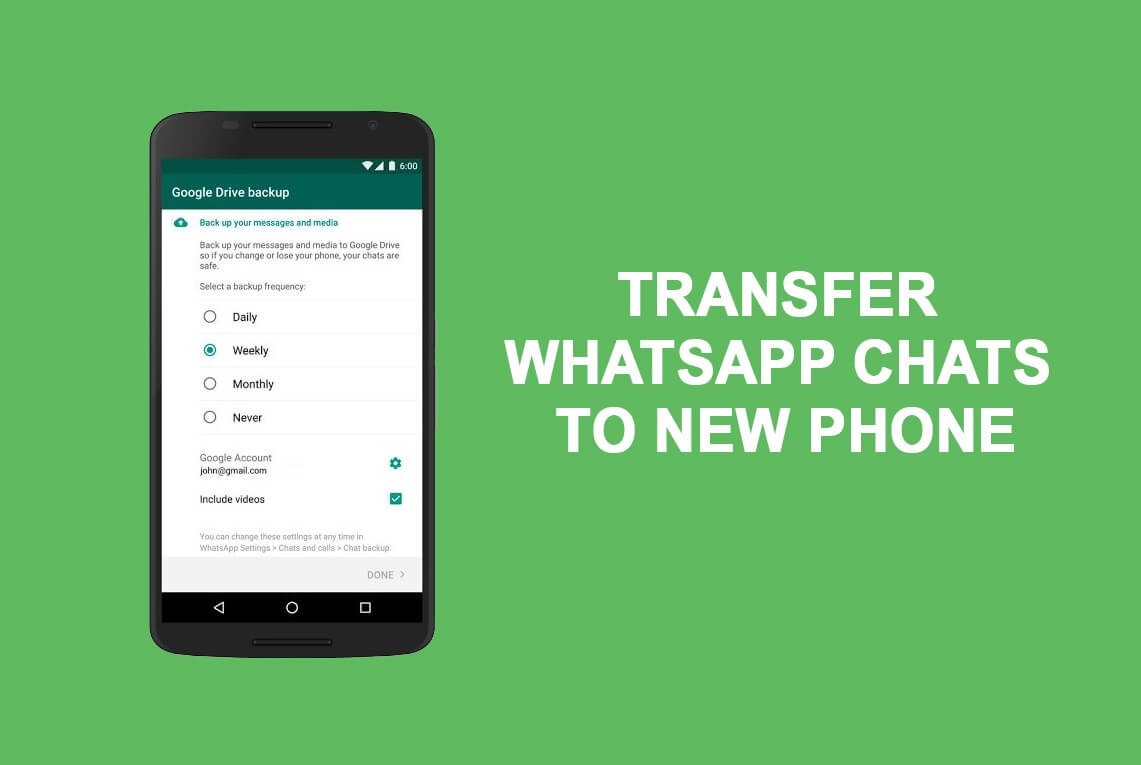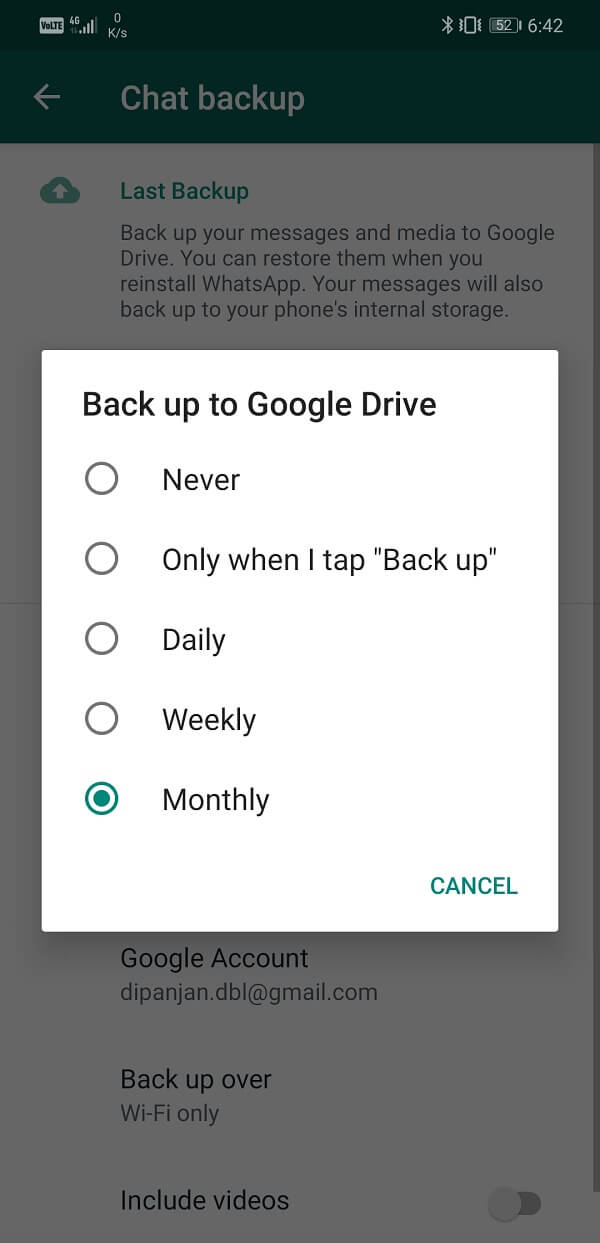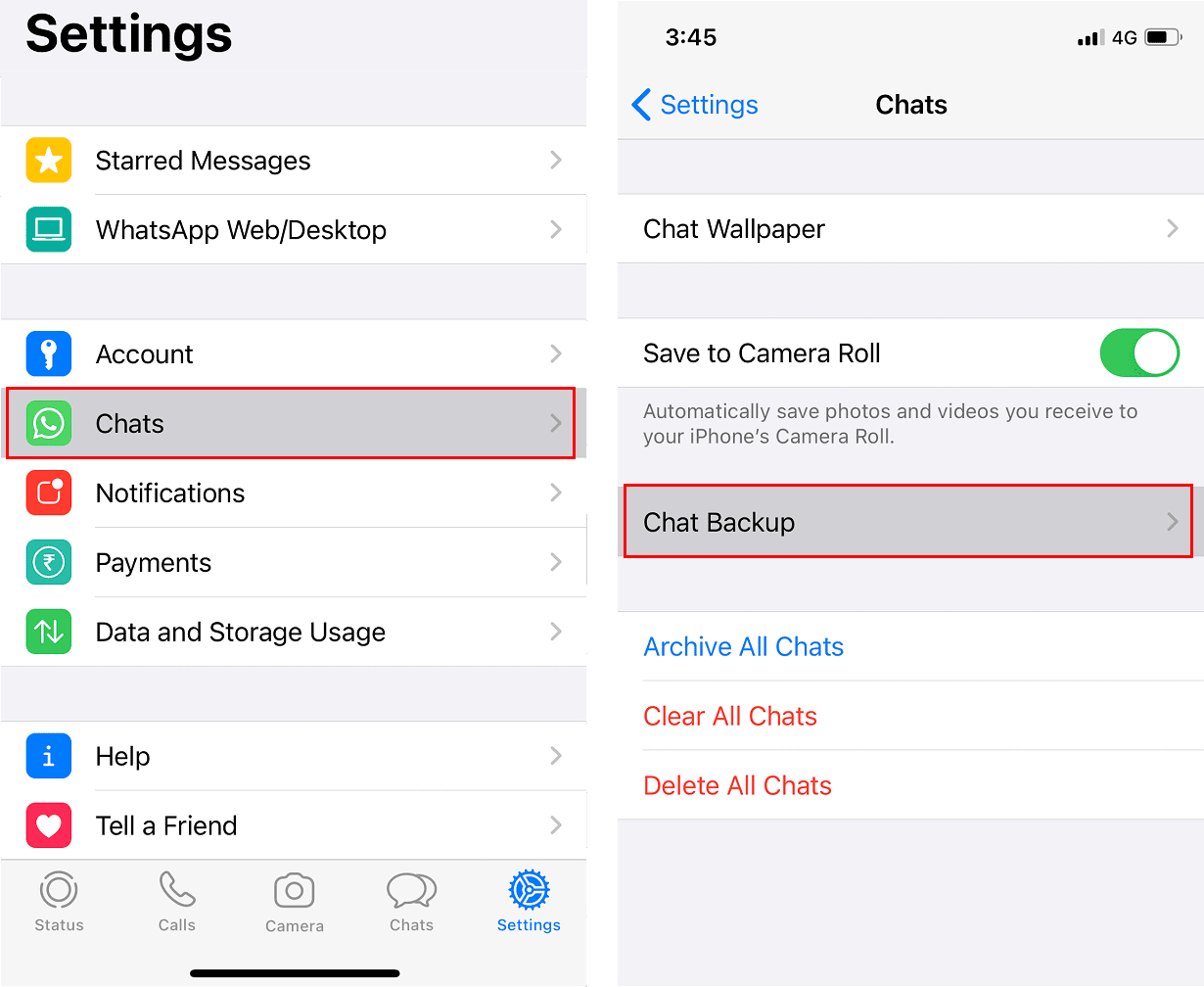지금은 적절한 인터넷 연결과 장치에 설치된 앱만 있으면 모든 것을 할 수 있는 인터넷 메시징의 시대입니다! 무료 채팅 앱은 매우 편리한 커뮤니케이션 수단입니다. 그들은 무료이고 b. 위치에 관계없이 동일한 앱을 사용하는 모든 사람에게 문자를 보낼 수 있습니다. 시중에 나와 있는 모든 채팅 앱 중에서 WhatsApp 만큼 인기 있는 앱은 거의 없습니다 .
무료이며 간단하며 사용하기가 매우 쉽습니다. 문자 메시지 외에도(Apart) 음성 통화, 화상 통화, 회의 통화, 이미지, 비디오, 문서, 파일 공유, 위치 및 연락처 보내기 등과 같은 추가 기능은 WhatsApp 을 현대 커뮤니케이션에서 매우 유용하고 떼려야 뗄 수 없는 부분으로 만듭니다. WhatsApp 의 가장 좋은 점은 선택하기 쉽기 때문에 기술에 정통하지 않은 구세대로 사용자 기반을 확장할 수 있다는 것입니다. 나이나 기술에 관계없이 (Irrespective)WhatsApp 을 사용할 수 있습니다 . 결과적으로 각계각층의 사람들과 사회경제적 배경을 가진 사람들이 WhatsApp 에 모여들었습니다 .
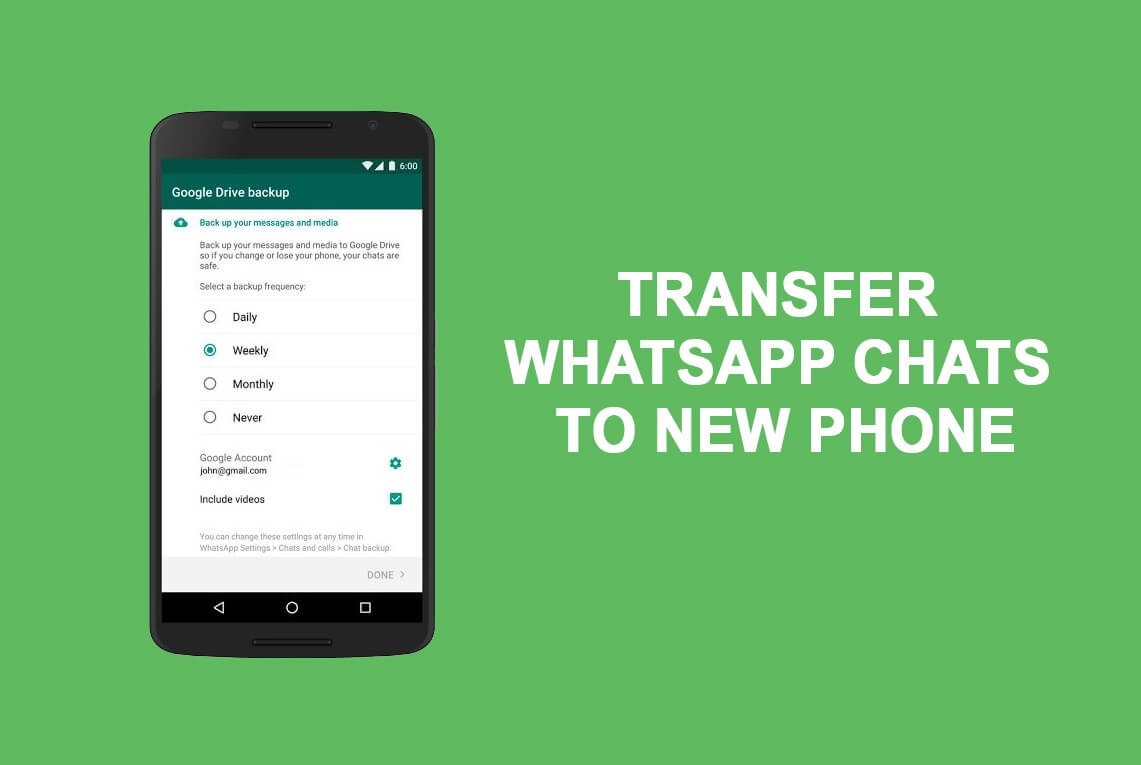
이전 WhatsApp 채팅을 새 전화로 전송하는 방법(How to Transfer old WhatsApp chats to your new Phone)
거의 모든 대화는 WhatsApp 에서 이루어집니다 . 결과적으로 WhatsApp 에는 수백, 수천 개의 메시지가 있습니다. 이제 핸드셋을 전환하는 동안 이러한 채팅, 메시지 및 미디어 파일을 잃고 싶지 않을 것입니다. 많은 Android 사용자는 데이터를 새 휴대전화로 전송하는 것에 대해 걱정하고 있습니다. 고맙게도 Android 와 WhatsApp 에는 잘 작동하는 백업 시스템이 있습니다. 이렇게 하면 새 전화로 업그레이드하는 동안 채팅을 잃지 않을 수 있습니다. 실제로 WhatsApp(WhatsApp) 을 통해 공유된 모든 미디어 파일도 복원합니다 . 이 기사에서는 기존 WhatsApp 채팅을 새 휴대전화로 전송하는 다양한 방법에 대해 설명합니다.
방법 1: Google 드라이브를 사용하여 메시지 백업(Method 1: Backup Messages using Google Drive)
WhatsApp 의 새롭고 업데이트된 버전을 사용하는 경우 메시지 및 미디어 파일 백업을 위한 Google 드라이브(Google Drive) 통합 이 가장 확실 합니다. Google 드라이브(Google Drive) 에 연결된 Google 계정(Google Account) 만 있으면 자동으로 채팅 백업을 처리합니다. 메시지를 새 휴대전화로 전송하는 가장 간단한 방법입니다. 새 장치에 WhatsApp(WhatsApp) 을 설치 하고 계정으로 로그인하면 클라우드에 저장된 메시지를 복원하라는 메시지가 자동으로 표시됩니다. 아래 단계에 따라 Google 드라이브(Google Drive) 에 백업 이 활성화 되어 있는지 확인하십시오.
1. 먼저 휴대폰에서 WhatsApp 을 엽니다.(WhatsApp)
2. 이제 화면의 오른쪽 상단 모서리에 있는 점 3개 메뉴 옵션을 누릅니다.(three-dot menu)

3. 드롭다운 메뉴에서 설정 을 선택합니다.(Settings)

4. 여기에서 채팅(Chats) 옵션을 탭한 다음 채팅 백업(Chat backup) 옵션을 선택합니다.

5. 이제 Google 드라이브 설정 에서 (Google Drive Settings)Google 계정(Google Account) 이 연결되어 있는지 확인합니다 .
6. 그렇지 않은 경우 Google 계정(Google Account) 옵션을 탭하면 기기가 로그인된 Google 계정 목록이 표시됩니다. (Accounts)채팅 백업(chat backups) 을 저장할 계정을 선택(Select) 합니다 .

7. 백업 설정을 변경하고(change the Backup settings) 정기적으로 자동 백업하도록 설정할 수도 있습니다. 하루, 일주일 또는 한 달 후일 수 있습니다.
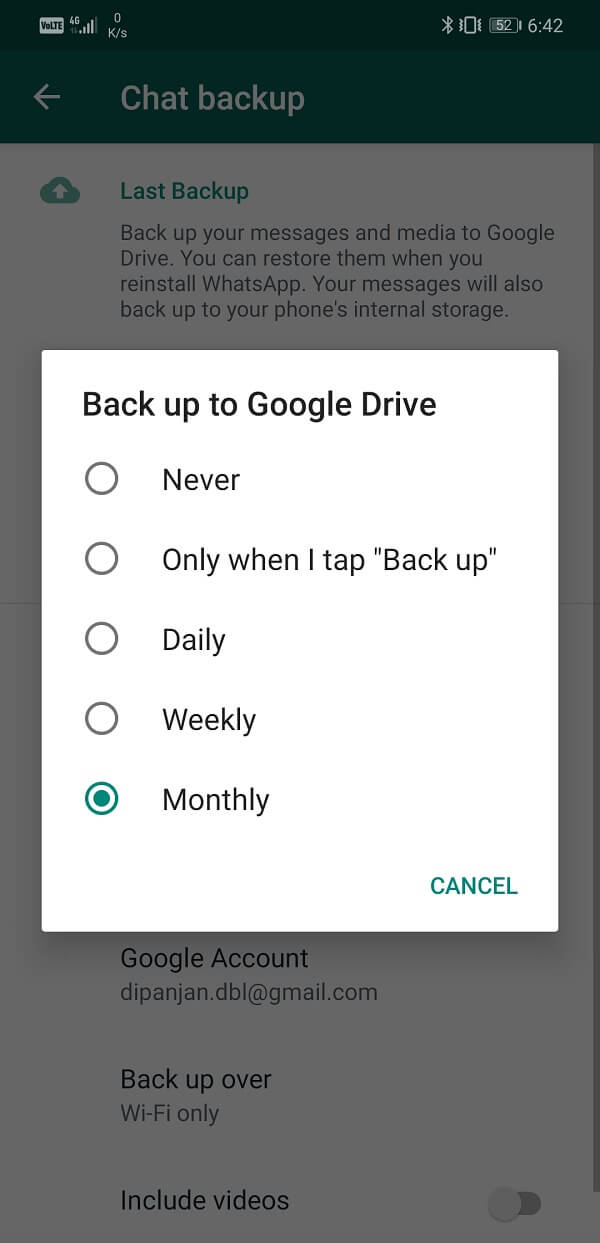
8. WhatsApp 에서 수신한 비디오도 백업하려면 옆에 있는 토글 스위치를 활성화하기만 하면 됩니다.(enable the toggle switch next to it.)
9. 이 모든 설정이 완료되면 메시지가 새 휴대전화로 쉽게 전송되므로 안심하셔도 됩니다.
10. 새 휴대전화에 WhatsApp을 설치하면 Google 드라이브(Google Drive) 에서 메시지와 미디어 파일 을 복원( restore your messages) 하라는 메시지가 자동으로 표시됩니다 . 메시지가 거의 즉시 표시되며 앱 사용을 시작할 수 있습니다. 그러나 미디어(Media) 파일은 시간이 조금 더 걸리며 백그라운드에서 계속 다운로드됩니다.

방법 2: 로컬 저장소를 사용하여 수동으로 채팅 백업(Method 2: Manually Backup Chats using Local Storage)
Google 드라이브(Google Drive) 방식은 간단하고 편리 하지만 데이터를 많이 소모합니다. 또한 이 기능은 이전 버전의 WhatsApp 을 사용하는 이전 (WhatsApp)Android 기기에서는 사용할 수 없습니다 . 인터넷 연결이 제한되어 있고 채팅을 업로드하고 다시 다운로드하는 데 많은 데이터를 낭비할 여유가 없다면 한 장치의 로컬 저장소에서 새 장치로 백업 파일을 수동으로 복사할 수도 있습니다. WhatsApp 이 채팅을 로컬 저장소에 저장하도록 하려면 연결된 Google 계정(Google Account) 이 없는지 확인해야 합니다. 완료되면 아래 단계에 따라 채팅 및 메시지를 수동으로 백업하는 방법을 알아보세요.
1. 가장 먼저 해야 할 일은 WhatsApp 을 열고 점 3개로 된 메뉴를 눌러 설정(Settings) 으로 이동하는 것 입니다.

2. 여기에서 채팅(Chats) 으로 이동 한 다음 채팅 백업(Chat backup) 옵션을 선택합니다.

3. 이제 녹색 백업(Green Backup) 버튼을 탭합니다.

4. WhatsApp(WhatsApp) 에 연결된 Google 계정(Google Account) 이 없는 경우 앱은 백업 파일을 생성하여 WhatsApp의 Database 폴더에 있는 로컬 저장소에 저장합니다.(create a backup file and save it on your local storage in the Database folder of WhatsApp.)
5. 이 파일을 찾아 새 휴대폰에 복사하기만 하면 됩니다.
6. 그렇게 하려면 USB 케이블을 통해 장치를 컴퓨터에 연결하고 Android 스마트폰 의 내부 메모리 드라이브를 엽니다 .(USB cable and open the Internal Memory drive)
7. 여기에서 WhatsApp 폴더 로 이동한 다음 (WhatsApp folder)데이터베이스(Database) 옵션 을 선택합니다 .

8. "msgstore-2020-09-16.db.crypt12"라는 이름의 파일이 많이 있습니다.
9. 가장 최근에 만든 날짜를 찾아 컴퓨터에 복사합니다.
10. 이제 새 휴대전화에 WhatsApp을 설치하되 열지 마십시오.( install WhatsApp but do not open it.)
11. 새 장치를 컴퓨터에 연결하고 이 메시지를 복사하여 WhatsApp>>Database folder.폴더가 없으면 새로 만들어야 합니다.
12. 백업 파일이 복사되면 앱을 실행하고 몇 초 동안 기다립니다. WhatsApp 은 자동으로 메시지 백업을 감지하고 이에 대한 알림을 보냅니다.
13. 복원 버튼(Restore button) 을 탭하기만 하면 메시지가 새 휴대전화에 다운로드됩니다.
이렇게 하면 이전 WhatsApp 채팅을 새 휴대폰으로 쉽게 전송할 수 있습니다. 하지만 아이폰을 사용한다면? 과정은 동일합니까? 글쎄요 , iPhone의 경우 (Well)WhatsApp 채팅을 한 iPhone에서 다른 iPhone으로 전송하는 방법을 배우려면 다음 방법으로 이동해야 합니다 .
방법 3: WhatsApp 채팅을 iPhone에서 다른 iPhone으로 전송(Method 3: Transfer WhatsApp chats from an iPhone to another iPhone)
iPhone 사용자는 iCloud를 사용하여 이전 휴대전화에서 새 휴대전화로 메시지를 쉽게 전송할 수 있습니다. 프로세스는 동일합니다. 유일한 차이점은 iCloud 가 (iCloud)Google 드라이브(Google Drive) 를 클라우드 스토리지 드라이브로 대체 하여 WhatsApp 에 채팅을 자동으로 저장한다는 것 입니다. WhatsApp 이 iCloud에 연결되어 있고 메시지 자동 백업이 활성화되어 있는지 확인하기 만 하면 됩니다. 이제 새 전화로 전환한 다음 iCloud에 로그인하기만 하면 WhatsApp 에서 백업에서 메시지를 복원하라는 메시지를 표시합니다. 아래는 전체 프로세스에 대한 단계별 가이드입니다.
1단계: iCloud가 켜져 있고 활성화되어 있는지 확인(Step 1: Making sure that iCloud is up and active)
가장 먼저 확인해야 할 것은 iCloud가 설정되어 있고 데이터를 백업하고 있다는 것입니다.
- 그렇게 하려면 iPhone에서 설정 을 엽니다.(Settings)
- 이제 사용자 이름을 탭합니다. 로그인하지 않은 경우 iCloud 옵션을 누르고 로그인(Sign-in) 옵션을 선택하십시오 .
- 그런 다음 iCloud(iCloud) 옵션 을 탭 하고 켭니다.
- 앱( apps) 목록까지 아래로 스크롤하고 WhatsApp 옆에(toggle switch next to WhatsApp is ON) 있는 토글 스위치가 켜져 있는지 확인합니다 .

2단계: WhatsApp 채팅을 iCloud에 백업(Step 2: Backup your WhatsApp chats to iCloud)
1. 먼저 휴대폰에서 WhatsApp 을 엽니다.(WhatsApp)
2. 이제 설정(Settings) 옵션을 누릅니다.
3. 여기에서 채팅 섹션 으로 이동하여 (Chats section)채팅 백업(Chat backup) 을 선택 합니다.
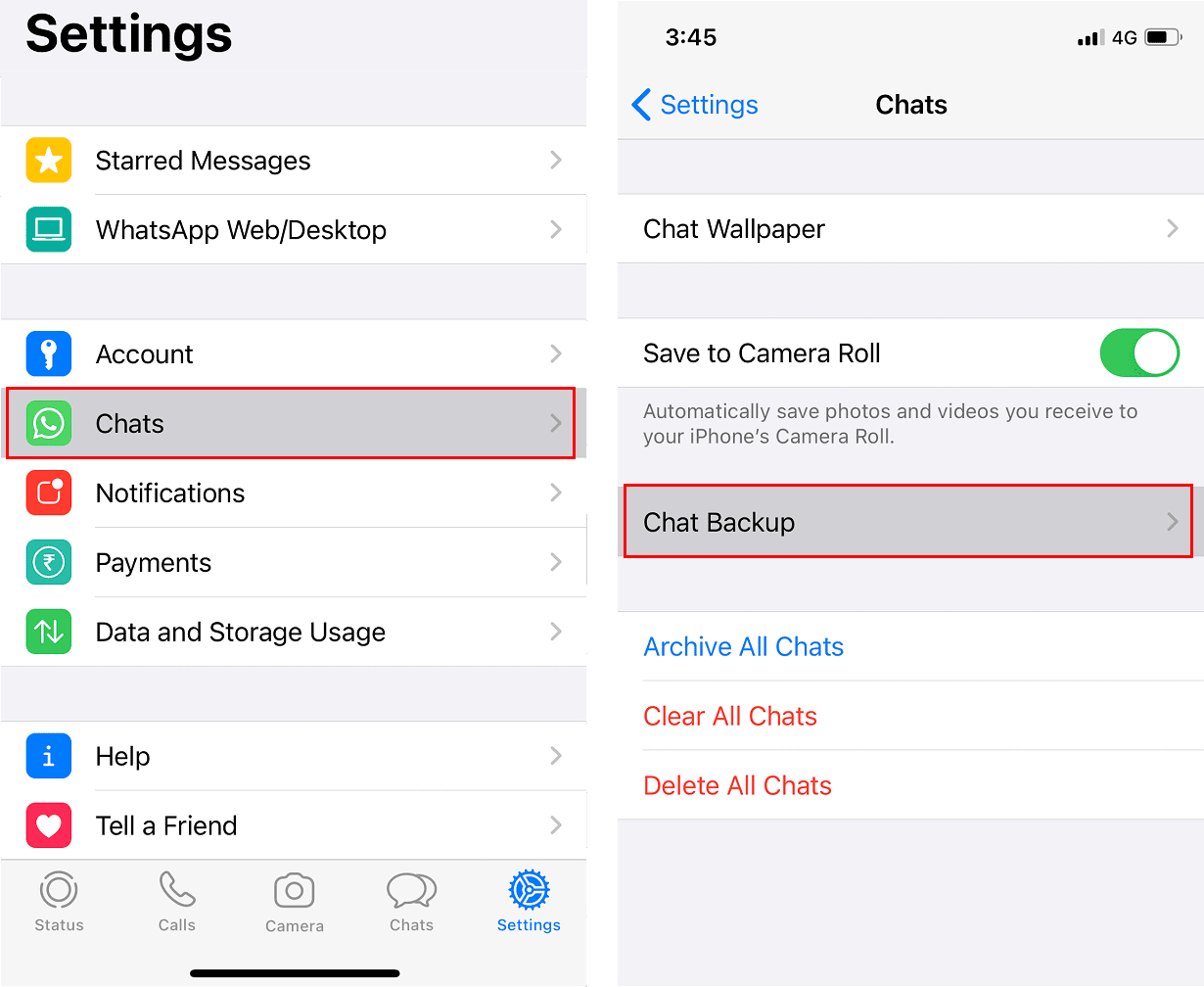
4. Android 와 마찬가지로 백업에 동영상(Videos) 을 포함할 수 있는 옵션이 있습니다 . 해당 옵션 옆에(toggle switch next to that option is enabled.) 있는 토글 스위치가 활성화되어 있는지 확인 하기만 하면 됩니다.
5. 마지막으로 지금 백업(Back up Now) 버튼 을 탭 합니다.

6. 이제 메시지가 iCloud로 전송됩니다.
3단계: 이전 WhatsApp 채팅을 새 iPhone으로 복원(Step 3: Restore Old WhatsApp chats to your new iPhone)
1. 이제 새 휴대전화에서 모든 채팅과 메시지를 다시 받으려면 iCloud에서 다운로드해야 합니다.
2. 새 iPhone에서 iCloud(iCloud) 에 로그인 하고 WhatsApp 에 액세스 권한이 있는지 확인 합니다.

3. 이제 장치에 WhatsApp( install WhatsApp) 을 설치하고 앱을 실행합니다.
4. 전화번호를 인증하여 계정에 로그인하면 iCloud에서 채팅 기록을 복원하라는 메시지가 표시됩니다.(restore your chat history from iCloud.)
5. 채팅 기록 복원 버튼( Restore Chat History button) 을 탭 하기만 하면 WhatsApp 이 클라우드에서 채팅 및 메시지 다운로드를 시작합니다. 또는 Android 및 iPhone의 WhatsApp에서 자동 다운로드(How to Stop Auto Download in WhatsApp on Android and iPhone) 를 중지하는 방법을 읽으십시오. 또는 Android 및 iPhone 의 WhatsApp에서 자동 다운로드를 중지하는 방법을(How to Stop Auto Download in WhatsApp on Android and iPhone) 읽으십시오 .

6. 그런 다음 다음 버튼( Next button) 을 누르고 메시지가 백그라운드에서 다운로드되는 동안 앱 사용을 시작할 수 있습니다.
추천:(Recommended:)
이 정보가 도움이 되었기를 바라며 WhatsApp 채팅을 새 전화로 전송할 수 있기를(you were able to transfer WhatsApp chats to a new Phone) 바랍니다 . WhatsApp 은 세계에서 가장 널리 사용되는 앱 중 하나입니다. 대부분의 대화는 WhatsApp 에서 이루어집니다 . 결과적으로 누군가가 몇 년 동안 전화를 사용한다면 채팅과 메시지의 수는 수천입니다. 새 전화로 이동하거나 업그레이드하는 동안 이러한 메시지가 손실되면 부끄러운 일입니다.
How to Transfer old WhatsApp chats to your new Phone
This is the age оf internet messaging where all you need is а decent internet cоnnection and an app installed on your device, and you can virtυally do anything! Free chatting apps are an extremely convenient meanѕ of communіcation bеcause a. they are free and b. you can text anуone and everуone usіng the same app irrespective of where they are. Among all the chatting appѕ availаble in the market, there is hardly any app as poрular as WhatsApp.
It is free, simple, and extremely easy to use. Apart from texting, additional features like voice calling, video calling, conference calling, sharing images, videos, documents, files, sending location and contacts, and a lot more make WhatsApp extremely useful and an inseparable part of modern communications. The best thing about WhatsApp is that it is easy to pick up and therefore it has been able to expand its user base to the old and not so tech-savvy generation. Irrespective of your age or technical prowess, you can use WhatsApp. As a result, people from all walks of life and socio-economic backgrounds have flocked to WhatsApp.
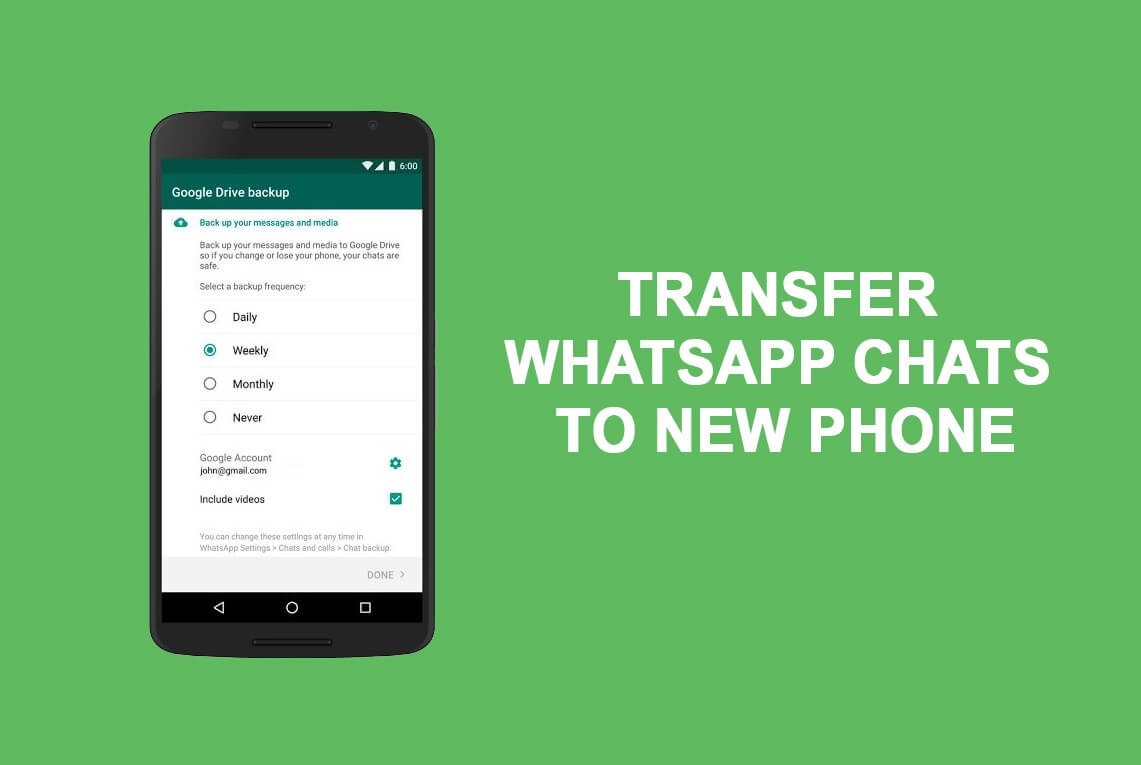
How to Transfer old WhatsApp chats to your new Phone
Almost all of our conversations take place on WhatsApp. As a result, there are hundreds and even thousands of messages on our WhatsApp. Now, you wouldn’t want to lose these chats, messages, and media files while you are switching handsets. A lot of Android users are worried about transferring their data to a new phone. Thankfully, Android and WhatsApp have a very well-functioning backup system in place. This ensures that you never lose any chats while upgrading to a new phone. In fact, it even restores any media file that was shared via WhatsApp. In this article, we are going to discuss the various ways to transfer old WhatsApp chats to your new phone.
Method 1: Backup Messages using Google Drive
If you are using a new and updated version of WhatsApp, then it most certainly has Google Drive integration for backing up your messages and media files. All that you need is a Google Account linked to Google Drive, and it will automatically take care of chat backups. It is the simplest way to transfer your messages to your new phone. When you install WhatsApp on your new device and log in with your account, it will automatically prompt you to restore messages that are saved on the cloud. Follow the steps given below to make sure that backup to Google Drive is enabled:
1. Firstly, open WhatsApp on your phone.
2. Now tap on the three-dot menu option on the top-right corner of the screen.

3. Select Settings from the drop-down menu.

4. Here, tap on the Chats option and then select the Chat backup option.

5. Now, under Google Drive Settings, make sure that a Google Account is linked.
6. If not then simply tap on the Google Account option, and it will show a list of Google Accounts to which your device is logged in. Select an account that you would like to save your chat backups to.

7. You can also change the Backup settings and set it to automatically backup at regular intervals. It could be after a day, week, or a month.
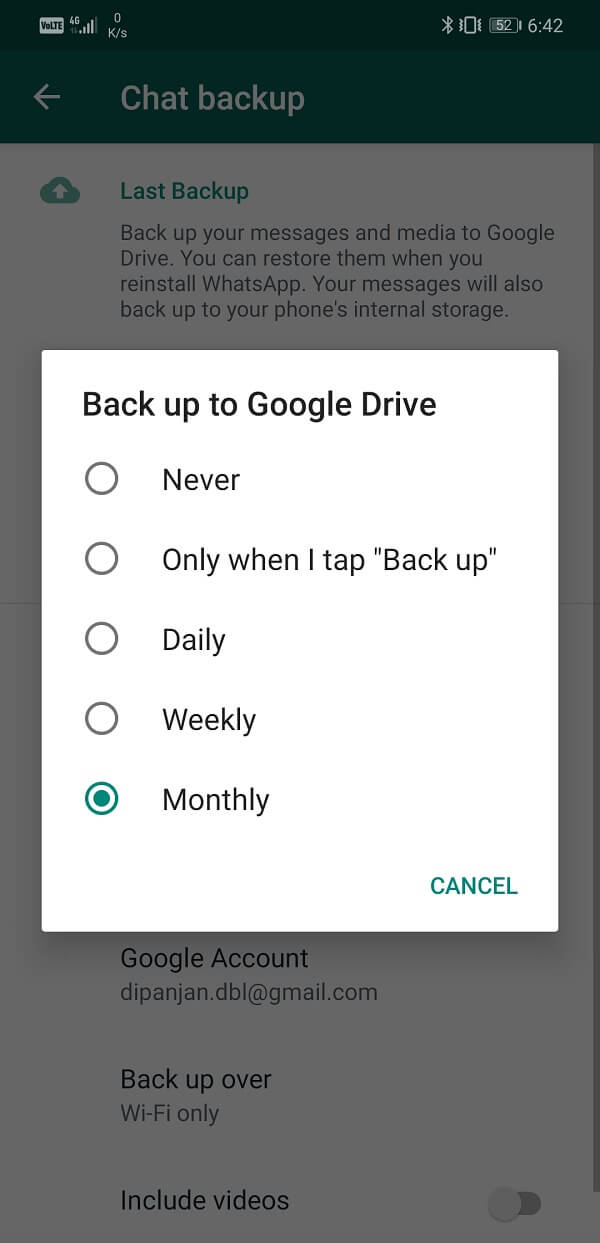
8. If you want videos received on WhatsApp to be backed up as well, then you need to simply enable the toggle switch next to it.
9. Once all these settings are in place; you can rest assured that your messages will get easily transferred to a new phone.
10. When you install WhatsApp on your new phone, you will automatically be prompted to restore your messages and media files from Google Drive. The messages will appear almost instantly, and you can start using the app. Media files, however, will take a bit longer, and they will continue to get downloaded in the background.

Method 2: Manually Backup Chats using Local Storage
Although the Google Drive method is simple and convenient, it consumes a lot of data. Additionally, this feature is not available on an old Android device using an old version of WhatsApp. If you have a limited internet connection and cannot afford to waste a lot of data in uploading and then again downloading the chats, then you can also manually copy the backup files from the local storage of one device to the new device. To force WhatsApp to store the chats on your local storage you need to make sure that no Google Account is linked to it. Once that is done, follow the steps given below to learn how to manually backup chats and messages:
1. The first thing that you need to do is open WhatsApp and go to Settings by tapping on the three-dot menu.

2. Here, go to Chats and then select the Chat backup option.

3. Now tap on the Green Backup button.

4. If you don’t have any Google Account linked to your WhatsApp, then the app will create a backup file and save it on your local storage in the Database folder of WhatsApp.
5. You simply need to locate this file and copy it to your new phone.
6. To do so, connect your device to a computer via a USB cable and open the Internal Memory drive of your Android smartphone.
7. Here, go to the WhatsApp folder and then select the Database option.

8. You will find a lot of files with the name of “msgstore-2020-09-16.db.crypt12”.
9. Look for the one with the latest date of creation and copy it to your computer.
10. Now on your new phone, install WhatsApp but do not open it.
11. Connect your new device to your computer and copy this message to restore the file to the WhatsApp>>Database folder. If the folder is not present, then you will have to create one.
12. Once the backup file has been copied, launch the app, and wait for a few seconds. WhatsApp will automatically detect the message backup and send a notification for the same.
13. Simply tap on the Restore button, and your messages will be downloaded on the new phone.
That’s how you can easily transfer your old WhatsApp chats to new your Phone. But what if you use an iPhone? Is the process the same? Well, for iPhone you need to go the next method in order to learn how to transfer your WhatsApp chats from one iPhone to another.
Method 3: Transfer WhatsApp chats from an iPhone to another iPhone
iPhones users can easily transfer messages from their old phones to new ones with the help of iCloud. The process is the same; the only difference being iCloud replaces Google Drive as the cloud storage drive to automatically save your chats on WhatsApp. All that you need to do is make sure that your WhatsApp is connected to your iCloud, and automatic backing up of messages is enabled. Now when you switch to a new phone, then simply log in to iCloud and WhatsApp will prompt you to restore messages from the backup. Given below is a step-wise guide for the entire process.
Step 1: Making sure that iCloud is up and active
The first thing that you need to make sure is that iCloud has been set up, and it is backing up your data.
- To do so, open Settings on your iPhone.
- Now tap on your username. If you are not signed in, then tap on the iCloud option and select the Sign-in option.
- After that, tap on the iCloud option and turn it on.
- Scroll down to the list of apps and make sure that the toggle switch next to WhatsApp is ON.

Step 2: Backup your WhatsApp chats to iCloud
1. Firstly, open WhatsApp on your phone.
2. Now tap on the Settings option.
3. Here, go to the Chats section and select Chat backup.
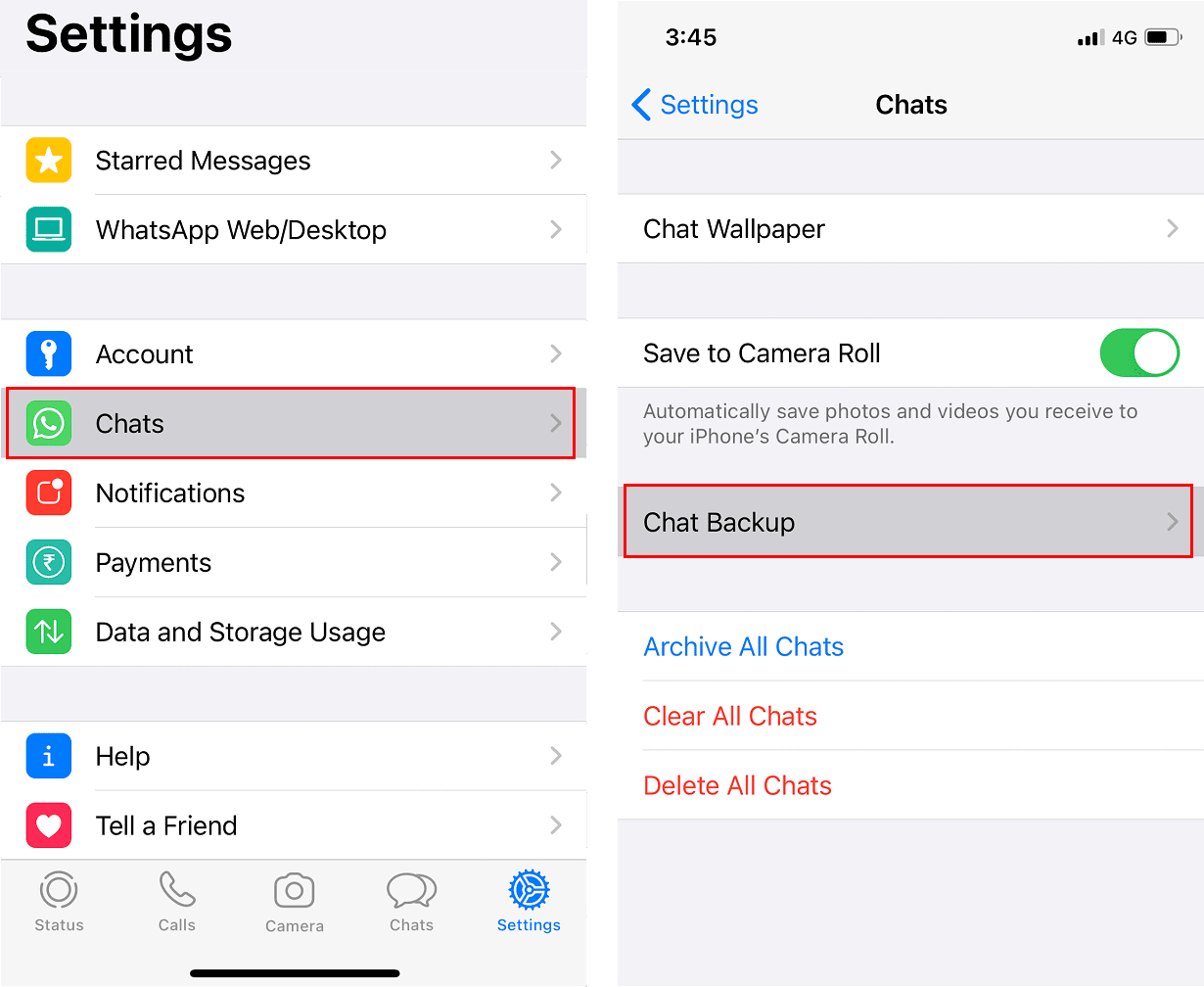
4. Similar to Android, you have the option to include Videos in the backup. All that you need to do is make sure that the toggle switch next to that option is enabled.
5. Finally, tap on the Back up Now button.

6. Your messages will now be transferred to your iCloud.
Step 3: Restore Old WhatsApp chats to your new iPhone
1. Now, to get back all your chats and messages on your new phone, you need to download them from the iCloud.
2. On your new iPhone, sign in to iCloud and make sure that WhatsApp has the permission to access it.

3. Now install WhatsApp on your device and launch the app.
4. Once you sign in to your account by verifying your phone number, you will be prompted to restore your chat history from iCloud.
5. Simply tap on the Restore Chat History button, and WhatsApp will begin to download the chats and messages from the cloud. Alternately, read How to Stop Auto Download in WhatsApp on Android and iPhone.. Alternately, read How to Stop Auto Download in WhatsApp on Android and iPhone..

6. You can then tap on the Next button and start using the app while the messages get downloaded in the background.
Recommended:
We hope that you find this information helpful and you were able to transfer WhatsApp chats to a new Phone. WhatsApp is one of the most widely used apps in the world. Most of our conversations take place on WhatsApp. As a result, if someone is using their phone for several years, then the number of chats and messages are in thousands. It would be a shame if these messages were lost while shifting or upgrading to a new phone.