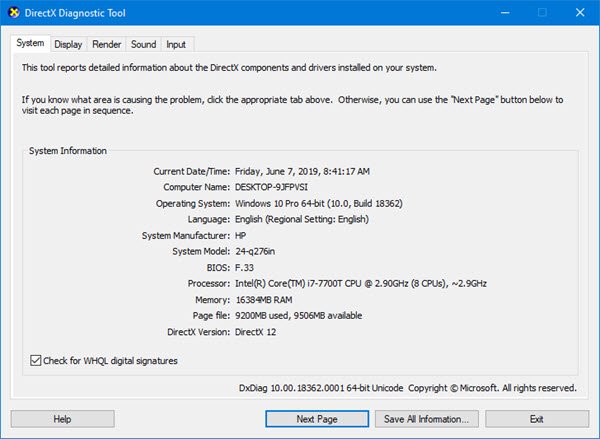게임 및 멀티미디어 응용 프로그램은 PC용으로 얻을 수 있는 가장 만족스러운 프로그램이지만 제대로 실행하는 것이 항상 쉽지만은 않습니다. 첫째(First) , PC 아키텍처는 게임 플랫폼으로 설계되지 않았습니다. 둘째(Second) , PC의 광범위한 특성은 한 사람의 컴퓨터가 다른 컴퓨터와 다를 수 있음을 의미합니다. 게임 콘솔에는 모두 유사한 하드웨어가 포함되어 있지만, 그 차이가 너무 커서 게임을 골치 아프게 만들 수 있습니다.

가능한 한 많은 고통을 완화 하기 위해 Microsoft 는 모든 게임과 멀티미디어 응용 프로그램이 따를 수 있는 공통 표준, 즉 OS와 원하는 경우 PC에 설치된 하드웨어 간의 공통 인터페이스를 도입해야 했습니다. 이 공통 인터페이스는 많은 혼란의 원인이 될 수 있는 DirectX 입니다.(DirectX)
다이렉트X 12란?
DirectX 는 게임 개발자와 최신 블록버스터 게임을 즐기고자 하는 우리 모두가 특정 프로그래밍 작업을 훨씬 쉽게 하도록 설계된 인터페이스입니다.
다이렉트X 히스토리
모든 게임은 특정 작업을 반복해서 수행해야 합니다. 마우스, 조이스틱 또는 키보드의 입력을 감시해야 하며 화면 이미지를 표시하고 소리나 음악을 재생할 수 있어야 합니다. 그것은 가장 단순한 수준의 거의 모든 게임입니다.
본질적으로 게임 프로그래머는 기본적인 수준에서 PC의 하드웨어와 직접 대화하고 있었습니다. Microsoft 가 (Microsoft)Windows 를 도입 했을 때 PC 플랫폼의 안정성과 성공을 위해서는 개발자와 플레이어 모두에게 더 쉬운 작업이 필요했습니다. 결국, 새로운 게임에 대한 작업을 시작할 때마다 바퀴를 재발명해야 할 때 누가 기계용 게임을 작성하는 것을 귀찮게 하겠습니까? Microsoft 의 아이디어는 간단했습니다. 프로그래머가 하드웨어와 직접 대화하는 것을 멈추고 대신 사용할 수 있는 공통 툴킷을 구축하는 것이었습니다. 다이렉트X(DirectX) 가 탄생했습니다.
DirectX는 어떻게 작동합니까?
가장 기본적인 수준에서 DirectX 는 (DirectX)Windows API 또는 응용 프로그래밍 인터페이스(Application Programming Interface) 의 일부인 PC의 하드웨어와 Windows 자체 간의 인터페이스 입니다. 실용적인 예를 살펴보겠습니다. 게임 개발자가 사운드 파일을 재생하고자 할 때 올바른 라이브러리 기능을 사용하는 경우일 뿐입니다. 게임이 실행되면 사운드 파일을 재생하는 DirectX API 가 호출 됩니다.
개발자는 자신이 다루는 사운드 카드의 유형, 성능 또는 대화 방법을 알 필요가 없습니다. Microsoft 는 DirectX 를 제공 했으며 사운드 카드 제조업체는 DirectX 지원(DirectX) 드라이버를 제공했습니다. 그는 사운드가 재생될 것을 요청하고, 그것이 실행되는 기계에 상관없이 재생됩니다.
원래 DirectX 는 간단한 툴킷으로 시작되었습니다. 초기 하드웨어는 제한적이었고 가장 기본적인 그래픽 기능만 필요했습니다. 하드웨어와 소프트웨어가 복잡해짐에 따라 DirectX 도 발전했습니다 . 이제 그래픽 툴킷 그 이상이며 모든 종류의 하드웨어 통신을 처리하는 다양한 루틴을 포함하게 되었습니다.
예를 들어, DirectInput 루틴은 간단한 2버튼 마우스에서 복잡한 비행 조이스틱에 이르기까지 모든 종류의 입력 장치를 처리할 수 있습니다. 다른 부분에는 오디오 장치용 DirectSound 가 포함되며 (DirectSound)DirectPlay 는 온라인 또는 멀티플레이어 게임용 도구 키트를 제공합니다.
다이렉트X 버전
Windows 10 의 현재 DirectX 버전 은 DirectX 12 입니다. (DirectX 12.)Windows 7에는 DirectX 11 이 있습니다. Windows Vista 에서는 버전 10(Version 10) 이고 XP에서는 기본적으로 9.0입니다. 이것은 Windows 98 에서 Windows Server 를 포함한 모든 (Windows Servers)Windows 버전 과 그 사이의 모든 개정판에서 실행됩니다. Windows 95 및 Windows NT 4 의 경우 특정 버전의 DirectX 3.0a 가 필요합니다 . 핵심 DirectX 코드의 개선은 최신 빌드로 업그레이드할 때 많은 타이틀에서 개선을 볼 수도 있음을 의미합니다. 다이렉트X(DirectX) . DirectX 를 (DirectX)다운로드(Downloading) 하고 설치하는 것도 복잡할 필요가 없습니다.
DirectX 업그레이드
사용 가능한 모든 Windows(Windows) 버전은 제거할 수 없는 핵심 시스템 구성 요소로 DirectX 와 함께 제공 되므로 항상 PC에 최소한 기본 시스템 구현이 설치되어 있어야 합니다. 그러나 많은 새 게임이 제대로 작동하거나 심지어 작동하려면 최신 버전이 필요합니다.
일반적으로 최신 DirectX를 설치하는(install the latest DirectX) 가장 좋은 위치 는 Microsoft 또는 Windows Update 입니다. 최신 버전은 DirectX 12 Ultimate 입니다. DirectX 의 또 다른 좋은 소스 는 게임 자체입니다. 게임에 특정 버전이 필요한 경우 설치 CD에 있으며 게임 설치 프로그램 자체에서 자동으로 설치될 수도 있습니다. 그러나 Microsoft의 라이선스 조건 덕분에 잡지 표지 디스크에서는 찾을 수 없습니다.
DirectX 문제 진단
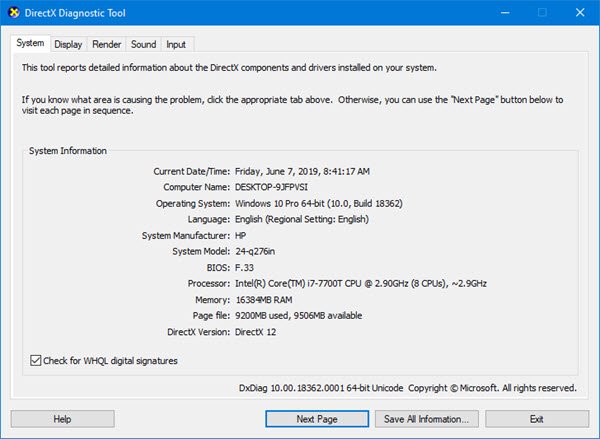
DirectX 설치 문제를 진단하는(Diagnosing problems with a DirectX installation) 것은 문제가 될 수 있습니다. 고맙게도 Microsoft 는 (Microsoft)DirectX 진단 도구(DirectX Diagnostic Tool) 라는 유용한 유틸리티를 제공합니다 . Windows 버전에 관계없이 시작 메뉴(Start Menu) 에서 이 도구를 찾을 수 없으며 각각 다른 위치에 설치하는 경향이 있습니다.
이를 사용하는 가장 쉬운 방법은 시작 메뉴를 열고 검색 표시줄 에 dxdiag 를 입력한 다음 확인을 클릭하는 것입니다. (dxdiag)응용 프로그램이 처음 로드될 때 DirectX 설치를 조사하고 문제를 찾는 데 몇 초가 걸립니다. 먼저 (First)DirectX 파일(DirectX Files) 탭에는 설치에서 사용하는 각 파일에 대한 버전 정보가 표시됩니다. 누락되거나 손상된 파일이 여기에 플래그가 지정되므로 하단 의 메모 섹션을 확인하는 것이 좋습니다.(Notes)
디스플레이(Display) , 사운드(Sound) , 음악(Music) , 입력(Input) 및 네트워크(Network) 로 표시된 탭은 모두 DirectX 의 특정 영역과 관련이 있으며 입력(Input) 탭 을 제외한 모든 탭은 하드웨어에서 올바른 기능을 테스트하기 위한 도구를 제공합니다.
마지막으로 추가 도움말 탭은 많은 일반적인 (More Help)DirectX 문제 에 대한 Microsoft의 간단한 선형 문제 해결 도구인 DirectX 문제 해결사 를 시작하는 유용한 방법을 제공합니다 .
이 게시물이 유익한 정보이기를 바랍니다.
What is DirectX? How does it work? Versions, History, Troubleshooting
Gaming and multimedia apрlications are some of the most satisfying programs you can get for your PC, but getting them to run properly isn’t always as easy as it could bе. First, the PC architecture was never designed as a gaming platform. Second, the PC’s wide-ranging nature means that one person’s machine can be different from another. While game consoles all contain ѕimilar hardwаre, thе massive range of differences can make gamіng a headache.

To alleviate as much pain as possible, Microsoft needed to introduce a common standard that all games and multimedia applications could follow – a common interface between the OS and whatever hardware is installed on the PC if you like. This common interface is DirectX, something which can be the source of much confusion.
What is DirectX 12
DirectX is an interface designed to make certain programming tasks much easier for both the game developer and the rest of us who want to sit down and play the latest blockbuster.
DirectX history
Any game needs to perform certain tasks again and again. It needs to watch for your input from mouse, joystick, or keyboard, and it needs to be able to display screen images and play sounds or music. That’s pretty much any game at the most simplistic level.
Essentially, the game programmers were talking directly to your PC’s hardware at a fundamental level. When Microsoft introduced Windows, it was imperative for the PC platform’s stability and success that things were made easier for both the developer and the player. After all, who would bother writing games for a machine when they had to reinvent the wheel every time they began work on a new game? Microsoft’s idea was simple: stop programmers talking directly to the hardware and build a common toolkit which they could use instead. DirectX was born.
How DirectX works?
At the most basic level, DirectX is an interface between the hardware in your PC and Windows itself, part of the Windows API or Application Programming Interface. Let’s look at a practical example. When a game developer wants to play a sound file, it’s simply a case of using the correct library function. When the game runs, this calls the DirectX API, which in turn plays the sound file.
The developer doesn’t need to know what type of sound card he’s dealing with, what it’s capable of, or how to talk to it. Microsoft has provided DirectX, and the sound card manufacturer has provided a DirectX-capable driver. He asks for the sound to be played, and it is – whichever machine it runs on.
Originally, DirectX began life as a simple toolkit: early hardware was limited, and only the most basic graphical functions were required. As hardware and software have evolved in complexity, so has DirectX. It’s now much more than a graphical toolkit, and the term has come to encompass a massive selection of routines that deal with all sorts of hardware communication.
For example, the DirectInput routines can deal with all sorts of input devices, from simple two-button mice to complex flight joysticks. Other parts include DirectSound for audio devices, and DirectPlay provides a toolkit for online or multiplayer gaming.
DirectX versions
The current version of DirectX in Windows 10 is DirectX 12. Windows 7 had DirectX 11. In Windows Vista, it is Version 10 & in XP, it is 9.0 by default. This runs on all Windows versions from Windows 98 up to and including Windows Servers, along with every revision in between. For Windows 95 and Windows NT 4, it requires a specific version of DirectX 3.0a. Improvements to the core DirectX code mean you may even see improvements in many titles when you upgrade to the latest build of DirectX. Downloading and installing DirectX need not be complex, either.
Upgrading DirectX
All available versions of Windows come with DirectX in one form or another as a core system component that cannot be removed, so you should always have at least a basic implementation of the system installed on your PC. However, many new games require the latest version before they work properly, or even.
Generally, the best place to install the latest DirectX is from Microsoft or Windows Update. The latest version is DirectX 12 Ultimate. Another good source for DirectX is the games themselves. If a game requires a specific version, it’ll be on the installation CD and may even be installed automatically by the game’s installer itself. You won’t find it on magazine cover discs, though, thanks to Microsoft’s licensing terms.
Diagnosing DirectX problems
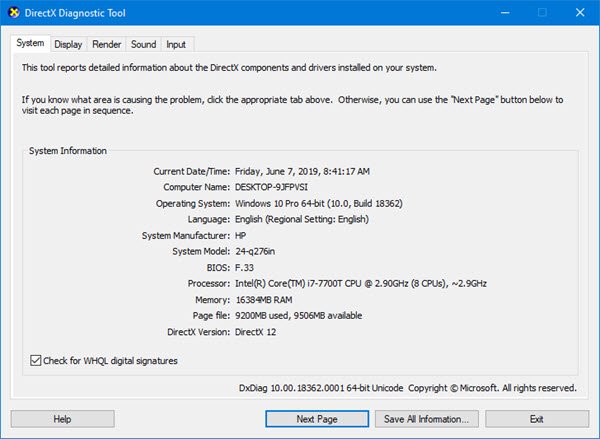
Diagnosing problems with a DirectX installation can be problematic. Thankfully, Microsoft provides a useful utility called the DirectX Diagnostic Tool, although this isn’t obvious. You won’t find this tool in the Start Menu with any version of Windows, and each tends to install it in a different place.
The easiest way to use it is to open the Start Menu’s, type in dxdiag in the search bar, and then click OK. When the application first loads, it takes a few seconds to interrogate your DirectX installation and find any problems. First, the DirectX Files tab displays version information on each one of the files your installation uses. The Notes section at the bottom is worth checking, as missing or corrupted files will be flagged here.
The tabs marked Display, Sound, Music, Input, and Network all relate to specific areas of DirectX, and all but the Input tab provides tools to test the correct functioning on your hardware.
Finally, the More Help tab provides a useful way to start the DirectX Troubleshooter, Microsoft’s simple linear problem-solving tool for many common DirectX issues.
We hope that you find this post informative.