Windows 11/10의 메모장에서 기본 문자 인코딩을 변경하는 방법
Windows 11/10 의 메모장 에서 기본 문자 인코딩(change the default character encoding in Notepad) 을 변경하려는 경우 이 자습서에서 프로세스를 안내합니다. 레지스트리 편집기(Registry Editor) 를 사용하여 기본 인코딩을 UTF-8 에서 ANSI 또는 기타 로 변경할 수 있습니다 . 메모장 은 기본 문자 인코딩으로 UTF-8을 사용하기 시작했습니다. 기본 인코딩으로 ANSI 를 사용했습니다.
"ð???"와 같은 특이한 문자를 보여주는 텍스트 파일이 있다고 가정해 보겠습니다. 이러한 이상한 문자에서 사람이 읽을 수 있는 원본 텍스트를 추출하려면 문자 인코딩 간에 전환해야 할 수 있습니다.
Outlook 앱에서 문자 인코딩을 변경하는 프로세스를 이미 보여주었 으므로 이제 메모장(Notepad) 에서 변경 하는 방법을 살펴보겠습니다 . 메모장(Notepad) 을 사용하면 파일을 저장하는 동안 인코딩을 변경할 수 있지만 파일을 만들거나 편집하는 동안 인코딩을 변경하는 것이 좋습니다. 다음 문자 인코딩을 사용할 수 있습니다.
- ANSI
- UTF-16 LE
- UTF-16 BE
- UTF-8
- BOM이 있는 UTF-8
주의: (Precaution: )레지스트리 편집기(Registry Editor) 를 사용 하므로 모든 레지스트리 파일을 백업(backup all Registry files) 하고 시스템 복원 지점 을 만드는 것이 좋습니다 .
메모장(Notepad) 에서 기본 인코딩을 변경하는 방법
메모장(Notepad) 에서 기본 인코딩을 변경 하려면 다음 단계를 따르세요.
- Win+R을 눌러 실행 프롬프트를 엽니다.
- regedit 를 입력 하고 Enter 버튼을 누르십시오.
- 예(Yes) 버튼 을 클릭 합니다.
- HKCU 에서 (HKCU)메모장(Notepad) 으로 이동합니다 .
- (Right-click)Notepad > New > DWORD (32비트) 값 을 (Value)마우스 오른쪽 버튼으로 클릭 합니다 .
- 이름을 iDefaultEncoding 으로 지정 합니다.
- 값 데이터(Value data) 를 설정하려면 더블 클릭하십시오 .
- 확인(OK) 버튼을 클릭 합니다.
컴퓨터 에서 레지스트리 편집기(Registry Editor) 를 열어야 합니다. 이를 위해 Win+R 을 누르고 를 입력 regedit하고 Enter 버튼을 누르십시오. UAC 프롬프트가 나타나면 예 버튼 (Yes ) 을 클릭합니다. 레지스트리 편집기(Registry Editor) 를 연 후 다음 경로로 이동합니다.
HKEY_CURRENT_USER\SOFTWARE\Microsoft\Notepad
메모장 (Notepad ) 을 마우스 오른쪽 버튼으로 클릭 하고 New > DWORD (32-bit) Value 을 선택 합니다.
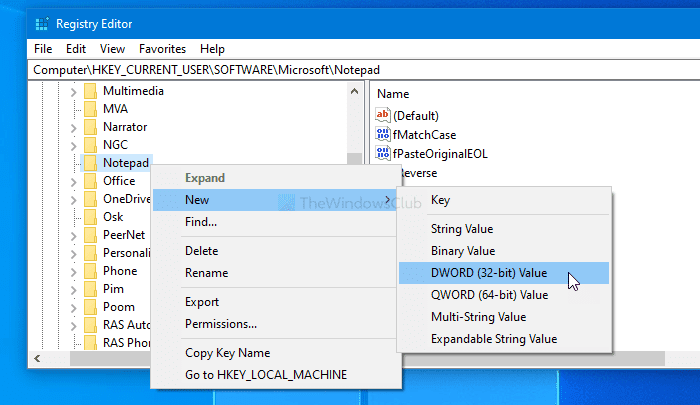
생성되면 이름을 iDefaultEncoding 으로 지정 합니다. 이제 iDefaultEncoding(iDefaultEncoding) 을 두 번 클릭 하고 값 데이터 (Value data ) 를 다음과 같이 설정합니다.
- ANSI: 1
- UTF-16 LE: 2
- UTF-16 BE: 3
- UTF-8 BOM: 4
- UTF-8: 5
값(Value) 데이터를 설정한 후 확인 (OK ) 버튼을 클릭하여 변경 사항을 저장합니다.
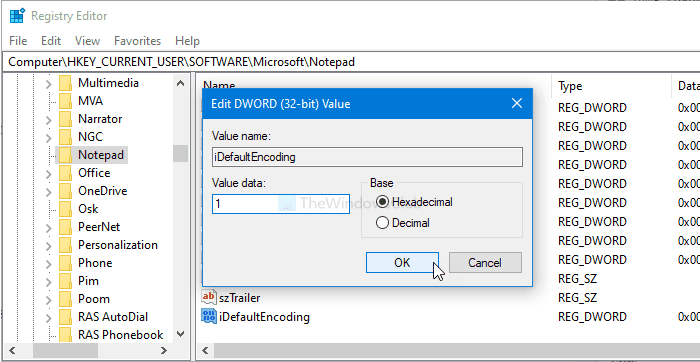
완료되면 메모장(Notepad) 앱을 다시 시작하여 차이점을 찾으십시오. 상태 표시줄(Status Bar) 에서 선택한 문자 인코딩을 볼 수 있습니다 .
원본으로 돌아가려면 레지스트리 편집기(Registry Editor) 에서 동일한 경로로 이동하여 iDefaultEncoding을 마우스 오른쪽 버튼으로 클릭합니다. 그런 다음 삭제 (Delete ) 버튼을 선택하고 제거를 확인합니다.
모든 것이 잘되기를 바랍니다.
Related posts
Set Notepad++ Windows 11/10의 .xml 파일의 default editor
Windows 10에서 Notepad를 제거하거나 다시 설치하는 방법
Windows 10에서 Notepad++로 Notepad을 교체하는 방법
Dark Mode Black Notepad Windows 10
Windows 10에 HTML or PDF 형식으로 Notepad file 저장하는 방법
Windows 10에서 DISM를 사용하는 동안 원격 procedure call 실패 오류가 발생했습니다
Windows 10에서 Trusted Site을 추가하는 방법
Windows 10에서 Fix Bluetooth 사운드 지연
Windows 10의 Alarms and Clocks app을 사용하는 방법
Windows 10에서 Data Usage Limit을 관리하는 방법
Windows 11/10에서 Webcam를 테스트하는 방법은 무엇입니까? 작동 되나요?
Windows 11/10에서 Reaction Time을 측정하는 방법
Windows 10에서 Disk Signature Collision problem을 수정하는 방법
Windows 11/10에서 Radar Chart을 만드는 방법
Windows 10에서 Win32 Long Paths을 활성화 또는 비활성화하는 방법
어떻게 Windows 10에서 종료에 Move, 또는 Delete PageFile.sys를 백업하려면
Windows 10에서 Modern Standby에서 Network Connections를 활성화하십시오
File Explorer에서 Details pane를 보여주는 방법 Windows 10에서
Set or Change Default Media Player에서 Windows 11/10
Windows 10의 Microsoft Edge Browser Tips and Tricks
