DropIt은 파일과 폴더를 정리하는 무료 파일 정렬 소프트웨어입니다.
파일과 폴더를 수동으로 검색하고 지정된 대상으로 이동하여 구성하려고 할 때 모두 힘든 작업입니다. 필요에 따라 작업을 실행하는 실행 가능한 옵션은 거의 없습니다. 따라서 이 단조로운 일상에서 벗어나 시간과 노력을 절약하고 싶다면 DropIt( DropIt) 을 사용해 보세요 !
DropIt은 파일 및 폴더 정렬 및 구성을 자동화(automate sorting & organize files and folders) 하는 유연한 도구 입니다. 오픈 소스 도구는 프리웨어이지만 저자는 프로그램의 추가 개발을 위해 기부를 장려하고 수락합니다.
파일 및 폴더 정리를 위한 무료 파일 정렬 소프트웨어
드롭잇 사용법
(Click)다운로드 탭을 클릭하십시오 . DropIt Setup.exe
다운로드가 완료되면 언어를 선택하고 프로그램을 실행하십시오
컴퓨터 화면에서 아래쪽 화살표(Down-arrow) 형태로 떠 있는 작은 DropIt 이미지를 볼 수 있습니다.
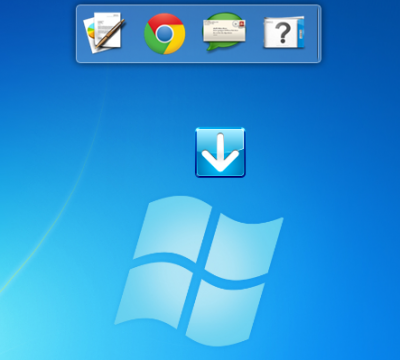
이제 아이콘을 마우스 오른쪽 버튼으로 클릭하면 컨텍스트 메뉴가 즉시 표시됩니다.
'연결'을 선택하고 '연결 관리' 창에서 정렬할 이름 파일/폴더 이름을 추가하고, 열 관련 프로그램을 선택하고, 작업을 정의하고 대상을 지정합니다.

(Drag)분류된 파일/폴더 그룹을 플로팅 DropIt 이미지에 (Drop)끌어다 놓고 프로그램이 분류하고 지정된 대상 폴더로 이동할 때까지 기다립니다 .(DropIt)
프로필의 변경 사항을 구성하려면 '프로필'을 선택한 다음 '사용자 지정'을 선택합니다. 새 프로필을 만들려면 '새로 만들기'를 클릭하고 편집하려면 프로필을 두 번 클릭하세요.
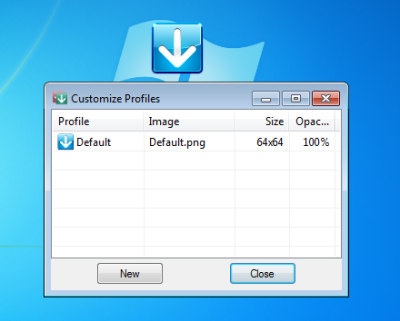
또한 DropIt 상황에 맞는 메뉴의 '옵션'을 사용하면 구성 창을 열고 일부 일반 인터페이스 설정을 조정하고 위치 지정 모드를 선택할 수 있습니다.

단축키
연결 관리(Manage Associations) , 프로필 사용자 정의(Customize Profiles) 및 폴더 모니터링(Folder Monitoring) 창에서 다음을 사용할 수 있습니다 .
- Ctrl + N 새 항목 생성
- Ctrl + R : 선택한 항목 제거(모니터링되는 폴더의 경우)
- (Del)선택한 항목을 제거하려면 Del (연결 및 프로필용)
- (Double-Click)선택한 항목을 수정하거나 아무것도 선택하지 않은 경우 새 항목을 만들 려면 두 번 클릭하십시오 .
- 선택한 항목을 수정하려면 Enter 키를 누릅니다.
- 옵션(Options) 에서 대상 이미지 위치 잠그기(Lock) 를 선택한 경우 Shift 키를 누른 상태에서 마우스 왼쪽 버튼으로 끌 수 있습니다(대상 이미지의 잠금이 일시적으로 해제됨).
DropIt 은 (DropIt)Windows 운영 체제(Windows Operating System) 의 모든 버전에서 잘 작동합니다 . 여기(here)(here) 에서 다운로드할 수 있습니다 .
Related posts
Windows PC 용 Send Anywhere을 사용하여 파일을 공유하십시오
Chameleon software 기상 조건에 따라 Wallpaper을 변경합니다
VirtualDJ Windows 10 PC 용 무료 가상 DJ software입니다
Reopen 최근 폐쇄 된 폴더, 파일, 프로그램, Windows
OW Shredder로 아무도 그것을 복구 할 수 없도록 데이터를 지우지 마십시오
Invoice Expert : 무료 Invoice, Windows의 Inventory and Billing software
Best Windows 10에 대한 무료 Landscape Design software
Alt-Tab Terminator은 기본값 Windows ALT-Tab functionality를 향상시킵니다
GIGABYTE LAN Optimizer은 지능형 network management을 제공합니다
Best Windows 10 무료 Molecular Modeling software
IconRestorer 도움말 Save, Restore, Manage Desktop Icon Positions
Windows 10에서 하드 디스크 드라이브를 Hot Swap으로 바꾸는 방법
빈 Folder Cleaner : Windows 10에서 Delete Empty Folders and Files
Best Windows 11/10 용 무료 Timetable software
Best 무료 Photo Cartoon online Windows 10 용 도구 및 소프트웨어
Auslogics Windows Slimmer : 원하지 않는 파일을 제거하고 OS size를 줄입니다
Comet (Managed Disk Cleanup) : Windows Disk Cleanup Tool의 대안
Best 무료 Barcode Scanner software Windows 10
무료 컨버터를 사용하여 FLAC MP3 file 형식으로 변환하는 방법
Windows 11/10에서 Reaction Time을 측정하는 방법
