Windows 10용 Homedale로 Wi-Fi 신호 강도 테스트
Wi-Fi 신호 강도는 웹을 검색하거나 인터넷 연결이 필요한 다른 작업을 수행할 때 매우 중요합니다. 이제 Windows 10(Windows 10) 에 신호 모니터가 제공 된다고 주장할 수 있습니다. 사실이지만 특정 유용한 기능이 부족합니다. 이를 염두에 두고 Homedale 이라는 도구를 사용 하여 유사한 특성을 가진 다른 도구와 비교할 때 얼마나 잘 작동하는지 확인했습니다. 우리가 지금 말할 수 있는 것은 Homedale 이 완벽하지는 않지만 충분히 좋다는 것입니다.
사용자 인터페이스는 보기에 쉽지 않지만 원하는 옵션을 찾는 데 시간이 오래 걸리지는 않습니다. 또한 매우 원활하게 실행되며 가장 느린 컴퓨터에서도 마찬가지일 것으로 예상됩니다.
Wi-Fi 신호 강도 측정
Homedale은 다음 탭을 제공합니다.
- 어댑터 개요
- 액세스 포인트
- 액세스 포인트 신호 그래프
- 주파수 사용
- 위치
어댑터 개요
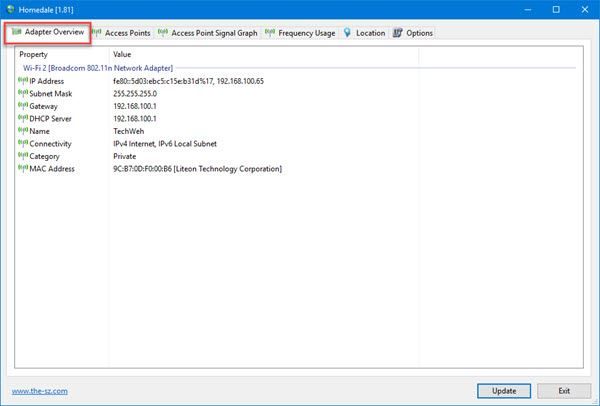
WLAN 어댑터 의 이름을 알고 싶다면 앱 내에서 어댑터 개요(Adapter Overview) 탭을 클릭하는 것이 좋습니다 . 어댑터 이름뿐만 아니라 IP 주소(IP Address) , 서브넷 마스크(Subnet Mask) , MAC 주소(MAC Address) 등도 표시 됩니다.
우리의 관점에서 이것들은 당신이 알아야 할 것이므로 단순히 살펴보지 마십시오.
읽기(Read) : 정확한 Wi-Fi 신호 강도를 찾는 방법(How to find out the exact Wi-Fi signal strength) .
액세스 포인트
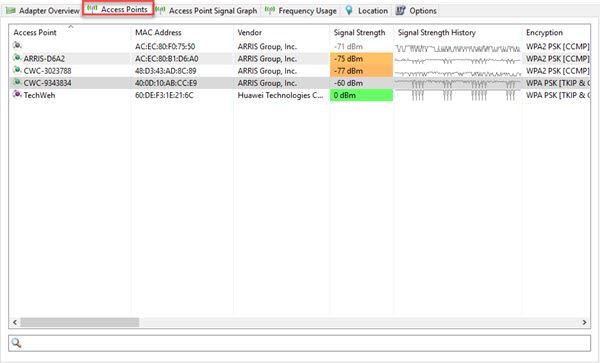
여기에서 귀하의 WLAN 어댑터를 포함하여 귀하의 WLAN 어댑터가 선택한 모든 Wi-Fi 네트워크 를 볼 수 있습니다. 데이터에는 액세스 포인트의 이름, 공급업체(vendor) , 신호 강도(signal strength) , 사용 중인 암호화 방법(encryption method) 및 하드웨어의 MAC 주소(MAC Address) 가 표시 됩니다.
이것은 Homedale 을 다운로드하기 전에 예상했던 추가 정보입니다 . 이 도구를 사용하는 사람들이 네트워크에 직접 연결하지 않고도 MAC 주소 에 대한 정보를 얻을 수 있다는 것은 매우 무서운 일입니다.(MAC Address)
이제 마우스를 사용하여 오른쪽으로 더 스크롤하면 주파수, 비트 전송률 등에 대한 더 많은 정보와 데이터를 볼 수 있습니다.
액세스 포인트 신호 그래프
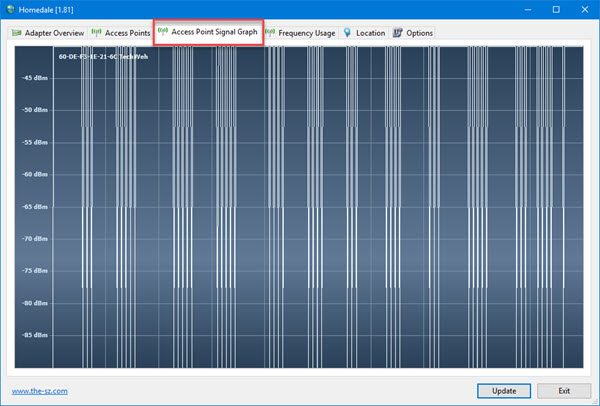
그래프를 통해 신호 강도에 대해 더 알고 싶은 사용자는 이 기능을 활용할 수 있습니다. 그래프의 이미지를 저장하려면 해당 이미지를 마우스 오른쪽 버튼으로 클릭 하고 (right-clic)그림 저장(Save Picture) 을 선택 하십시오 .
주파수 사용
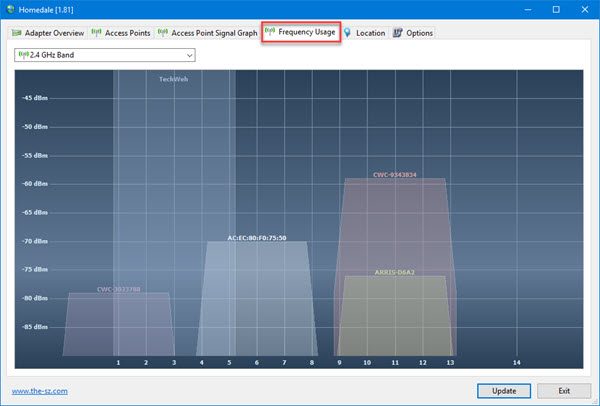
이 옵션은 Wi-Fi 네트워크(Wi-Fi network) 를 최대한 활용하려는 경우에 매우 유용합니다 . 여기 문제가 있습니다. 주변에 많은 Wi-Fi 네트워크가 있는 경우 무선 라우터(Wireless Router) 를 다른 것과 동일한 채널(Channel) 에 두지 않도록 해야 합니다 .
모든 채널(Channels) 이 막힘이 있는 경우 이 기능을 사용하여 자주 사용되는 채널(Channel) 을 확인 하고 이를 방지하기 위해 최선을 다하십시오.
우리는 Homedale 이 사용자에게 무슨 일이 일어나고 있는지에 대한 아이디어를 제공하기 위해 애니메이션 그래프를 표시한다는 사실을 좋아합니다. 이 도구의 매우 유용한 측면입니다.
읽기(Read) : Windows 10에서 낮은 Wi-Fi 신호 강도를 수정(Fix Low Wi-Fi signal strength on Windows 10) 합니다.
위치
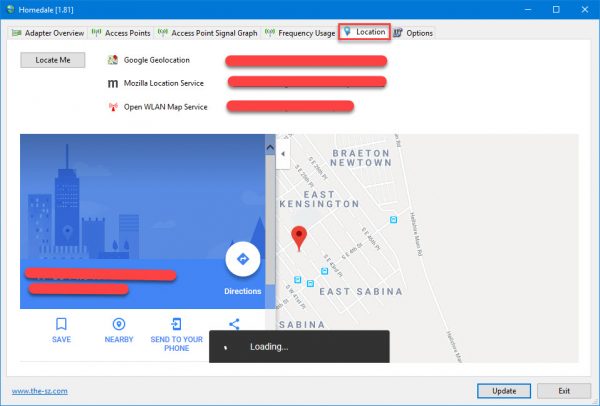
당신의 위치를 알고 싶습니까? 우리는 이것의 요점을 보지 못하지만 그것이 당신이 그것을 누설하고 싶은 것이라면 그것은 정확합니다.
(Simply)찾기(Locate Me) 라고 표시된 버튼을 클릭 하고 인터넷에 연결되어 있는지 확인하십시오. 그런 다음 앱은 Google Geolocation , Mozilla 위치 서비스(Mozilla Location Service) 및 Open WLAN Map Service 를 사용하여 (Open WLAN Map Service)Wi-Fi 의 비교적 정확한 위치를 제공합니다 .
시스템은 또한 Homedale(Homedale) 내의 지도를 표시 하지만 웹 브라우저에서 위치를 보려면 그림에 표시된 링크 중 하나를 클릭하십시오.
전반적 으로 Homedale 은 우리가 원래 기대했던 것 이상이며 훌륭합니다. 지금까지 테스트한 것 중 최고이며 개발자가 앞으로 몇 달 동안 서비스를 계속 개선하기를 바랍니다. 공식 웹사이트 에서 (official website)Homedale(Download Homedale) 을 다운로드하십시오 .
다음 읽기(Read next) : WiFi 속도, 신호 강도 및 적용 범위 증가(Increase WiFi Speed and Signal strength and coverage area) .
Related posts
Windows 10에 Wi-Fi Network Adapter Report 만드는 방법
Windows 10에서 WiFi 신호 강도를 측정하는 방법
Windows 10에서 WiFi History or WLAN Report을 생성하는 방법
Windows 10에서 새로운 Wi-Fi Network Profile를 추가하는 방법
WiFi 연결되어 있지만 Windows 10에서 인터넷 액세스가 없습니다
Improve Wireless Network Speed 온 Windows 10
PicsArt는 Custom Stickers & Exclusive Windows 10에서 3D Editing을 제공합니다
Windows 10에서 Microsoft Edge에서 Google SafeSearch을 집행하는 방법
Windows 10에서 Taskbar Hide or Show Windows Ink Workspace Button
긴 Path Fixer tool는 Windows 10에서 Path Too 긴 오류를 수정합니다
Make Firefox display Windows 10 Lock Screen Media Controls
Windows 10의 인 에이블먼트 패키지는 무엇입니까?
Event ID 158 오류 - Windows 10에서 동일한 디스크 GUIDs assignment
Device Windows 10 hotspot & fails에서 RECONNECT를 연결합니다
WiFi password Windows 10에서 Q Qwerty 키보드에서 작동하지 않음
Hide Toolbars option Windows 10에서 Taskbar Context Menu에서
Windows 10에서 Wi-Fi 어댑터가 작동하지 않는 문제 수정
Windows 10에서 Control Flow Guard은 무엇입니까? 어떻게 켜거나 끄는 방법
Best Windows 10에서 Internet을 공유하는 무료 Connectify alternative 소프트웨어
어떻게 Windows 10에서 해제 배경 WiFi scanning에
