Android 기기에서 저장된 Wi-Fi 비밀번호를 보는 방법
기기에 한 번 입력한 연결의 비밀번호를 잊어버리는 경우가 있습니다. 그런 다음, 기억하고 있는 가능한 모든 비밀번호를 시도하고 그냥 치고 시도하십시오. 이 상황이 익숙하다면 이 기사가 당신을 위한 것입니다! 이제 하루를 절약할 수 있으므로 당황하거나 시간을 낭비할 필요가 없습니다! 따라서 이 글에서 대처하는 방법을 알게 될 것입니다. 그것은 당신이 안드로이드 장치에서 저장된 Wi-Fi 비밀번호를 보는 방법을 아는 데 도움이 될 것입니다.
Android 기기에서 저장된 Wi-Fi 비밀번호를 보는 방법(How to View Saved Wi-Fi Passwords in an Android device)
안드로이드 기기에 한 번 입력한 모든 비밀번호가 메모리에 저장된다는 사실, 알고 계셨나요? 그래서 당신의 안드로이드 기기에서 그것들을 보는 것은 매우 쉽습니다.
이 문서에 제공된 링크에서 응용 프로그램을 다운로드할 수 있습니다.
다음은 안드로이드 장치에 저장된 Wi-Fi 비밀번호를 보는 데 도움이 되는 방법입니다.(view saved Wi-Fi passwords )
방법 1: 응용 프로그램의 도움으로.(Method 1: With the help of Applications.)
다음 앱은 저장된 Wi-Fi 비밀번호를 찾는 데 도움이 됩니다.
1. 파일 관리자(1. File Manager)
다음은 파일 관리자의 도움으로 안드로이드 장치에 저장된 Wi-Fi 비밀번호( view saved Wi-Fi passwords) 를 보기 위해 따라야 하는 단계 입니다:
1단계:(Step 1:) 루트 폴더를 읽을 수 있는 파일 관리자를 엽니다. Android 휴대전화에 이미 설치된 파일 관리자가 루트 폴더에 대한 읽기 권한을 제공하지 않는 경우 Google Play 스토어 에서 슈퍼 관리자 애플리케이션 또는 (Google Play Store)루트 탐색기(root explorer) 애플리케이션을 설치 하여 루트 폴더를 읽을 수 있습니다.
2단계:(Step 2:) Wi-Fi/데이터 폴더를 탭합니다.
3단계:(Step 3: ) 아래 그림과 같이 "wpa_supplicant.conf"라는 파일을 탭합니다. Wi-Fi 네트워크와 휴대폰에 문제가 발생할 수 있으므로 이 파일에서 아무 것도 편집할 필요가 없습니다.
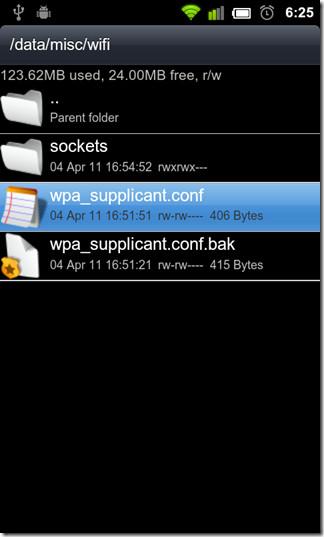
4단계:(Step 4: ) 이제 마지막 단계는 HTML/text 뷰어에 내장된 파일을 여는 것입니다. 이제 이 파일에 저장된 비밀번호를 볼 수 있습니다. SSID 네트워크와 해당 암호 가 표시 됩니다. 아래 표시된 그림을 보십시오.
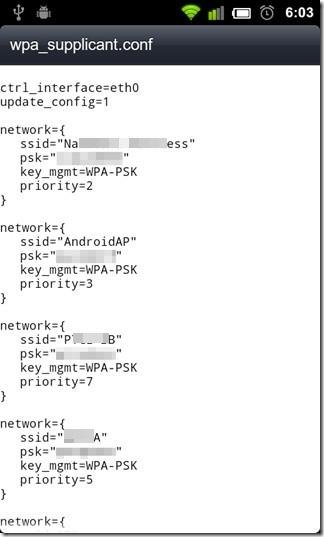
여기에서 비밀번호를 기록할 수 있습니다. 이 방법을 따르면 안드로이드 기기에서 저장된 Wi-Fi 비밀번호를 볼 수 있습니다.
2. ES 파일 탐색기 응용 프로그램을 사용하여(2. By using ES File Explorer Application)
다음은 ES 파일 탐색기 응용 프로그램(ES File Explorer Application) 을 사용하여 Android 장치에 저장된 Wi-Fi 암호를 보려면(view saved Wi-Fi passwords ) 따라야 하는 단계입니다 .
1단계: (Step 1: )Google Play 스토어(Google Play Store) 에서 ES 파일 탐색기 애플리케이션 을 (ES File Explorer Application)다운로드(Download) 하고 엽니다.
2단계:(Step 2: ) "루트 탐색기" 옵션이 표시됩니다. 아래 그림과 같이 파란색으로 변하도록 오른쪽으로 밀어야 합니다. 이렇게 하면 루트 탐색기를 읽을 수 있습니다.

3단계:(Step 3: ) 이 단계에서는 ES 파일 탐색기에서 루트 파일을 이동해야 합니다.
4단계(Step 4) : 아래 그림과 같이 data라는 폴더를 찾습니다.

5단계:(Step 5: ) 아래 그림과 같이 폴더 데이터를 연 후 misc라는 폴더를 찾습니다.
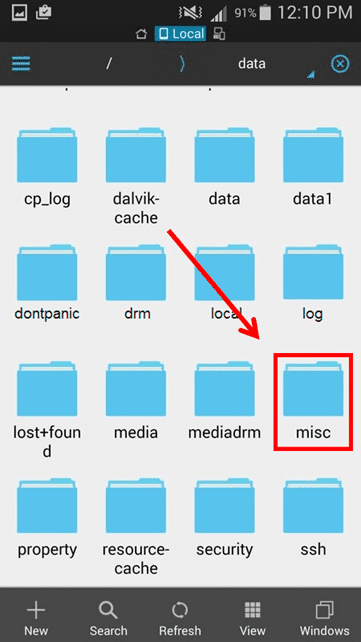
6단계:(Step 6: ) 아래 그림과 같이 폴더 데이터를 연 후 wpa_supplicant.conf라는 폴더를 찾습니다. HTML/text 뷰어 에 내장된 파일을 엽니다 .

7단계:(Step 7:) 이제 이 파일에 저장된 비밀번호를 볼 수 있습니다. (view saved passwords )SSID 네트워크와 해당 암호 를 볼 수 있습니다 . 아래 표시된 그림을 보십시오.

여기에서 메모할 수 있습니다. 이 방법을 따르면 안드로이드 기기에서 저장된 Wi-Fi(view saved Wi-Fi ) 비밀번호를 볼 수 있습니다.
Android 기기에서 Wi-Fi 비밀번호를 복구하는 데 도움이 되는 두 가지 애플리케이션이 더 있습니다. 이 두 앱은 다음과 같습니다.(Here are two more applications that will help you to recover your Wi-Fi passwords from your android devices. these two apps are:)
1. 루트 브라우저 애플리케이션(1. Root Browser Application)
루트 브라우저(Root Browser) 앱 은 저장된 Wi-Fi 비밀번호(view saved Wi-Fi passwords) 를 볼 수 있는 최고의 앱 중 하나입니다 . 이 애플리케이션은 Google Play 스토어에서 찾을 수 있습니다. 이 앱을 사용하면 루트 파일을 읽을 수 있습니다. 또한 이 앱에는 다중 창 탐색, SQLite 데이터베이스 편집기 등과 같은 기능이 있습니다. Android 휴대전화에서 이 놀라운 앱을 사용해 보고 멋진 기능을 즐겨보세요.
더 읽어보기: 새로운 Android 휴대전화로 해야 할 15가지(15 Things to do with your New Android Phone)
2. X-plore 파일 관리자 (X-plore File Manager)응용 프로그램( Application)
X-plore 파일 관리자(File Manager) 는 안드로이드 기기에 저장된 Wi-Fi 비밀번호를 볼 수 있는 훌륭한 앱입니다. 이 응용 프로그램은 Google Play 스토어에서 사용할 수 있으며 거기에서 다운로드할 수 있습니다. 이 앱을 사용하면 루트 파일을 읽을 수 있습니다. 이 응용 프로그램을 사용하여 wpa_supplicant.conf 파일을 편집할 수도 있습니다. 또한 이 앱에는 SQLite , FTP , SMB1 , SMB2 등과 같은 기능이 있습니다. 이 앱은 SSH 셸(SSH shell) 및 파일 전송도 지원합니다. Android 휴대전화에서 이 놀라운 앱을 사용해 보고 멋진 기능을 즐겨보세요.
X-Plore 파일 관리자 다운로드( Download X-Plore File Manager)
방법 2: Wi-Fi 비밀번호 복구의 도움으로 (Method 2: With the help of Wi-Fi password recovery )
Wi-Fi 비밀번호 복구(Password Recovery) 는 훌륭한 애플리케이션입니다. 무료로 사용할 수 있으며 Google Play 스토어에서 사용할 수 있습니다. 이 앱의 도움 으로 안드로이드에서 루트 파일을 읽고 저장된 Wi-Fi 비밀번호를 볼 수 있습니다. (view saved Wi-Fi passwords)또한이 응용 프로그램은 Android 장치의 모든 Wi-Fi(Wi-Fi) 비밀번호 를 백업하는 데 사용할 수 있습니다 .
다음은 이 앱의 기능입니다.
- 이 앱은 안드로이드 폰에 저장된 모든 Wi-Fi 비밀번호를 나열, 복원 및 백업하는 데 도움이 됩니다.
- SSID 네트워크와 그 옆에 있는 암호를 보여줍니다 .
- 저장된 Wi-Fi 비밀번호를 클립보드에 복사하여 기억하지 않고 원하는 위치에 붙여넣을 수 있습니다.
- 다른 네트워크를 스캔하고 액세스할 수 있도록 QR 코드를 표시하는 데 도움이 됩니다.
- 메일 및 SMS 를 통해 저장된 Wi-Fi 비밀번호를 공유하는 데 도움이 됩니다 .
다음은 Wi-Fi 비밀번호 복구(Wi-Fi Password Recovery) 앱 을 사용하여 Android 기기에 저장된 Wi-Fi 비밀번호를 보기 위해 따라야 하는 단계입니다 .
1단계: (Step 1: )Google Play 스토어 에서 (Google Play Store)Wi-Fi 비밀번호 복구(Wi-Fi Password Recovery) 앱을 다운로드 하고 엽니다.

2단계:(Step 2: ) 이제 아래 그림과 같이 루트 탐색기의 읽기 권한을 켭니다.

3단계: (Step 3: )SSID 네트워크 및 해당 암호 를 볼 수 있습니다 . 아래 그림과 같이 화면을 탭하기만 하면 쉽게 복사할 수 있습니다.
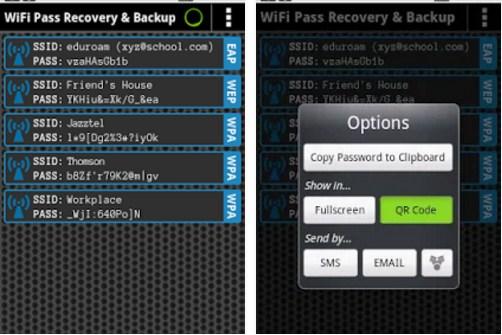
이 방법을 따르면 안드로이드 기기에서 저장된 Wi-Fi 비밀번호를 볼 수 있습니다.
방법 3: ADB 명령의 도움으로(Method 3: With the help of ADB Commands)
ADB 의 전체 형태 는 Android Debug Bridge 입니다. 저장된 Wi-Fi 비밀번호를 확인하는 데 사용할 수 있는 훌륭한 도구입니다. ADB 명령 의 도움으로 컴퓨터에서 안드로이드 폰에 명령을 내려 몇 가지 작업을 수행할 수 있습니다. 다음은 ADB(ADB) 명령 을 사용하여 Android 기기에 저장된 Wi-Fi 비밀번호 를 보기 위해 수행해야 하는 단계 입니다.
1단계: (Step 1: )Windows 컴퓨터에 (Windows)Android SDK 패키지(Android SDK Package) 를 다운로드하고 .EXT 파일을 설치합니다.
2단계: 버튼을 오른쪽으로 밀고 (Step 2:)USB 와이어 를 사용하여 컴퓨터에 연결하여 Android 휴대폰에서 USB 디버깅(USB Debugging) 을 켭니다 .
3단계: (Step 3: )Android SDK 패키지(Android SDK Package) 를 다운로드한 폴더를 열고 adbdriver.com에서 ADB 드라이버를 다운로드 (ADB)합니다. (. )
4단계:(Step 4:) 이제 동일한 폴더에서 키보드의 Shift 키를 누르고 폴더 내부를 마우스 오른쪽 버튼으로 클릭해야 합니다. 그런 다음 아래 그림과 같이 '여기서 명령 창 열기'(’ Open Command Windows) 옵션을 클릭합니다 .
5단계: (Step 5: )ADB 명령이 컴퓨터에서 작동하는지 여부를 검사해야 합니다 . "(Type “) adb devices"를 입력하면 연결된 장치를 볼 수 있습니다.
6단계: (Step 6:) '(Type ‘) adb pull /data/misc/wifi/wpa_supplicant.conf c:/wpa_supplicant.conf'를 입력하고 Enter 키를 누릅니다.
권장 사항: Android 전화를 사용자 지정하기 위한 최고의 사용자 지정 ROM(Best Custom ROMs to Customize Your Android Phone)(Recommended: Best Custom ROMs to Customize Your Android Phone)
이제 wpa_supplicant.conf 파일에 저장된 비밀번호를 볼 수 있습니다. SSID 네트워크와 해당 암호 를 볼 수 있습니다 . 여기에서 메모할 수 있습니다. 이 방법을 따르면 저장된 Wi-Fi 비밀번호를 볼 수 있습니다.
이것들은 안드로이드 기기에서 저장된 Wi-Fi 비밀번호를 보는 데 도움이 되는 가장 좋은 방법이었습니다.
Related posts
Windows, MacOS, iOS & Android에서 View Saved WiFi Passwords 방법
Easily Share Wi-Fi Passwords Android에서 방법
Windows PC, Android and iPhone에 대한 진정한 Key Password Manager
Fix Android Wi-Fi Connection Problems
Android Phone에서 Wi-Fi signal을 향상시키는 방법
Android & iPhone에서 Microsoft Authenticator app에 대해 Cloud Backup을 켜십시오
Chrome에 저장된 비밀번호를 내보내는 방법
EXE file APK file로 APK file로 변환하는 방법 Android에서 실행
Windows 7, 8 및 10에서 저장된 WiFi 암호를 보는 방법
Android mobile에 메시지를로드하는 중 오류 메시지 Outlook error
Saved Firefox에서 Saved Passwords을 찾고 관리하는 방법
Windows에서 iCloud에 저장된 암호를 보고 관리하는 방법
OS X에서 저장된 Wi-Fi(WPA, WEP) 암호 보기
Best Software & Hardware Bitcoin Wallets Windows, iOS, Android
Android phone or iPhone Windows 10 PC에 링크하는 방법
전화에서 Wi-Fi가 작동하지 않는 문제를 해결하는 방법
Track Kids location and Monitor Android에 앱 사용법
Start and Use Twitter Spaces Android에서 방법
Android에 Wi-Fi password를 찾는 방법
Android 전화가 Wi-Fi에 연결되지 않는 문제를 해결하는 방법
