Freeplane은 Windows 11/10용 무료 마인드 매핑 소프트웨어입니다.
Windows 111/0 용 무료 마인드 매핑 소프트웨어(free mind mapping software ) 를 찾고 있다면 Freeplane 을 살펴봐야 합니다 . 그것은 필요한 최고의 기능 중 일부와 함께 제공됩니다. 이번 포스팅에서는 기능과 옵션, 사용법에 대해 알아보겠습니다.
Freeplane 마인드 매핑 소프트웨어
Freeplane 의 사용자 인터페이스는 그다지 현대적이지 않으며 구식 모양을 가지고 있습니다. 그러나 계획을 구성하는 데 필요한 거의 모든 필수 기능을 찾을 수 있으며 이것이 가장 중요합니다. 다음 목록에는 귀하가 좋아할 수 있는 몇 가지 중요한 옵션이 포함되어 있습니다.
- 사용자 정의 글꼴:(Custom font: ) 대부분의 마인드 매핑 소프트웨어는 사용자가 사용자 정의 글꼴을 사용하는 것을 허용하지 않으며 시스템 글꼴을 고수합니다. 이 소프트웨어에 수동으로 설치된 글꼴을 사용하여 보기 좋게 만들 수 있습니다.
- 암호로 보호된 지도:(Password protected map:) 때로는 계획을 잠그어야 할 수도 있습니다. 그렇다면 이 기능을 사용할 수 있습니다.
- 내보내기:(Export: ) 모든 도구에서 사용자가 표준 이미지 형식으로 맵을 내보낼 수 있는 것은 아니지만 Freeplane 에서는 가능합니다. .jpg, .html(.html) 등과 같은 다양한 형식으로 마인드 맵을 내보낼 수 있습니다 .
- 인쇄 미리보기:(Print preview:) 여러 번 계획을 인쇄해야 할 수 있지만 지원이 부족하여 인쇄할 수 없습니다. 그러나 Freeplane 을 사용하면 인쇄 미리보기를 확인하고 수동으로 인쇄할 수 있습니다.
- 하이퍼링크 추가: 하이퍼링크(Add hyperlink: ) 를 추가해야 하는 경우 추가할 수도 있습니다. 참고로 웹사이트 URL(URL) 과 로컬 링크(예: 파일, 폴더 등) 를 추가할 수 있습니다 .
- 작업 및 알림 추가:(Add tasks and reminder: ) 이 소프트웨어에서 무언가를 계획하거나 생각을 정리하는 동안 몇 가지 메모, 알림 등을 추가해야 할 수 있습니다. 이 마인드 매핑 소프트웨어 를 설치하면 (mind mapping software)Windows용 메모 작성 앱(note-taking app for Windows) 을 설치할 필요가 없습니다 .
- 추가 기능:(Add-ons: ) 원하는 기능이 없으면 추가 기능 저장소를 살펴볼 수 있습니다.
Freeplane 설치, 설정 및 사용 방법
이 마인드 매핑 소프트웨어를 시작하려면 다운로드하여 설치해야 합니다. 열면 이런 창이 나옵니다-
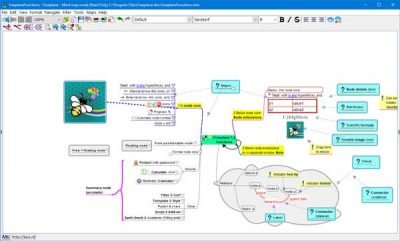
이 소프트웨어 사용을 시작하는 방법을 보여줍니다. File > New map 지도를 클릭 하거나 Ctrl+N 을 눌러 새 지도를 만들 수 있습니다 .
템플릿이 이미 있는 경우 File > New map from template 클릭 하고 컴퓨터에서 템플릿을 로드할 수 있습니다. 이 소프트웨어와 관련된 몇 가지 작은 자습서가 있습니다. 그들을 따라 특정 작업을 수행하는 방법을 알 수 있습니다.
글꼴 변경:(Change font: ) 텍스트의 기본 글꼴을 변경하려면 해당 드롭다운 메뉴를 확장하고 원하는 것을 선택해야 합니다. 글꼴 크기를 변경할 수도 있습니다. 이것은 기본 옵션과 분기를 분류해야 할 때 편리합니다.
암호 보호:(Password protect: ) 암호로 보호된 마인드 맵을 만들려면 File > New protected (encrypted) map 으로 이동해야 합니다 . 그 후에 비밀번호를 입력해야 합니다.
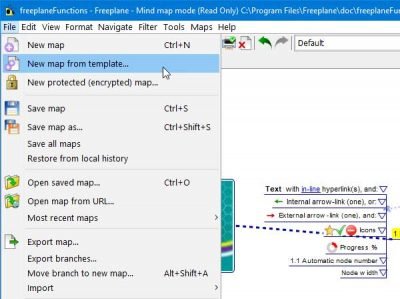
이 비밀번호를 잊어버리면 복구할 방법이 없습니다.
하이퍼링크 추가:(Add hyperlink: ) 지도 에 로컬 파일 링크 또는 웹사이트 URL 을 추가 하려면 먼저 텍스트를 선택하고 Edit > Link 로 이동해야 합니다.
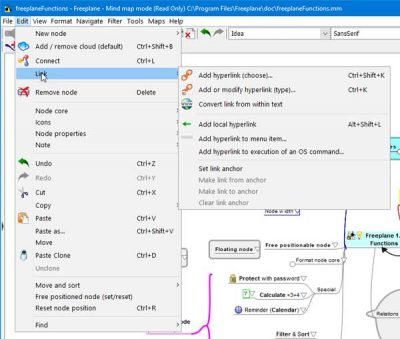
그런 다음 삽입하려는 링크의 종류를 선택하고 지침에 따라 작업을 완료합니다.
지도 배경 변경:(Change map background:) 흰색 배경이 마음에 들지 않으면 다른 것으로 변경할 수 있습니다. 이미지 삽입, 단색 선택 등이 가능합니다. 이를 위해 Format > Map background 으로 이동합니다 .
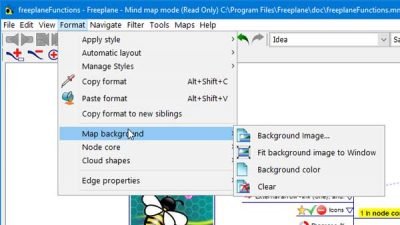
이제 추가할 항목을 선택합니다.
작업 및 미리 알림: 메모, 미리 알림 등을 추가하려면 (Tasks and reminders:)Tools > Manage tasks and reminders 로 이동할 수 있습니다 . 그 다음에는 원하는 것을 추가할 수 있는 창을 찾을 수 있습니다.
Save/export: 마인드 맵을 표준 이미지 파일이나 다른 형식으로 저장하려는 경우에도 그렇게 할 수 있습니다. 이를 위해서는 지도의 모든 작업을 완료하고 File > Export map 로 이동해야 합니다 .
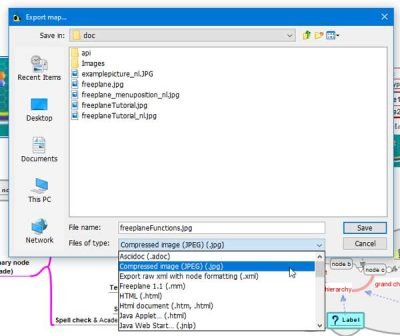
그런 다음 파일 형식(Files of type) 드롭다운 메뉴 에서 형식을 선택 하고 저장(Save ) 버튼을 클릭해야 합니다.
Freeplane 에는 몇 가지 옵션이 있으며 (Freeplane)기본 설정(Preferences ) 패널 에서 탐색할 수 있습니다 . CTRL+comma 를 눌러야 합니다. 가장 중요한 옵션은 모양과 느낌(Look and feel) 입니다. 이 패널에서 Freeplane 의 사용자 인터페이스를 변경할 수 있습니다 . Nimbus , Metal , Motif 등과 같은 여러 옵션을 찾을 수 있습니다 .
나는 VirusTotal(VirusTotal) 을 통해 이 도구를 실행 했고 1/69의 결과를 얻었습니다. 이 소프트웨어가 마음에 들면 다운로드 페이지(download page)(download page) 에서 다운로드할 수 있습니다 .
Mindmapp 과 Freemind 는 Windows용 무료 마인드 매핑 도구입니다.
(Mindmapp and Freemind are two other free mind mapping tools for Windows you may want to take a look at.)
Related posts
Windows 10에서 하드 디스크 드라이브를 Hot Swap으로 바꾸는 방법
Best Windows 11/10 용 무료 Timetable software
Best Windows 10의 무료 ISO Mounter software
Windows 11/10에서 Reaction Time을 측정하는 방법
Convert AVCHD Windows 10 용 무료 변환기를 사용하여 MP4
Best Windows 10 용 무료 CAD software 모델링을 쉽게 할 수 있습니다
Windows 11/10에서 Guitar Fretboard Diagram를 생성하는 방법
Rufus을 사용하여 Windows 10 ISO을 다운로드하는 방법
Sandbox 란 무엇입니까? Windows 10 PC 용 무료 Sandboxing software
Best Windows 10 용 무료 Driver Update Software
Mindmapp은 Windows 10의 무료 mind mapping software입니다
빈 Folder Cleaner : Windows 10에서 Delete Empty Folders and Files
Best Windows 11/10에서 3D 모델을 보려면 무료 3D File Viewer software
Windows 10에서 파일 또는 폴더의 경로를 복사하는 방법
Install and Update Windows 10의 Ninite에 한 번에 모든 소프트웨어
무료 Disk Space Analyzer software Windows 10에 대한 무료입니다
Best 무료 DJ mixing Windows 10 용 소프트웨어
Best 무료 Calligraphy software Windows 10에 대한
Best Laptop Cooling Software Windows 10에 대한
Windows 10에 Top에서 [window stay Always를 만들려면
