Microsoft에서 모든 Windows 11/10 버전 ISO를 다운로드하는 무료 도구
이 게시물은 Microsoft 에서 Windows 11(ANY Windows 11) 또는 Windows 10 버전 ISO 를 다운로드하는 방법을 보여줍니다 . Microsoft 는 (Microsoft)Windows 10 ISO를 다운로드할(download Windows 10 ISO) 수 있는 자체 미디어 생성 도구(Media Creation Tool) 를 제공 하지만 항상 최신 버전의 Windows 10 ISO 파일을 생성합니다 . Windows 11/10 의 다른 버전 ISO 를 다운로드하려는 경우 이 게시물이 도움이 될 수 있습니다. ISO 를 받으면 부팅 가능한 USB(create a bootable USB) 를 만들고 Windows 10을 설치하기만 하면 됩니다.
Download ANY Windows 11/10Microsoft 에서 모든 Windows 11/10 버전 ISO 다운로드(ISO)
특정 버전의 Windows 11/10 을 다운로드하는 데 도움이 되는 3가지 프리웨어를 다루었습니다 . 예를 들어 Windows 10 Anniversary Update 버전 1607, 버전 1709, 버전 2004, Creators Update , 버전 20H2 또는 2020년 10월 (October 2020)업데이트(Update) 등의 ISO 파일 을 다운로드할 수 있습니다. ISO 파일은 (ISO)Microsoft 서버에서 직접 가져옵니다 . 도구는 다음과 같습니다.
- 피도
- 루퍼스
- 범용 MediaCreationTool.
1] 피도
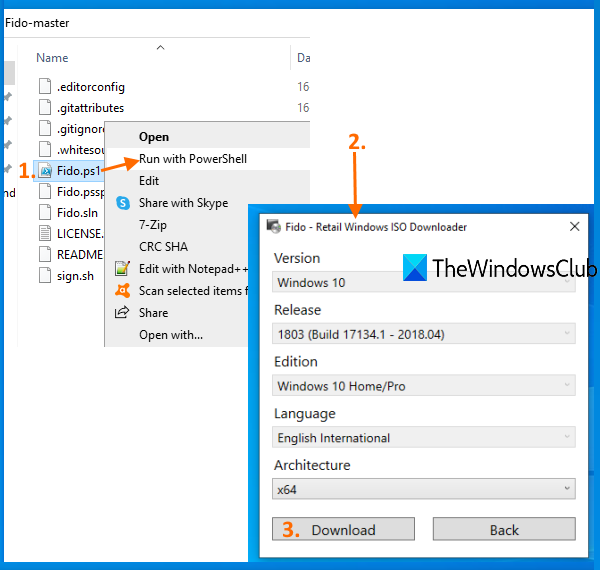
Fido 는 Windows PowerShell 스크립트이며 이 스크립트를 사용하여 이전 또는 최신 버전의 Windows 10 용 (Windows 10)ISO 를 다운로드하는 것은 매우 간단합니다. 이 스크립트를 실행 하려면 PowerShell 3.0이 필요 합니다. (PowerShell 3.0 is required)또한 Internet Explorer를 한 번 이상 실행(run Internet Explorer at least once) 하고 구성해야 합니다. 그렇지 않으면 스크립트에 오류가 표시됩니다.
zip 아카이브를 잡고 해당 아카이브(Grab its zip archive) 를 추출하십시오. 그런 다음 Fido.ps1 파일 을 마우스 오른쪽 버튼으로 클릭 (right-click on Fido.ps1 )하고 PowerShell로 실행(Run with PowerShell) 옵션을 선택합니다. PowerShell 이 실행 되고 작은 상자가 나타납니다.
해당 상자에서 사용 가능한 옵션을 선택하고 계속(Continue) 버튼을 눌러야 합니다. 다음을 선택해야 합니다.
- 드롭다운 메뉴에서 Windows 11/10 릴리스
- 윈도우 11/10 에디션
- 언어
- 건축물.
마지막으로 다운로드(Download) 버튼을 누르고 원하는 출력 폴더에 Windows 10 ISO 를 다운로드합니다.(ISO)
2] 루퍼스

Rufus 는 부팅 가능한 (Rufus)USB 드라이브 를 만드는 인기 있는 도구 이지만 Windows 10 버전 ISO 를 만드는 간단한 옵션 중 하나이기도 합니다 . Fido PowerShell 스크립트를 사용하여 Windows 10 ISO 를 다운로드합니다 . 이 소프트웨어는 휴대용 및 설치 프로그램 버전으로 제공됩니다. 모든 버전을 잡고(Grab) 인터페이스를 엽니다. USB 장치(plug-in your USB device) 도 연결해야 합니다 . 인터페이스 의 장치(Device) 섹션 에서 USB 를 선택합니다.(USB)
그런 다음 부팅 선택(Boot selection) 드롭다운 메뉴 에서 디스크 또는 ISO(Disk or ISO) 이미지 옵션을 선택합니다. 완료되면 드롭다운 메뉴에서 다운로드 옵션을 선택합니다. (DOWNLOAD)이제 다운로드(DOWNLOAD) 버튼을 누릅니다.
다운로드 스크립트 실행이 시작되고 Fido(Fido) 처럼 작은 상자가 열립니다 . 거기에서 Windows 10 을 선택하고 계속(Continue) 버튼을 클릭하십시오. 이제 사용 가능한 버전을 선택할 수 있습니다. Windows 10 버전, 언어 및 아키텍처 를 선택해야 하는 다음 단계를 계속 진행 합니다. (Continue)다운로드(Download) 버튼을 사용 하고 출력 폴더를 선택하여 ISO 파일을 저장합니다.
3] 범용 MediaCreationTool
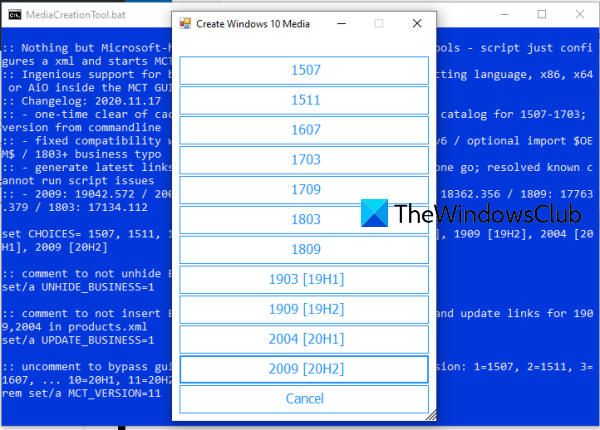
Universal MediaCreationTool 은 모든 (Universal MediaCreationTool)Windows 11/10 버전 의 ISO 파일 을 만들 수 있는 오픈 소스 도구입니다 . 이 링크(this link) 를 사용 하고 ZIP 다운로드(Download ZIP) 버튼을 클릭하여 이 도구를 가져옵니다. 다운로드한 압축을 풀고 MediaCreationTool.bat 파일을 실행합니다. 인터페이스가 열리면 사용 가능한 버전 목록을 볼 수 있습니다. Windows 10 버전을 클릭(Click) 하면 준비가 시작됩니다.
그런 다음 해당 특정 버전에 대한 미디어 생성 도구(Media Creation Tool) 창이 열립니다. 이제 설치 미디어 만들기, Windows 10 버전, 언어 등을 선택하는 등의 단계를 수행할 수 있으며 Windows 11/10 의 특정 버전에 대한 ISO 파일을 다운로드할 수 있습니다 .
팁(TIP) : Microsoft Windows 및 Office ISO 다운로드 도구 는 (Microsoft Windows and Office ISO Download Tool)Windows 11 , Windows 10, Windows 8.1, Windows 7 및 Microsoft Office 버전 의 정품 ISO 디스크 이미지(ISO Disc Images) 를 Microsoft 서버에서 직접 다운로드할 수 있는 프리웨어입니다.
이전 버전으로 업그레이드하거나 특정 버전을 건너뛰고 최신 버전의 Windows 11/10ISO 를 만들어야 하는 경우 이러한 도구가 도움이 될 수 있습니다.
Related posts
Best Windows 10의 무료 ISO Mounter software
Rufus을 사용하여 Windows 10 ISO을 다운로드하는 방법
Best 무료 Microsoft Paint Windows 10 PC 용 대체 소프트웨어
Download Windows and Office ISO Disc images Microsoft에서
Windows 10에서 하드 디스크 드라이브를 Hot Swap으로 바꾸는 방법
Best Windows 10에 대한 무료 Automation software
Windows 10 Best Free Download Manager software
Best Windows 10에 대한 무료 Landscape Design software
Best Laptop Cooling Software Windows 10에 대한
Windows 10의 Best Free Ping Monitor Tools
Best 무료 OCR software Windows 10
Convert CSV Windows 11/10의 무료 Converter 도구 사용하기 GPX or KML
Sandbox 란 무엇입니까? Windows 10 PC 용 무료 Sandboxing software
Freeplane는 Windows 10의 무료 mind mapping software입니다
Best Windows 10 용 무료 Driver Update Software
무료 Disk Space Analyzer software Windows 10에 대한 무료입니다
Windows 10을위한 최고의 무료 Music making 소프트웨어
NETTraffic : 실시간 Network traffic Windows 10 용 모니터
Mindmapp은 Windows 10의 무료 mind mapping software입니다
Best Free Screen Capture Software Windows 10 용
