Windows의 바이러스 및 위협 방지란 무엇입니까? 그것을 숨기는 방법?
Windows Defender 바이러스 백신(Antivirus) 은 맬웨어, 바이러스 및 보안 위협 을 검색하여 항상 적극적으로 장치를 보호합니다 . 이제 Windows 보안(Windows Security) 과 통합되었으며 바이러스(Virus) 및 위협 방지(Threat Protection) 섹션이 포함되어 있습니다. 이 게시물에서는 Windows 11/10의 바이러스 및 위협 방지가 무엇이며 사용자 Windows 11/10이(Virus) 섹션 에(Threat Protection) 액세스하지 못하도록 하는 방법에 대해 설명합니다.
(Virus)Windows 11/10 의 바이러스 및 위협 방지(Threat Protection)
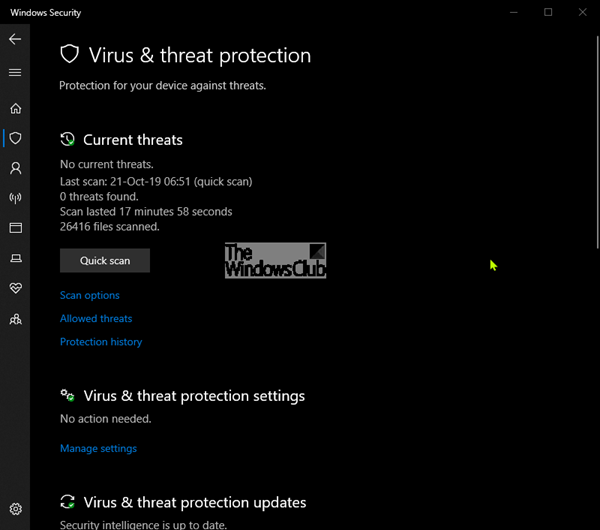
Windows 10 의 ' 바이러스 및 위협 방지(Virus and Threat Protection) ' 영역은 장치를 보호하는 7개 영역 중 하나이며 Windows 보안 센터(Windows Security Center) 에서 장치를 보호할 방법을 지정할 수 있습니다 .
7개 영역은 다음과 같습니다.
- 바이러스 및 위협 방지
- 계정 보호(Account protection)
- 방화벽 및 네트워크 보호(Firewall & network protection)
- 앱 및 브라우저 제어(App & browser control)
- 기기 보안
- 기기 성능 및 상태(Device performance & health)
- 가족 옵션(Family options) .
(Virus)Windows 보안 의 (Windows Security)바이러스 및 위협 방지는 장치의 위협을 검색하는 데 도움이 됩니다. 또한 다양한 유형의 검사를 실행하고, 이전 바이러스 및 위협 검사 결과를 보고, Windows Defender Antivirus 에서 제공하는 최신 보호를 받을 수 있습니다. Windows 11/10을 S 모드로 실행하는 경우 이러한 옵션 중 일부를 사용할 수 없습니다 .
Windows 보안 에서 (Windows Security)바이러스(Hide Virus) 및 위협 방지 표시 또는 숨기기
바이러스(Virus) 및 위협 방지 영역은 사용자에게 숨길 수 있습니다 . 이는 관리자가 이 영역을 보거나 액세스하는 것을 원하지 않는 경우에 유용할 수 있습니다. 계정(Account) 보호 영역 을 숨기도록 선택하면 더 이상 Windows 보안 센터(Windows Security Center) 홈 페이지에 표시되지 않으며 해당 아이콘은 앱 측면의 탐색 모음에 표시되지 않습니다.
GPEDIT 를 통해 Windows 보안(Windows Security) 에서 바이러스(Hide Virus) 및 위협 방지(Threat Protection) 표시 또는 숨기기

- gpedit 을 실행 하여 그룹 정책 편집기를 엽니다.
- 컴퓨터 구성(Computer Configuration) > 관리 템플릿(Administrative templates) > Windows 구성 요소(Windows components) > Windows 보안(Windows Security) > 바이러스 및 위협 방지(Virus & threat protection) 로 이동 합니다.
- 바이러스 및 위협 방지 영역 숨기기(Hide the Virus and threat protection area) 설정 을 엽니다.
- 사용 으로 설정 합니다.(Enabled.)
- 확인(OK) 을 클릭 합니다.
(Hide Virus)레지스트리(Registry) 를 통해 Windows 보안 에서 (Windows Security)바이러스 및 위협 방지 숨기기
- 다운로드한 Hide-Virus-&-threat-protection.reg(Hide-Virus-&-threat-protection.reg) 파일을 두 번 클릭하여 병합합니다.
- 프롬프트에서 실행(Run) 을 클릭 합니다. UAC 프롬프트 에서 예(Yes) 를 클릭 하고 확인(OK) 을 클릭 하여 병합을 허용합니다.
- 적용하려면 PC를 다시 시작하세요.
- 이제 다운로드한 .reg 파일을 삭제할 수 있습니다.
(Show Virus)레지스트리(Registry) 를 통해 Windows 보안 에 (Windows Security)바이러스 및 위협 방지 표시
- 다운로드한 Show-Virus-&-threat-protection.reg(Show-Virus-&-threat-protection.reg) 파일을 두 번 클릭하여 병합합니다.
- 프롬프트에서 실행(Run) 을 클릭 합니다. UAC 프롬프트에서 예(Yes) 를 클릭 하고 확인(OK) 을 클릭 하여 병합을 허용합니다.
- 적용하려면 PC를 다시 시작하세요.
- 이제 다운로드한 .reg 파일을 삭제할 수 있습니다.
여기를 클릭(click here) 하여 당사 서버에서 압축 된 레지스트리(Registry) 파일을 다운로드 할 수 있습니다 .
바이러스(Virus) 및 위협 방지를 사용할 수 없음
Microsoft Defender 에서 (Microsoft Defender)바이러스(Virus) 및 위협 방지를 사용할 수 없는 경우 이 게시물에서 위에서 언급한 대로 레지스트리(Registry) 를 편집 하거나 그룹 정책(Group Policy) 설정을 변경할 수 있습니다. 바이러스 및 위협 방지는 조직에서 관리합니다(Your Virus & threat protection is managed by your organization) 메시지가 표시되면 이 게시물을 참조 하세요 .
Related posts
Windows Defender에서 Ransomware Protection 사용 및 구성
Windows 10의 Exploit Protection에 앱을 추가하거나 제외하는 방법
Windows 10에서 Windows Defender Protection History를 지우는 방법
Windows 10에서 Firewall and Network Protection는 무엇 이며이 섹션을 숨기는 방법
Windows Security에서 사용자가 Exploit Protection을 수정하지 못하게합니다
Windows 10에서 Windows Defender scan에서 폴더를 제외하는 방법
Windows 10에서 Windows Defender를 켤 수 없습니다
어디 Windows Defender Offline 검사 로그는 저장됩니까?
Windows Information Protection (WIP)은 분류 된 파일을 자동으로 보호합니다
Windows Defender Windows 10에서 자동으로 업데이트되지 않습니다
Windows Defender Threat Service Windows 10에서 중지되었습니다
이 프로그램의 서비스가 0x800106BA, Windows Defender에서 중지되었습니다
Windows 10에서 ON or OFF 평판 기반 보호 설정을 차례로 설정합니다
Windows 10에서 App & Browser Control 란 무엇이며 숨기는 방법
격리 된 Items, Windows Defender에서 Exclusions 관리
Add Exclusion item to Windows Defender context 메뉴
귀하의 Virus & threat protection은 조직에서 관리합니다
Windows 10에서 잠재적으로 Unwanted Applications protection을 활성화하십시오
ConfigureDefender로 Windows Security 설정을 즉시 변경하십시오
Windows 10에서 Windows Defender Periodic Scanning을 활성화하는 방법
