Gmail을 공동작업 도구로 변환하는 방법
Gmail 은 의심할 여지 없이 강력한 도구이며 대부분의 사람들이 어딘가에 계정을 가지고 있기 때문에 당연히 그렇습니다. 이제 Gmail 은 이메일을 주고받는 것이 전부라는 사실을 기억해야 합니다. 하지만 이 두 가지 핵심 기능 이상일 수도 있습니다.
공동작업에 관심이 있다면 Gmail 자체는 적합하지 않습니다. 그러나 Google 이메일 서비스를 웹에서 사용할 수 있는 다른 도구와 결합하면 (Google)Gmail 을 많은 기능을 갖춘 적절한 공동 작업 도구로 잠재적으로 변형할 수 있습니다. 아래에서 이야기할 도구 또는 서비스는 매우 훌륭하며 공동 작업에 Gmail 을 사용하는 방법을 개선하는 데에도 좋습니다.(Gmail)
Gmail(Gmails) 공동작업 기능 을 개선하기 위한 온라인 도구
현재 형태의 Gmail(Gmail) 은 꽤 훌륭하지만 다음과 같은 타사 서비스와 함께 사용하면 훨씬 더 좋아집니다.
- 편지
- 유지
- Google 그룹스
- 구글 드라이브
- 드롭 박스.
1] 서신
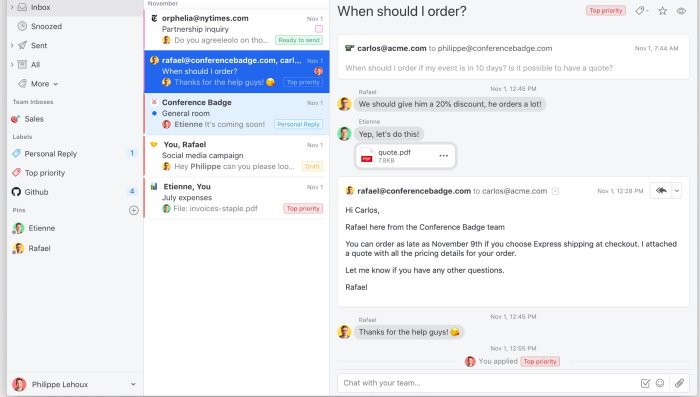
웹 기반 협업은 수년에 걸쳐 훨씬 개선되었으며 Missive 는 그 이유가 큽니다. 이 도구는 스레드 채팅을 Gmail(Gmail) 받은 편지함 에 직접 통합할 수 있습니다 . 또한 채팅을 보관하거나 일시 중지하려는 경우 Missive 도 좋습니다.
모든 것을 시작하고 실행하려면 사용자는 최대 3명의 회원과 15일 기록을 지원하는 무료 계정에 가입하기만 하면 됩니다. 2개의 개인 및 공유 계정을 가질 수도 있지만 더 필요한 경우 지불할 준비를 하십시오.
가입 후 현재 Gmail 계정을 연결하기만 하면 모든 이메일을 한 번에 가져올 수 있습니다. 거기에서 사용자는 다른 팀 구성원과 비교적 쉽게 공동 작업을 수행할 수 있으며 필요한 경우 비공개로 채팅할 수도 있습니다. 공식 웹사이트(official website) 를 방문하십시오 .
2] 유지
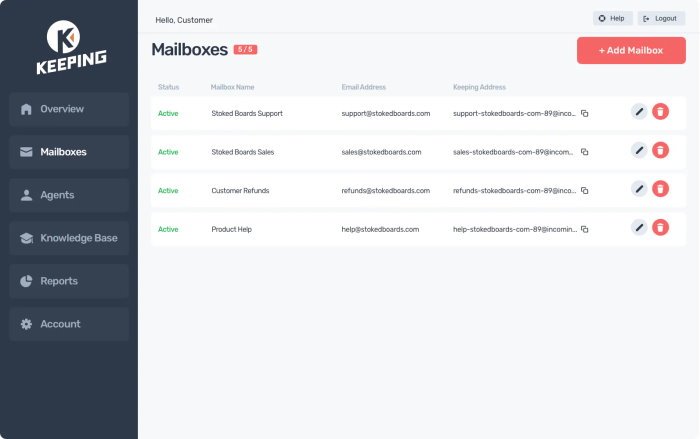
많은 회사에서 팀 에서 기본 웹 브라우저로 Google Chrome 을 사용하도록 선택합니다. (Google Chrome)당신이 그러한 팀의 일원이라면 Keeping이 협업을 위한 훌륭한 옵션이 될 수 있습니다. Chrome 확장 프로그램 이므로 설치 후 언제든지 실행할 수 있습니다.
그렇다면 Keeping all은 무엇일까요? 글쎄, 그것은 이메일 지원을 제공하는 기업을위한 것입니다. 뿐만 아니라 이 도구는 티켓팅 시스템과 일반 헬프 데스크 이메일 상자와 함께 제공됩니다. Gmail 에서 라벨을 만들고 , 내가 설정한 사용자에게 이메일을 할당하고, 메시지를 열린 상태에서 닫힌 상태로 변경하는 등의 작업을 수행할 수 있습니다.
이것은 강력한 도구이며 많은 사람들이 테스트 드라이브를 제공하여 공감하는지 확인할 수 있다고 생각하는 이유 중 하나입니다. 공식 웹사이트(official website) 를 방문하십시오 .
3] 구글 그룹스

팀이 함께 모여서 무료로 공동작업할 수 있는 장소를 찾는 것은 어렵지 않지만 Gmail 호환성을 추구하는 경우입니다. 최고의 옵션 중 하나는 Google Groups(Google Groups) 외에는 수년 동안 사용되어 온 키트입니다.
작동하도록 하려면 처음부터 새 그룹을 만든 다음 기본 권한 설정을 변경하십시오. 마지막으로, 팀을 초대하고 일이 올바른 방향으로 진행되도록 하세요.
이제 주제를 할당하고 해결하는 것이 매우 쉽다는 점을 지적해야 합니다. 또한 사용자가 그룹 내에서 메시지와 답장을 게시하려는 경우 작업은 큰 틀에서 생각할 필요가 없습니다. 공식 웹사이트(official website) 를 방문하십시오 .
4] 구글 드라이브
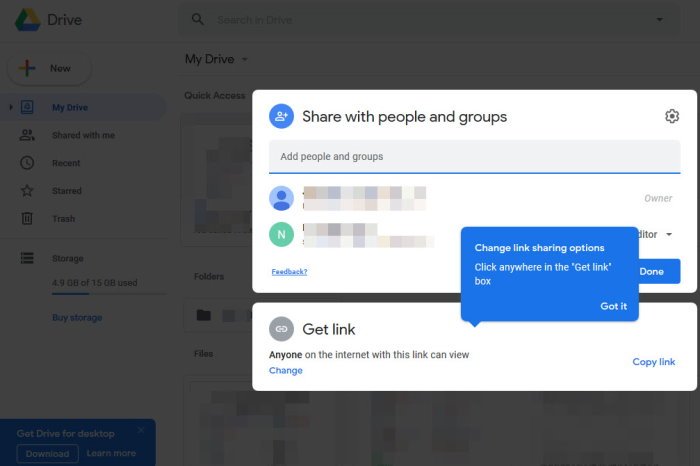
이 Google 드라이브 클라우드 스토리지는 (Google Drive)Gmail 뒤에 있는 사람들인 Google 에서 파생 되었기 때문에 두 서비스 간에 연결이 있는 것이 좋습니다. 이메일을 작성할 때 하단 에 드라이브 아이콘이 표시되어야 합니다.(Drive)
여기에서 사용자는 드라이브(Drive) 를 사용하여 링크를 보내거나 서비스의 항목을 첨부하여 Gmail 을 통해 다른 사람에게 보낼 수 있습니다. 공식 웹사이트(official website) 를 방문하십시오 .
5] 드롭박스
Google 드라이브(Google Drive) 의 팬이 아니고 대신 Dropbox 를 사용하려는 경우 가장 먼저 해야 할 일은 Google Chrome 용 공식 (Google Chrome)Dropbox 확장 프로그램을 다운로드하여 설치하는 것 입니다. 그렇게 하면 이제 Gmail 에서 이메일을 작성할 때 Dropbox 아이콘이 표시됩니다 .
기능 및 제한 사항은 위에서 설명한 Google 드라이브(Google Drive) 와 매우 유사 하므로 세상을 기대하지 마십시오. 공식 웹 사이트를(official website.) 방문하십시오 .
다음 읽기(Read next) : 해커로부터 Gmail 계정을 보호하는 방법(How to secure a Gmail account from hackers) .
Related posts
Gmail and Outlook email messages에 테이블을 추가하는 방법
Gmail에서 Nudge feature을 활성화하고 사용할 수있는 방법
바탕 화면에 EML file로 Gmail 이메일을 저장하는 방법
Gmail Desktop에서 Top Picks을 제거하는 방법
Gmail의 첨부 파일로 이메일을 첨부하고 보낼 방법
Gmail sidebar에서 Google Meet을 제거하는 방법
Awesome Gmail address email ID에서 더 많은 것을 얻으려면 트릭이 있습니다
Gmail에서 새로운 Folder or Label을 만드는 방법
Email를 PDF으로 저장하는 방법 Gmail and Outlook에서
Windows의 Email Insights을 사용하면 Outlook email & Gmail를 신속하게 검색 할 수 있습니다
Gmail archive이란 무엇이며 사용 방법은 무엇입니까?
Outlook and Gmail에서 Email Tracking을 차단하는 방법은 무엇입니까?
Gmail에서 기밀 Mode을 활성화 및 사용하는 방법
Gmail에서 무료로 Google Workspace을 설정하는 방법
Make Gmail 자동 이메일을 자동으로 자동으로 엽니 다
사용 방법 Gmail From Outlook.com interface
Gmail가 Chrome or Firefox에로드되지 않습니다 해결하는 방법
Windows 10에서 Gmail Desktop Notifications를 활성화하는 방법
Hidden Gmail Tricks, Tips, Secrets 알아야합니다
Gmail에서 한 번에 여러 연락처를 선택하려면 Email list을 만드는 방법
