Windows 10에서 원격 데스크톱 옵션이 회색으로 표시됨
일부 사용자는 이 컴퓨터(Allow remote connections to this computer) 에 대한 원격 연결 허용 이 회색으로 표시되고 기본적으로 이 컴퓨터에 대한 원격 연결 허용 안함(Don’t allow remote connections to this computer) 이 선택되어 있다고 보고했습니다. 이 포스트에서는 이 문제에 대한 해결책을 제시할 것입니다.
Windows 10 에서 원격 데스크톱을 활성화(enable Remote Desktop) 하려면 몇 가지 설정을 확인하고 활성화해야 합니다. 첫 번째 설정은 원격(Remote) 지원이 활성화되었는지 여부를 확인한 다음 이 컴퓨터에 대한 원격 연결 허용(Allow remote connections to this computer) 이 활성화되었는지 여부를 확인하는 것입니다. 두 설정 모두 Windows 시스템에서 (Windows)RDP 에 액세스하는 데 매우 중요 합니다.
원격 데스크톱 옵션이 회색으로 표시됨
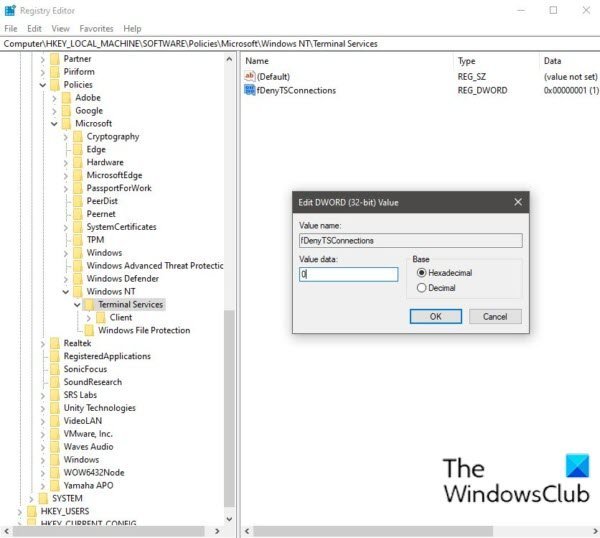
이 원격 데스크톱 옵션이 문제를 회색으로 표시한(Remote Desktop option greyed out) 경우 아래에 설명된 지침에 따라 문제를 해결할 수 있습니다.
레지스트리 작업이므로 필요한 예방 조치로 레지스트리를 백업(back up the registry) 하거나 시스템 복원 지점을 만드는 것이 좋습니다. 완료되면 다음과 같이 진행할 수 있습니다.
Windows key + R 을 눌러 실행 대화 상자를 불러옵니다.
실행 대화 상자에서 regedit 를 입력하고 Enter 키를 눌러 레지스트리 편집기(open Registry Editor) 를 엽니다 .
아래 레지스트리 키 경로 로 이동하거나 이동 합니다.
Computer\HKEY_LOCAL_MACHINE\SOFTWARE\Policies\Microsoft\Windows NT\Terminal Services
위치의 오른쪽 창에서 fDenyTSConnections 항목을 두 번 클릭하여 해당 속성을 편집합니다.
속성 창 에서 값 데이터 필드에 0 을 입력합니다.(0)
- 0 = 사용자가 터미널 (Terminal)서비스 (Services)/ Remote Desktop 을 사용하여 원격으로 연결할 수 있도록 허용(Allow)
- 1 = 사용자가 터미널 (Terminal)서비스 (Services)/ Remote Desktop 을 사용하여 원격으로 연결하는 것을 허용 하지 않음(Disallow)
확인을 클릭하여 변경 사항을 저장합니다.
레지스트리 편집기(Registry Editor) 를 종료 하고 컴퓨터를 다시 시작하십시오.
그게 다야! 이 절차를 완료하면 Windows 10 컴퓨터에서 원격 데스크톱(Remote Desktop) 옵션이 회색으로 표시된 문제가 해결되어야 합니다.
대부분 원격 데스크톱(Remote Desktop) 은 IT 전문가, 고객 지원 담당자, MSP(MSPs) ( 관리 서비스 공급자(Managed Service Providers) )가 사용합니다. 대부분의 기업에서 사용자는 RDP 를 사용하여 클라이언트 컴퓨터에 액세스하여 원격으로 작업합니다.
추가 문제 해결(Further troubleshoot) : Windows 10의 원격 데스크톱 연결 문제(Remote Desktop connection issues on Windows 10) .
Related posts
Windows 11/10에서 Remote Desktop Connections의 수를 늘리십시오
Windows Remote Desktop session에서 전환 한 후 키가 붙어 있습니다
Windows 10에서 Remote Desktop Session에서 Paste을 복사 할 수 없습니다
RDP connection authentication error; Function은 지원되지 않습니다 요청
Create Remote Desktop Connection shortcut Windows 11/10
Fix Remote Desktop Windows 11/10에서 computer error을 찾을 수 없습니다
Ammyy Admin : 휴대용 Secure Zero-Config Remote Desktop Software
Fix Remote Desktop connection Windows 10의 문제 및 오류
Connect Android Microsoft Remote Desktop를 사용하여 Windows 10
Windows PC에서 Remote Desktop을 차단하는 방법
Fix Remote Desktop Error Code 0x204 on Windows 10
NoMachine는 Windows PC 용 무료 및 휴대용 Remote Desktop Tool입니다
Ulterius : 무료 Remote Desktop software를 원격으로 관리합니다
NO Remote Desktop License Servers; Remote session 연결이 끊어졌습니다
Remote Desktop 작동하지 않거나 Windows 10에 연결되지 않습니다
원격으로 로그인하려면 Remote Desktop Services를 통해 로그인해야합니다
Mac용 원격 데스크톱을 사용하여 Windows PC를 제어하는 방법
Windows 10에서 2 분 미만 Remote Desktop을 활성화하십시오
Windows 10에서 원격 데스크톱 수정 Connect가 없습니다
RDP connection Remote Desktop에서 소리를 활성화 할 때 연결이 끊어집니다
