Windows 10의 Internet Explorer에서 누락된 즐겨찾기 수정
Windows 10의 Internet Explorer에서 즐겨찾기가 누락된 문제 수정: (Fix Favorites missing in Internet Explorer on Windows 10: )Google Chrome , Microsoft Edge , Mozilla Firefox 등과 같은 최신 브라우저가 많이 있지만 여전히 습관 때문에 Internet Explorer 를 사용하는 사용자가 많습니다. 그들은 아마도 다른 브라우저에 대해 알지 못할 것입니다. 어쨌든 , (Anyway)Internet Explorer 에서 웹 페이지를 책갈피할 때마다 책갈피 라는 용어를 사용하는 대신 IE가 즐겨찾기 를 사용하기 때문에 (Favorites)즐겨찾기(Favorites) 에 저장됩니다 . 그러나 사용자는 즐겨찾기(Favorites) 가 없거나 단순히 사라지는 새로운 문제에 대해 불평하고 있습니다.인터넷 익스플로러(Internet Explorer) .
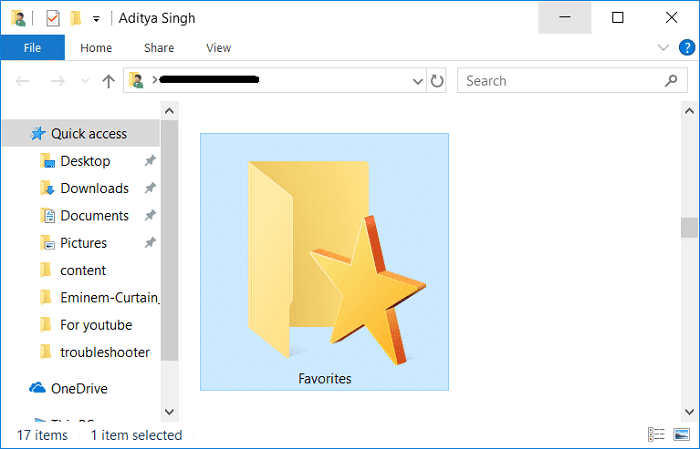
이 문제를 일으키는 것으로 보이는 특별한 이유는 없지만 일부 타사 소프트웨어가 IE와 충돌하거나 즐겨찾기(Favorites) 폴더 경로 값이 변경되었거나 단순히 레지스트리(Registry) 항목이 손상되었기 때문일 수 있습니다. 따라서 시간을 낭비하지 않고 아래 나열된 문제 해결 가이드를 사용하여 Windows 10 의 (Windows 10)Internet Explorer 에서 누락된 즐겨찾기를 실제로 수정하는(Fix Favorites) 방법을 살펴보겠습니다 .
(Fix Favorites)Windows 10 의 (Windows 10)Internet Explorer 에서 누락된 즐겨찾기 수정
문제가 발생하는 경우에 대비 하여 복원 지점(create a restore point) 을 만드십시오 .
방법 1: 즐겨찾기 폴더의 기능 재설정(Method 1: Reset Functionality of Favorites Folder)
1. Windows Key + R 을 누른 다음 다음을 입력하고 Enter 키를 누릅니다.
%userprofile%

2. 사용자 프로필 폴더 에 ( user profile folder.)즐겨찾기 폴더( Favorites folder) 가 표시 되는지 확인 합니다.
3. 즐겨찾기(Favorites) 폴더를 찾을 수 없으면 빈 공간을 마우스 오른쪽 버튼으로 클릭하고 New > Folder.

4. 이 폴더의 이름을 즐겨찾기(Favorites) 로 지정 하고 Enter 키를 누릅니다.
5. 즐겨찾기를 마우스 오른쪽 버튼으로 클릭하고 속성을 선택 합니다.(Properties.)

6. 위치 탭( Location tab) 으로 전환 한 다음 기본값 복원 버튼을 클릭합니다.(Restore Default button.)

7. 적용을 클릭한 다음 확인을 클릭합니다.
8. PC를 재부팅하여 변경 사항을 저장 하고 Windows 10의 Internet Explorer에서 누락된 즐겨찾기(Fix Favorites missing in Internet Explorer on Windows 10.) 를 수정할 수 있는지 확인합니다 .
방법 2: 레지스트리 수정(Method 2: Registry Fix)
1. Windows 키 + R을 누른 다음 regedit 를 입력하고 Enter 키 를 눌러 레지스트리 편집기(Registry Editor) 를 엽니다 .

2. 다음 레지스트리 키로 이동합니다.
HKEY_CURRENT_USER\Software\Microsoft\Windows\CurrentVersion\Explorer\Shell Folders
3. 셸 (Shell) 폴더(Folders) 를 선택한 다음 오른쪽 창 에서 즐겨찾기를 마우스 오른쪽 버튼으로 클릭 하고 ( right-click on Favorites)수정(Modify.) 을 선택 합니다.
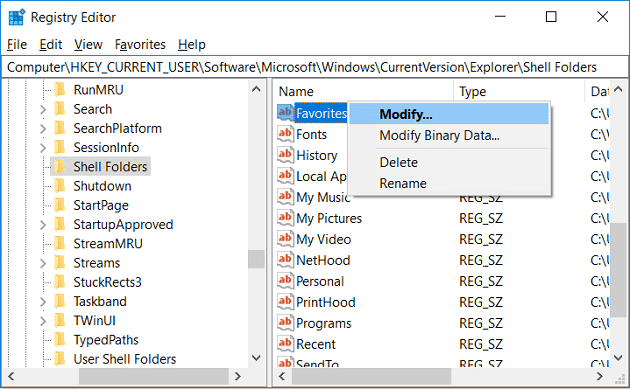
4. 즐겨찾기(Favorites) 의 값 데이터 필드에 다음을 입력하고 Enter 키를 누릅니다.
%userprofile%\Favorites

6. Regsitry Editor(Regsitry Editor) 를 닫고 PC를 재부팅하여 변경 사항을 저장하십시오.
방법 3: 시스템 복원 수행(Method 3: Perform System Restore)
1. Windows 키 + R을 누르고 " sysdm.cpl "을 입력한 다음 Enter 키를 누릅니다.

2. 시스템 보호(System Protection) 탭을 선택하고 시스템 복원을 선택합니다.( System Restore.)

3. 다음을 클릭하고 원하는 시스템 복원 지점(System Restore point) 을 선택합니다 .

4. 화면의 지시에 따라 시스템 복원을 완료합니다.
추천:(Recommended:)
- Windows 10에서 비디오 재생이 멈추는 문제 수정(Fix Video Playback Freezes on Windows 10)
- Windows 10에서 헤드폰에서 소리가 나지 않는 문제 수정(Fix No sound from headphone in Windows 10)
- Sec_error_expired_certificate 수정 방법(How to Fix Sec_error_expired_certificate)
- Windows Media Player 미디어 라이브러리 손상 오류 수정(Fix Windows Media Player Media library is corrupted error)
Windows 10의 Internet Explorer에서 누락된 즐겨찾기 수정(Fix Favorites missing in Internet Explorer on Windows 10) 에 성공 했지만 이 게시물과 관련하여 여전히 질문이 있는 경우 댓글 섹션에서 자유롭게 질문하세요.
Related posts
Windows 10에서 Desktop에서 Internet Explorer icon을 제거하십시오
Windows 10에서 Internet Explorer를 제거하는 방법
Windows 10에 Internet Explorer을 설치하는 방법
Fix Shortcut 아이콘은 Internet Explorer icon로 변경되었습니다
Fix No Internet Connection 업데이트 후 Windows 10 크리에이터 업데이트에
Internet Explorer에서 PDF 파일을 열 수 없는 문제 수정
Fix File Explorer Windows 10에서 열리지 않습니다
Fix Alt+Tab Windows 10에서 작동하지 않습니다
Fix Rotation Lock는 Windows 10에서 회색으로
Fix Microsoft Compatibility Telemetry High Disk Usage Windows 10
Windows 10에서 파일 탐색기가 응답하지 않는 문제 수정
Fix File Explorer Crashing Issue Windows 10
Windows 10에 Fix IPv6 Connectivity No Internet Access
Fix Desktop Icons Windows 10 제작자가 업데이트 후 계속 재정렬됩니다
Fix High CPU and Disk usage problem Windows 10
Fix Printer Windows 10에서 응답하지 않는 방법
Fix Cursor Blinking Issue Windows 10
Windows 10에서 흐리게 보이는 Fix Apps
Windows 10에서 원격 데스크톱 수정 Connect가 없습니다
Fix Unable Delete Temporary Files Windows 10에서
