Chrome에서 탭 검색 아이콘을 활성화 또는 비활성화하는 방법
크롬(Chrome) 브라우저 에서 여러 탭을 열면 각 탭의 웹페이지 파비콘만 보입니다. 어떤 탭이 어떤 페이지에 속하는지 확신할 수 없기 때문에 이러한 상황에서는 탭을 탐색하기가 어렵습니다.
사용자의 편의를 위해 Chrome 은 (Chrome)탭 (Enable T)검색(ab Search) 사용 기능 을 실험하고 있습니다. 탭 검색(Tab Search) 기능이 활성화된 상태에서 CTRL CTRL + SHIFT + A 키 조합을 눌러 검색 상자를 열기만 하면 됩니다.
Chrome 창의 오른쪽 상단에 있는 원형 드롭다운 화살표를 클릭하여 액세스할 수도 있습니다 .
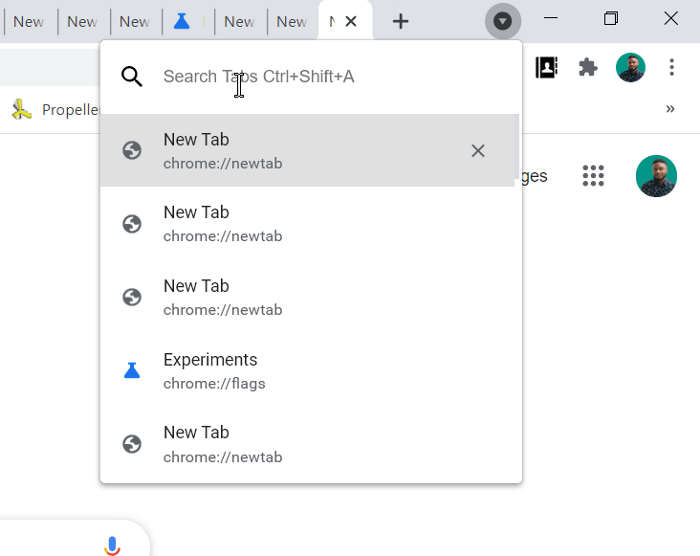
Google 크롬 에서 (Google Chrome)탭 검색(Tab Search) 아이콘 활성화 또는 비활성화
Chrome 에서 (Chrome)탭 검색(Tab Search) 기능 을 활성화/비활성화하는 다음 두 가지 방법을 탐색할 때 이 가이드를 읽으십시오 .
- 플래그를 사용 하여 탭 검색(Tab Search) 아이콘을 활성화합니다 .
- 바로가기 대상을 수정하여 탭 검색 기능을 활성화합니다.
이 기능은 현재 Google Chrome Canary 에서 플래그로 사용할 수 있지만 곧 안정 버전에서 사용할 수 있습니다.
안정적이거나 오래된 Chrome(Google Chrome) 브라우저를 사용하는 경우 바로 가기에서 활성화할 수 있습니다.
(Continue)이를 수행하는 방법을 배우려면 계속 읽으십시오.
1] 플래그를 사용한 탭 검색(Tab Search) 아이콘 활성화/비활성화
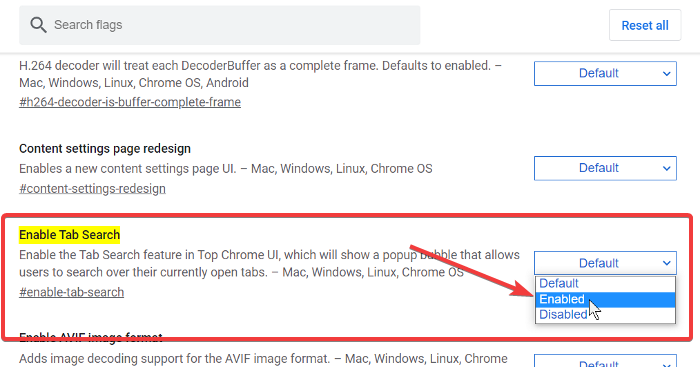
이 방법은 Google Chrome Canary 의 실험적 (Google Chrome Canary)Enable (Enable T)Tab Search(ab Search) 플래그를 활용 합니다. 탭 검색 활성화(Enable Tab Search) 플래그는 불안정하므로 주의하여 진행하십시오 .
Google 크롬 카나리아(Google Chrome Canary) 브라우저를 실행 합니다.
주소 표시줄을 클릭(Click) 하고 다음 문자열을 입력합니다.
chrome://flags/#enable-tab-search
- 탭 검색 활성화(Enable Tab Search) 플래그 옆의 드롭다운 메뉴에서 활성화(Enabled) 를 선택 합니다.
- 탭 검색 비활성화(Disable Tab Search) 플래그 옆의 드롭다운 메뉴에서 비활성화(Disabled) 를 선택 합니다.
재실행 버튼을 누르 십시오 .(Relaunch)
Google 크롬을 종료합니다.
2] 바로가기 대상을 수정하여 탭 검색 기능 활성화(Enable)
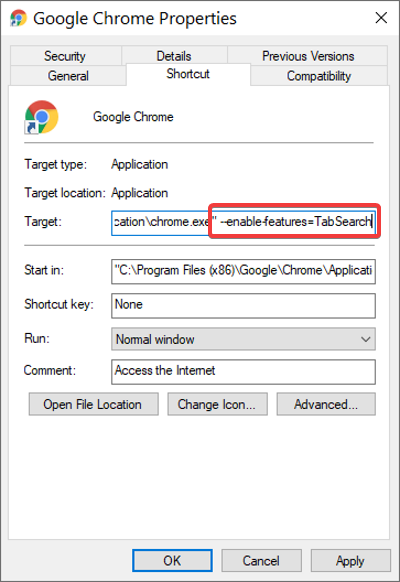
컴퓨터에서 Chrome(Google Chrome) 브라우저 의 모든 인스턴스를 닫습니다 .
(Right-click)Chrome 바로 가기 를 마우스 오른쪽 버튼으로 클릭 하고 상황에 맞는 메뉴에서 속성(Properties) 옵션을 선택합니다.
속성에서 대상(Target) 필드로 이동하고 기존 문자열의 끝을 클릭하여 거기에 커서를 놓습니다.
스페이스바를 눌러 공백을 추가한 다음 대상(Target) 필드 의 기존 문자열 끝에 다음 문자열을 붙여넣습니다 .
--enable-features=TabSearch
확인(OK) 버튼을 클릭 하여 속성을 닫습니다.
이 가이드가 도움이 되었다면 Google 크롬에 대한 최고의 팁과 요령에 대한 기사가 마음에 드실 것입니다.(best tips and tricks for Google Chrome.)
Related posts
Google Chrome에서 사용 가능 또는 Disable Tab Scrolling Buttons을 사용하는 방법
Tab Manager Google Chrome에서 생산성을 높이기위한 확장
Google Chrome에서 Tab Groups feature을 활성화 및 사용하는 방법
Google Chrome에서 New Tab page의 배경을 변경하십시오
Google Chrome에서 Tab Groups Auto Create을 활성화하는 방법
Google Chrome browser에 대한 새로운 Material Design UI를 활성화하는 방법
Google Chrome에서 프로필을 올바르게 열 수 없습니다
Google Chrome에서 Spell Checker을 자동으로 켜는 방법
Error Code 105 ERR_NAME_NOT_RESOLVED in Google Chrome
Fix ERR_SSL_PROTOCOL_ERROR Google Chrome에 있습니다
Fix Downloading Proxy Script error Google Chrome
Fix Blurry File Open dialog Google Chrome and Microsoft Edge의 상자
Google Chrome에서 Window Naming을 활성화 및 사용하지 않도록 설정하는 방법
Chrome에서 탭을 고정하는 방법
Google Chrome vs Windows 10 Firefox Quantum
Google Chrome 다운로드가 100 %
Google Chrome에서 어두운 Mode을 비활성화하거나 활성화하는 방법 Windows 10
Google Chrome에 대한 Fix ERR_CACHE_MISS error 메시지
Google Chrome에서 Commander feature을 활성화 및 사용하는 방법
Google Chrome는 캐시를 기다리고 있습니다 - 무엇을합니까!?
