이 시스템에는 가상 시스템 관리가 없습니다.
Windows 기능(Windows Features) 을 사용 하여 Hyper-V 를 활성화한 경우에도 PC에 오류가 표시될 수 있습니다. 이러한 오류 중 하나는 다음과 같습니다. 가상 머신 관리가 이 머신에 없습니다. (The Virtual Machine Management is not present on this machine. Ensure that the Hyper-V Services feature is enabled. )Hyper-V 서비스 기능이 활성화되어 있는지 확인합니다. 이 게시물은 이 오류를 해결할 수 있는 방법을 제안합니다. 이 가이드는 Windows 11 및 Windows 10 에서 작동합니다 .
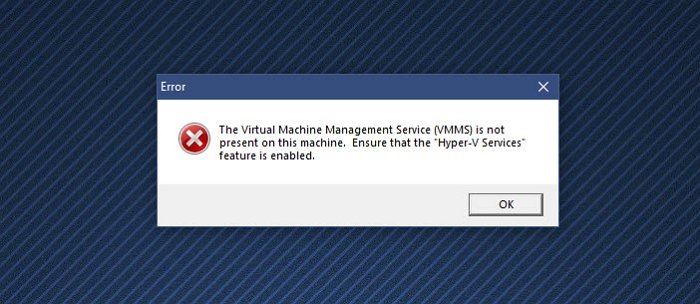
이 시스템에는 가상 시스템 관리(Machine Management) 가 없습니다.
이 오류를 해결하려면 관리자 계정으로 다음 방법을 따르세요.
- Hyper-V 서비스 설치
- Hyper-V 서비스 활성화
- 타사 가상 머신 소프트웨어 비활성화(Virtual Machine Software)
Hyper-V 는 Windows Home 버전에서 제공되지 않습니다. 그러나 활성화할 수 있습니다.(it can be enabled.)
1] Hyper-V 서비스 설치
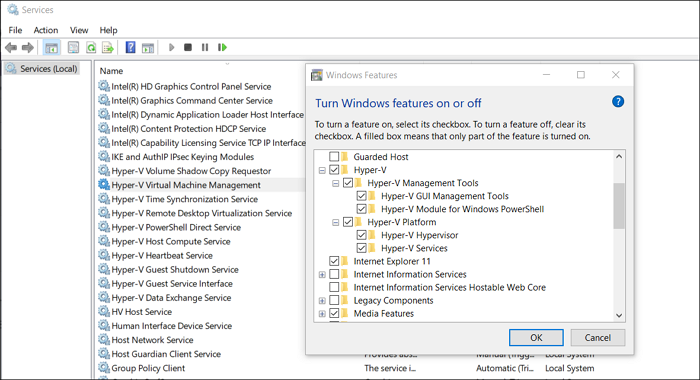
Windows 에 (Windows)Hyper-V 기능(Hyper-V Feature) 을 설치할 때 시스템에 Hyper-V 서비스(Services) 가 설치되었거나 설치되지 않았을 수 있습니다 .
- (Press)시작(Start) 키를 누르고 Windows 기능(Turn Windows Features) 켜기 또는 끄기를 입력합니다.
- (Click)표시되면 클릭 하여 시작한 다음 Hyper-V 플랫폼 을 찾습니다.(Hyper-V Platform)
- 더하기 기호를 클릭(Click) 하여 확장한 다음 Hyper-V 플랫폼 을 확장합니다.(Hyper-V Platform)
- (Make)Hyper-V 서비스(Services) 를 포함하여 모든 상자가 선택되어 있는지 확인합니다 .
- (Click)확인 버튼 을 (Ok Button)클릭 하여 VMMS 서비스 를 설치합니다 .
관련(Related) : 보안 설정은 Hyper-V에서 회색으로 표시됩니다(Security settings are grayed out in Hyper-V) .
2] Hyper-V 서비스 활성화
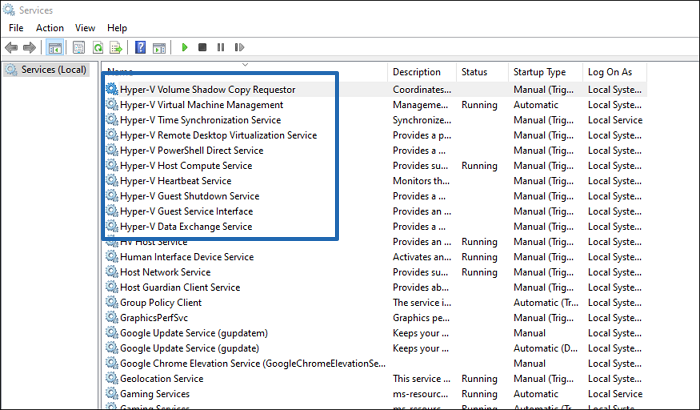
- 실행(Run) 프롬프트 에 services.msc 를 입력하고 Enter 키 를 눌러 서비스 스냅인을 엽니다 .
- Hyper-V(Locate Hyper-V) 서비스를 찾아 실행 중인지 확인
- HV Host Service , Data Exchange Service , Guest Service 인터페이스, Shutdown 서비스 등의 서비스
또한 가상 머신을 관리하는 데 필요한 서비스가 실행되지 않는 것과 관련된 모든 오류를 처리합니다.
3] 타사 가상 머신 소프트웨어 비활성화(Virtual Machine Software)
PC에 다른 VM 소프트웨어가 설치되어 있으면 비활성화하거나 제거해야 합니다. 서비스가 Hyper-V(Hyper-V. Once) 와 충돌할 수 있습니다 . 비활성화 되면 Hyper-V 를 완전히 제거한 다음 다시 설치하는 것이 좋습니다.
Hyper-V를 활성화해야 합니까?
듀얼 부팅 없이 Windows 11 또는 Linux Dextro 와 같은 다른 OS를 설치할 계획 이라면 Hyper-V 가 가장 쉬운 방법입니다. 무료 가상 머신 소프트웨어이며 대부분의 시간 동안 작동합니다.
Hyper-V 서비스를 비활성화할 수 있습니까?
Hyper-V 서비스 를 비활성화할 수 있지만 오류가 발생합니다. 이러한 서비스는 Hyper-V 가 예상대로 작동하는 데 필요하며 일부 기능은 이러한 서비스에 종속됩니다. 따라서 이러한 서비스를 설치하는 것이 좋습니다.
Hyper-V 가 좋은가요 ? Hyper-V 또는 VirtualBox 를 사용해야 합니까 ?
Hyper-V 는 훌륭하지만 (Hyper-V)Virtual Box 에서 제공하는 것과 동일한 사용자 지정 제안을 제공하지 않을 수 있습니다 . 쉽게 설치할 수 있고 구성하기 쉽고 간단하기 때문에 편리합니다. Hyper-V 를 사용하는 가장 큰 장점 중 하나 는 Windows 전용 인 Hyper-V 와 달리 더 많은 OS를 지원하고 여러 플랫폼에서 작동한다는 것 입니다.
가상 머신에 필요한 RAM(RAM) 은 얼마 입니까?
정답은 게스트 OS에 필요한 최소 RAM 용량입니다. (RAM)그러나 컴퓨터 의 RAM 용량(RAM) 에 따라 달라집니다 . RAM 을 할당하는 가장 좋은 방법 중 하나는 최소량을 설정한 다음 필요한 RAM 양만 차지하는 동적(Dynamic) 메모리 기능을 선택하는 것 입니다. 이렇게 하면 최소 RAM 양 이 차단되지 않습니다.
Hyper-V 는 1세대(Generation 1) 또는 2세대(Generation 2) 입니까?
둘 다 지원합니다. Gen 1 은 32비트와 64비트를 모두 지원하고 Gen 2 는 UEFI 와 64비트만 지원합니다. 현재 대부분의 PC가 64비트이기 때문에 이것은 미래에 무의미한 기능이 될 것입니다. 64비트를 사용하는 것이 좋지만 마더보드에 UEFI가 있는지도 확인하십시오.
이 게시물을 쉽게 따라할 수 있기를 바랍니다 . 이 시스템 오류 에는 가상 시스템 관리가 없습니다 .(Virtual Machine Management is not present on this machine)
Related posts
Fix Hyper-V Virtual Machine stuck State 정지
Hyper-V은 Windows 11/10에 설치할 수 없습니다
Hyper-V 가상 machine configuration을로드하는 동안 오류가 발생했습니다
Microsoft Hyper-V Server는 무제한 평가를 위해 무료입니다
Hyper-V에서 가상 Machines을 가져 오는 방법, 수출 또는 복제 방법
Windows 10에서 Pro처럼 가상 Desktop를 관리하는 방법
무료로 Windows XP 가상 머신을 설정하는 방법
Windows 10 용 가상 Desktop Tips and Tricks
Change는 Windows 10에 Virtual Desktops 사이를 전환하는 바로 가기
Hyper-V Virtual Machine은 매우 느리게 시작됩니까? Hyper-V 속도 향상!
VirtualBox Virtual Machine를 가속화하고 더 빨리 실행하는 방법
Windows 10에서 Delete, Use Virtual Desktops를 만드는 방법
Windows 10에서 Microsoft Hyper-V을 비활성화하는 방법
VMware Workstation Pro Windows 10 컴퓨터에서 실행할 수 없습니다
VMware Workstation에서 access and use BIOS의 방법
Fix 충분하지 않은 물리적 메모리가 없습니다 VMware error
VirtualDesktopManager : Windows 10 관리 도구 Virtual Desktops
Fix Java Virtual Machine Launcher Error Windows 11/10에 있습니다
Hyper-V 위치에서 가져올 가상 시스템을 찾지 못했습니다
Windows에서 Hyper-V를 사용하여 Windows 11를 설치하는 방법
