BrightnessTray: 클릭 한 번으로 밝기 변경 또는 디스플레이 끄기
Windows PC를 사용하면 현재 조명 조건에 따라 화면 밝기를 자동으로 조정할 수 있습니다. 그러나 더 많은 제어가 필요한 경우 BrightnessTray(BrightnessTray) 라는 간단한 유틸리티 를 사용하면 이 작업을 더 쉽게 수행할 수 있습니다. 무료 휴대용 앱을 사용하면 노트북의 밝기를 변경하고 디스플레이를 즉시 끌 수 있습니다.
Windows 10용 BrightnessTray
BrightnessTray는 현재 밝기 수준을 표시하고 편의에 따라 조정할 수 있는 Windows 10 용 무료 밝기 제어 소프트웨어 입니다. (free brightness control software)이 앱은 크기가 작고 메모리 사용량이 적습니다. 또한 사용 방법이 매우 간단합니다. 트레이 아이콘을 클릭하고 슬라이딩 바를 원하는 밝기로 이동하기만 하면 됩니다.
이 프로그램은 겨우 100KB의 독립 실행형 실행 파일로 도착합니다. 다운로드하여 설치하면 백그라운드에서 자동으로 실행됩니다. 아이콘이 시스템 트레이(System Tray) 에 표시됩니다 .
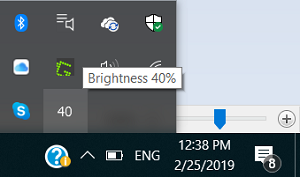
클릭 한 번으로 밝기 변경(Change Brightness) 또는 디스플레이 끄기(Turn)
아이콘을 클릭하면 현재 밝기 설정의 숫자 값이 표시됩니다. 다시 클릭(Click) 하면 슬라이더를 위아래로 끌어 밝기를 조정할 준비가 된 것입니다. 최저 밝기 레벨이 배경을 완전히 어둡게 하지 않기 때문에 극단적인 제한은 없습니다.

유사하게, 가장 높은 값은 화이트아웃 수준에 있지 않았습니다. 레벨은 사용자의 작동 요구에 충분한 포인트로 사전 설정됩니다.
유틸리티의 설정에는 아이콘을 마우스 오른쪽 버튼으로 클릭하여 쉽게 액세스할 수 있는 ' 카페인 ' 기능이 있습니다. (Caffeine)이 기능은 시스템이 유휴 상태일 때 디스플레이가 꺼지는 것을 방지하도록 설계되었습니다.
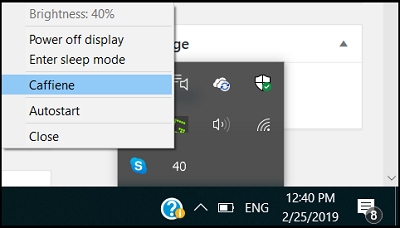
위의 기능 외에도 ' 디스플레이 전원 끄기(Power off display) '와 ' 절전 모드 진입(Enter sleep mode) '이라는 또 다른 기능이 있습니다. 이름에서 알 수 있듯이 절전(Sleep Mode) 모드를 선택 하면 시스템이 강제로 절전(Sleep) 모드로 전환됩니다.
따라서 이 작은 유틸리티로 언제든지 밝기를 빠르게 변경하고 가장 편안한 수준으로 조정할 수 있습니다. 마우스(Mouse) 와 터치 모두에 적합합니다.
GitHub 페이지(GitHub page.) 에서 BrightnessTray 를 다운로드할 수 있습니다 .
Related posts
MyMonic와 Change Screen Brightness & Contrast setting
Brightness Slider를 Windows 10에 추가하는 방법
InternetOff와 함께 Windows 10의 Quickly Turn Internet connection 켜짐 또는 끄기
Best Brightness Control Software Windows 11/10
Windows PC 용 Send Anywhere을 사용하여 파일을 공유하십시오
Best Windows 10 무료 Molecular Modeling software
Microsoft의 상위 5 장은 무료 소프트웨어를 가져야합니다
Convert AVCHD Windows 10 용 무료 변환기를 사용하여 MP4
B1 Free Archiver : PC 용 아카이브, 압축, extraction software
Best Software & Hardware Bitcoin Wallets Windows, iOS, Android
Best Windows 10의 무료 ISO Mounter software
ManicTime은 자유 시간 추적 및 management software입니다
무료 Photo Stamp Remover 이미지에서 워터 마크를 제거 할 수 있습니다
Windows File Analyzer 특수 OS 파일을 디코딩하고 분석하는 데 도움이됩니다
HardLink Shell Extension : Create Hardlinks, Symbolic Links, Junctions
OW Shredder로 아무도 그것을 복구 할 수 없도록 데이터를 지우지 마십시오
Reopen 최근 폐쇄 된 폴더, 파일, 프로그램, Windows
Auslogics Windows Slimmer : 원하지 않는 파일을 제거하고 OS size를 줄입니다
Convert EPUB MOBI - Windows 10 용 무료 컨버터 도구
Create Windows 10 용 PeperNote과 간단한 노트
