Windows 11/10에서 최대 365일 동안 Windows 업데이트를 일시 중지하는 방법
Windows 11/10 기능 업데이트는 항상 운영 체제에 대한 실제 변경 사항과 함께 제공됩니다. Windows 10은 이제 사용자에게 Windows 업데이트(Windows Updates) 를 더 많이 제어할 수 있는 권한을 제공합니다 . Windows 11/10Pro , Windows 10 Enterprise 및 Windows 10에서 사용자가 Windows 업데이트 를 최대 365일 동안 연기하거나 연기(delay or defer Windows Updates) 할 수 있는 설정을 제공함으로써 마침내 Windows 및 Microsoft 의 차기 버전에서 가장 많이 요청된 기능 중 하나였습니다. 교육. 최대 35일 동안 Pause Windows 11/10 Updates 할 수도 있습니다 .
(Defer Feature)Windows 11/10 에서 기능 업데이트 연기
이전에는 업데이트를 사용할 수 있는 경우 알림이 표시되어 다음 중 하나를 수행하라는 메시지가 표시되었습니다.
- 즉시 업데이트 설치
- (Schedule)특정 시간에 업데이트 예약
- 다시 알림을 클릭하여 해제합니다.
마지막 옵션 - 다시 알림(Snooze) 을 사용하면 3일 동안 업데이트 설치를 지연할 수 있습니다. 그 후 업데이트에 대한 또 다른 알림을 받았고 다시 알림(Snooze) 버튼을 클릭할 수 있습니다. 이런 식으로 업데이트 설치를 지연시키는 방법 중 하나입니다.
Windows 11/10 은 이에 대한 간단한 솔루션을 제공합니다. Windows 11/10 에서 기능 업데이트를 최대 365일까지 지연하거나 연기하는 방법은 다음과 같습니다 . Windows 11/10기능(Feature) 업데이트 를 연기하려면 다음을 수행하십시오.
Windows 11/10 설정을 열고 '업데이트 및 보안' 섹션을 선택합니다. '업데이트 설정'에서 '고급 옵션' 항목을 찾아 클릭합니다.
(Scroll)조금 아래로 스크롤 하면 분기 준비 수준(Branch readiness level) 을 선택하여 기능 업데이트가 설치되는 시기를 결정하고 기능 업데이트의 기능 및 개선 사항에 대한 정보를 받을 수 있는 섹션이 표시됩니다.
분기 준비(Branch Readiness) 아래에 두 가지 옵션이 표시됩니다 .
- 현재 지점
- 현재 비즈니스 지점.
이 섹션은 업데이트를 연기할 수 있기 때문에 우리의 관심사입니다. 기능 업데이트 는 (Feature updates)0일에서 365(0 to 365) 일까지 연기할 수 있습니다 . 드롭다운 상자에서 1에서 365 사이의 숫자를 선택할 수 있습니다.
마지막 옵션은 품질 업데이트(Quality Updates) 입니다. 보안 개선을 포함한 품질 업데이트는 0일에서 30(0 to 30) 일까지 연기될 수 있습니다 .
팁 : (TIP)업데이트 일시 중지(Pause updates)(Pause updates) 옵션이 회색으로 표시된 경우 이 게시물을 참조하세요 .
Windows 11/10 업데이트 일시 중지

Windows 11 에서 자동 Windows 업데이트(Windows Updates) 를 일시 중지하려면 :
- 설정 열기
- 오른쪽에서 Windows 업데이트 를 선택합니다.(Windows Update)
- 이제 오른쪽에서 1주 동안 일시 중지(Pause for 1 week) 버튼을 클릭합니다.
Windows 10 의 절차는 다음과 같습니다.
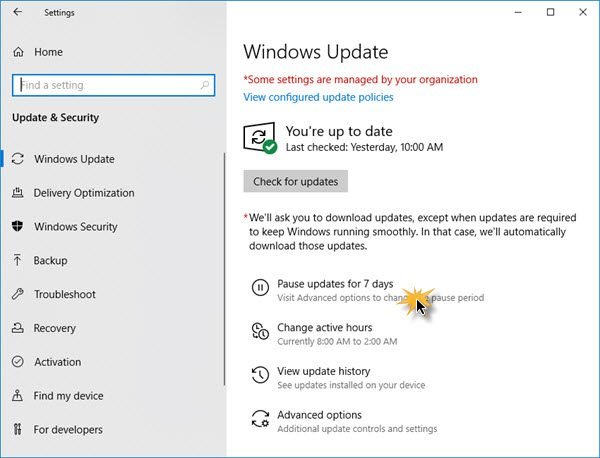
이제 Windows 10(Windows 10) 의 Windows 업데이트(Update) 설정에서 클릭 한 번 으로 7일 동안 업데이트 일시 중지(Pause updates for 7 days) 링크를 제공합니다 . Windows 10 Home 에디션에서도 사용할 수 있습니다.

일시 중지되면 아이콘이 변경됩니다. 버튼 텍스트도 변경되어 이제 7일 동안 일시 중지할 수 있습니다.

고급 옵션(Advanced Options) 을 클릭 하면 데이터를 선택하고 Windows 업데이트(Windows Updates) 를 일시 중지할 수 있습니다 .
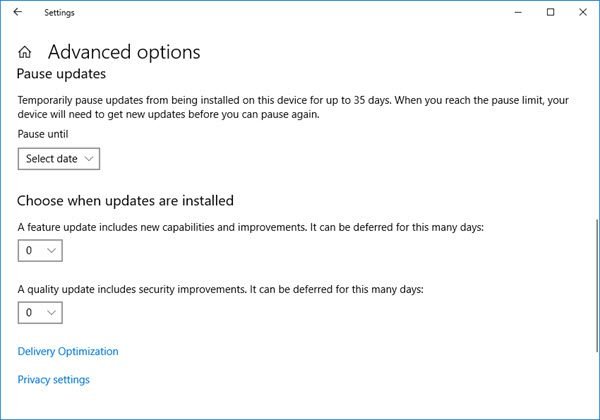
- 기능 업데이트 는 (Feature updates)0일에서 365(0 to 365) 일까지 연기할 수 있습니다 . 드롭다운 상자에서 1에서 365 사이의 숫자를 선택할 수 있습니다.
- 보안 개선을 포함한 품질 업데이트 는 (Quality Updates)0일에서 30(0 to 30) 일까지 연기될 수 있습니다 .
참고(NOTE) : Microsoft는 Windows 10 v2004 이상의 설정 에서 업데이트 연기 옵션을 제거했습니다 . (removed the Defer Updates option from Settings)이제 기간을 GPEDIT 및 REGEDIT를 사용하여 업그레이드 및 업데이트 연기로 설정 해야 합니다 .
원하는 옵션을 모두 구성하고 나면 PC에서 WindowsDefender 바이러스 백신 업데이트를 계속 수신하지만 기능(Feature) 또는 품질(Quality) 업데이트는 일정 기간 동안 지연되거나 연기되거나 일시 중지됩니다.
읽기(Read) : Windows 서비스 분기 및 업데이트 제공 .
(Please)이러한 설정을 구성하는 옵션은 Windows Windows 11/10 Pro , Enterprise 및 Education 에서만 사용할 수 있습니다 . 그러나 Windows 10 Home v1903 이상에서는 위에서 언급한 대로 사용자가 Windows 업데이트(Windows Updates) 를 최대 35일 동안 일시 중지할 수 있습니다.
읽기(Read) : GPEDIT 또는 REGEDIT를 사용하여 업그레이드 및 업데이트 연기 기간을 설정하는 방법 .
Related posts
Windows 11/10에서 Windows Update log을 읽는 방법과 찾는 방법
Windows Update Windows 11/10에서 설치 또는 다운로드하지 못했습니다
Windows 11/10에서 Windows Update 구성 요소를 재설정하는 방법
Windows 10에서 자동 Windows Update를 끄는 방법
Windows Update Windows 11/10에서 업데이트를 다운로드합니다
Windows 10에서 Software Distribution folder의 이름을 바꾸거나 삭제하십시오
Windows 10 Update stuck 업데이트 확인
Download Windows Updates & Apps 다른 Windows 10 PC
Windows 10에서 Windows Update History를 지우는 방법
Error 0xc19001e1, Windows 10 Update 설치하지 못했습니다
Windows 10에서 업데이트를 확인하는 방법
Windows 10 Safe Mode에 Windows Updates를 설치할 수 있습니까?
Windows 10에 Driver and Optional Updates을 설치하는 방법
Windows Update Error Code 0x8024004a로 설치하지 못했습니다
Reset Windows Update Agent Windows 11/10에서 기본값으로
Windows Update installation 시간을 향상시키는 모범 사례
Windows Update는 Windows 10에서 자동으로 비활성화됩니다
Windows Update Error Codes의 전체 목록 Windows 10
Block Unsupported Hardware Popup Windows Update
Windows Update error 0xca020007를 수정하는 방법
